PDF編集基本&方法まとめ
 PDF編集--直接編集
PDF編集--直接編集 PDF編集--透かし・背景
PDF編集--透かし・背景 PDF編集--注釈追加
PDF編集--注釈追加 PDF編集--ページ編集
PDF編集--ページ編集
これMS Wordでの位置合わせユーザーから高く評価されているプロセスです。それもこれも、文字揃えが専門的な考え方だからです。単語のアラインメントは非常に便利なので、すべての要件を満たすことができます。MS Wordでの位置合わせ方法について知りたい場合は、読んでいるチュートリアルに従うことを強くお勧めします。これにより、MS wordでオブジェクト/アイテムを位置合わせするための最適なプロセスと手順を確実に取得できます。また、作業がスムーズに行われ、位置合わせが問題になることもありません。
ヒント:PDFをWordに変換しなくても、PDFファイル内の単語、オブジェクト、表を揃えることができます。必要なのはインテリジェントなPDFエディターです
簡単に言えば、MS wordでの位置合わせとは、テキストを目的の位置に配置することです。何の問題もトラブルもなく仕事を終えることがとても大切です。Wordでどのように位置合わせするかという質問は簡単に答えられますので、このセクションで詳しく説明します。Wordで位置合わせを変更する方法は、2番目に解決しなければならない問題です。
マイクロソフト®単語の垂直方向の位置合わせは、これに適用された手法である。流れは以下の通りです。
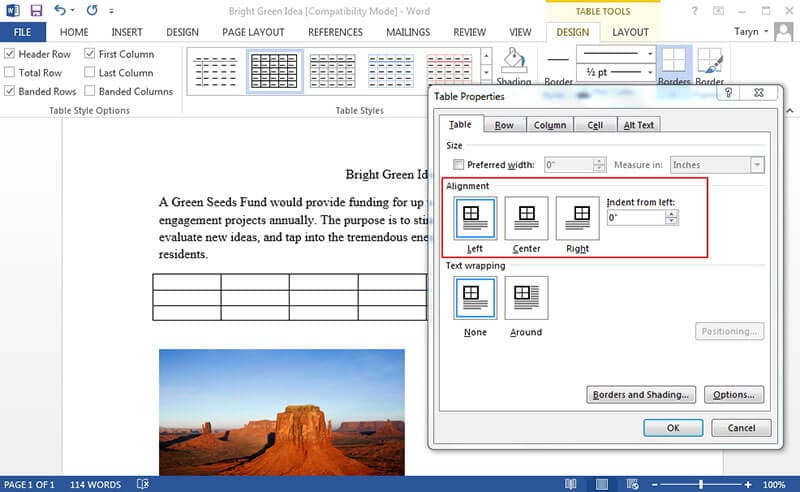
Wordで行を揃える方法については、次の手順を参照してください。
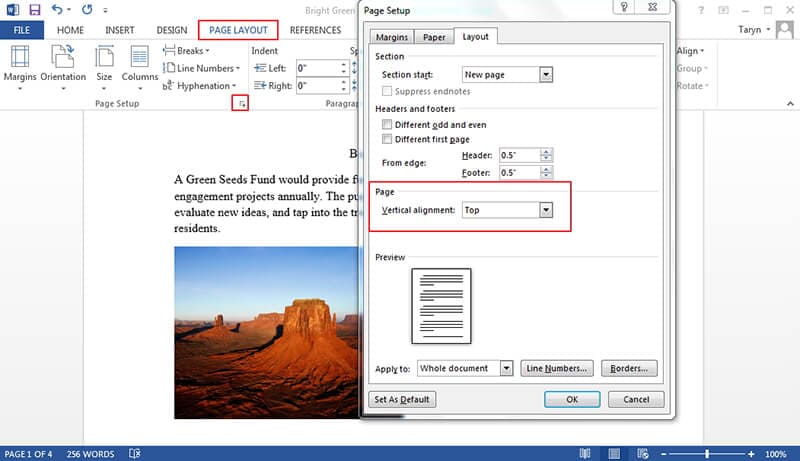
また、wordでの段落の配置についても学習します。これは非常に重要な要素です。結果を得るには、必ず次の手順を適用してください。
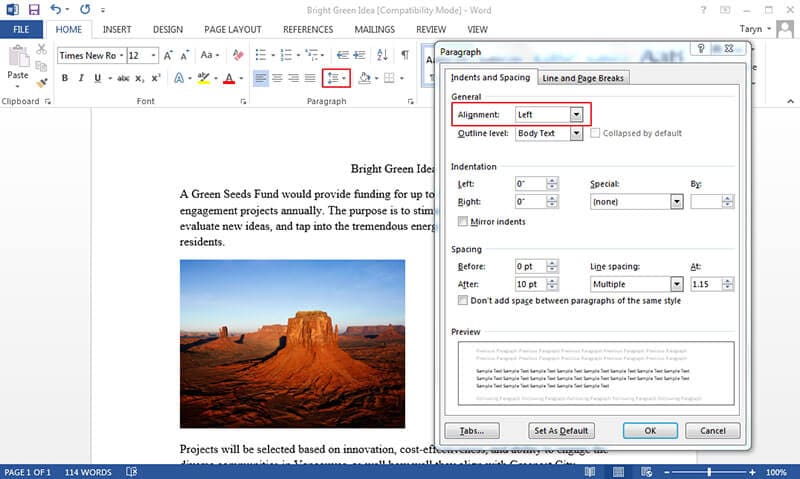
注記:前述のプロセスは、オブジェクトに関連する作業を実行するためにも使用できます。これにより、ユーザは形状に関連する問題を克服し、ワード内で形状をどのように整列するかを知ることができます。ワード内での画像の位置合わせには、ショートカットキーを使用することもできますので注意が必要です。この記事を参考にしてください「Wordでテキストを揃える方法」テキストの整列の詳細については、を参照してください。
Word onlineで位置合わせするには、WordドキュメントをGoogleドライブWord文書をGoogle文書で編集します。
次に、Googleドキュメントを使用してWordドキュメントの位置合わせを調整する方法を示します。

PDFは非常に一般的な形式であり、テキストや重要なデータを非常に安全な方法で転送することができます。読みやすさがいいし、最高なのはこのフォーマットの読者が無料なことだ。一番いいのは、必要なPDF形式を編集できないことです。PDF形式の編集には、常に特別な形式が必要です。これにより、最適な結果が得られます。非常に見やすく、強くお勧めします。Wordのように、PDFでもハイパーリンクの力を使うことができます。

プログラムをダウンロードしてインストールしたら、PDFファイルをロードします。

左上の「編集」ボタンをクリックします。これで、画像、フレーム、その他のオブジェクトをクリックして、それらを整列または再配置することができます。CTRLキーを押して複数のオブジェクトを整列することもできます。以下のスクリーンショットは、その様子を表しています。
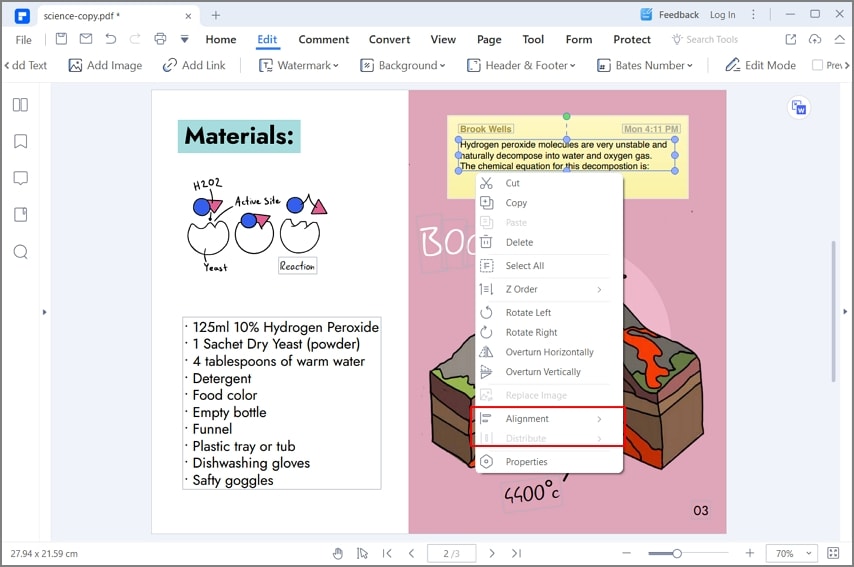
変更が完了したら、PDFファイルを保存することをお勧めします。ファイル>名前を付けて保存>参照(File>Save As>Browse)に移動してファイルを保存し、プロセスを完了します

この文書または製品に関するご不明/ご意見がありましたら、 サポートセンター よりご連絡ください。ご指摘をお待ちしております!
役に立ちましたか?コメントしましょう!