はじめに
本当は手渡ししたいけど、遠方のお客様のためPDFファイルで書類を送付することはありませんか。しかし、昨今情報ろうえいのニュースが多くあり、本当にそのようにしていいか不安がありますよね。
実は、PDFにパスワードをかけて保護できることをご存じですか。iOSでもWindowsでも、パソコンでも、iPhoneでもPDFを保護できます。そうすることで、特定の人とのやりとりを他者に見られることがないですね。
出先でパソコンがない時でも、iPhoneやiPadがあれば簡単にPDFにパスワードをかけることができます。
今回は、「PDFelement for iOS」(PDFエレメント)でPDFにパスワードをかけるやり方を紹介していきます。
目次:
一、 PDFファイルを保護する重要性とは?
PDFは、パソコンだけでなく、iPhoneやiPadでも見られる時代になってきました。そんな便利な時代だからこそ、PDFを保護(プロテクト)する重要性が高まってきています。主に3つの理由から、PDF保護の重要性が言われています。
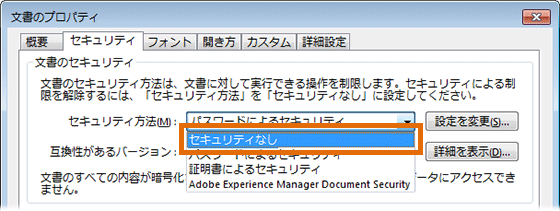
・万が一漏えいした場合でも、PDFを見られることがない
フリーWi-Fiやハッキングなど、便利な時代の中に脅威が隠れています。万が一、他者に漏れてしまった場合でも、パスワードが設定されていれば、特定の人しか見ることができません。そのため、セキュリティの強化にもつながり安心ですね。

・やりとりする相手に信頼される
大企業や個人でも、情報のやり取りにはセキュリティを求めます。特に、公的な機関とのやりとりや個人情報に関わってくる文面だと余計に相手は心配します。PDFを送るときに、パスワードをかけると、セキュリティを強化していて、安心できると認識されます。
・第3者によるデータ改ざんの防止
PDFを編集するソフトが広がり、第3者でもネットやアプリを使い編集する時代です。自身が作成した作品でも、開く権限が他者にあると、データや内容を改ざんされてしまうことがあります。取引している時には特にこのような事態は避けたいですね。

昨今の情勢もあり、特に相手方が指定をしていなくても、PDF保護は信頼につながります。ぜひ、保護できる方法を覚えて実践することをおすすめします。
二、 iPhone・iPadでPDFにパスワードを設定する方法と解除方法
PDFelement(PDFエレメント)は、wondershareが提供している PDFの編集、保護、OCRを行うことができるソフトです。PDFelementでは、パスワードの一括設定などさまざまな便利な機能がありますが、その中で、iPhoneやiPadで簡単にPDFにパスワードをつける手順を紹介します。
① パスワードをつけたいPDFファイルを開く
② 右上の「…」をクリックし、「パスワードを設定」を選択
③ パスワードの設定入力と確認入力を行う
④ ファイルを保存すると、パスワード付きのPDFが完成です。
⑤ もし削除したい場合や再び設定し直したい場合も「…」を押すと、削除できます。
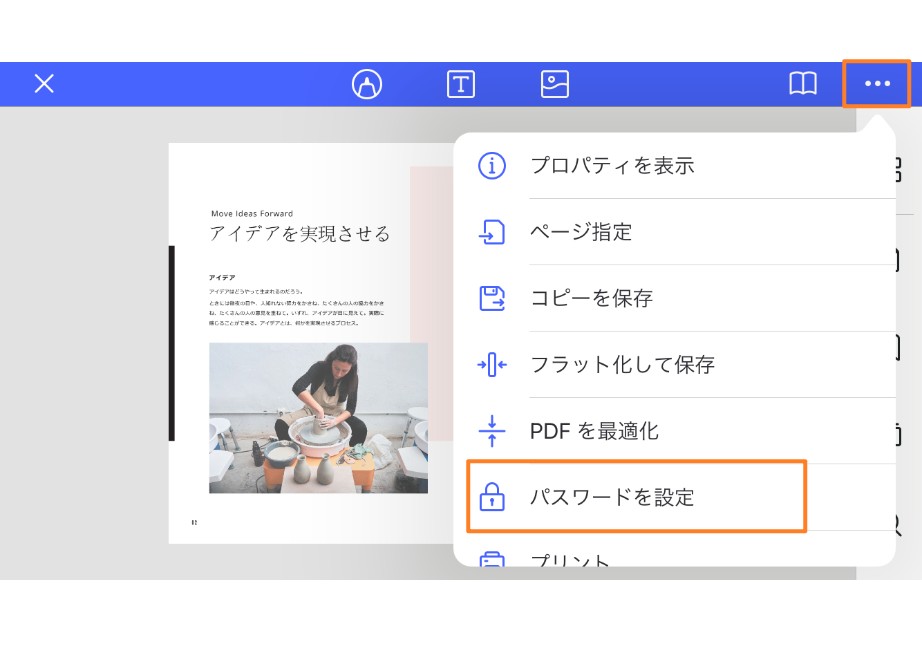
PDFelementでは、パソコン版とIOS版があります。IOS版では、画面が小さくても分かりやすいように、直感的に操作できるようになっています。出先や車や電車になっている時でも、簡単に編集できるようになっています。
どのやり方にも、メリットデメリットがあるので、自身の状況に合わせて試してみてください。
三、他の方法でPDFにパスワードをかける方法とツール
PDFelement iOS版(PDFエレメント)以外にも、パスワードをかける方法はいくつかあります。今回はオンラインで使えるものと、Officeのパソコンで行うやり方、Macのパソコンでやるやり方を紹介していきたいと思います。自身の用途やパソコンに合わせて、試してみてください。
・PdfProtect
PdfProtectはオンラインでPDFにパスワードをかけることができます。やり方は、以下の通りです。
① PDFをサイトにアップロードする
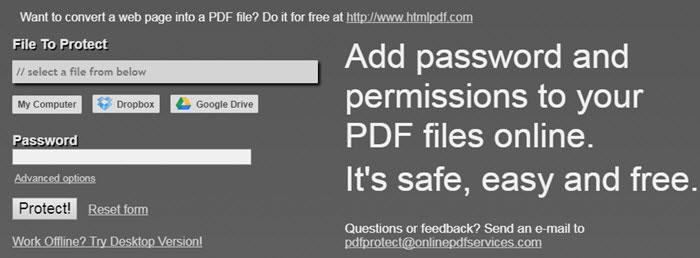
② PDFファイルにつけたいパスワードを設定する
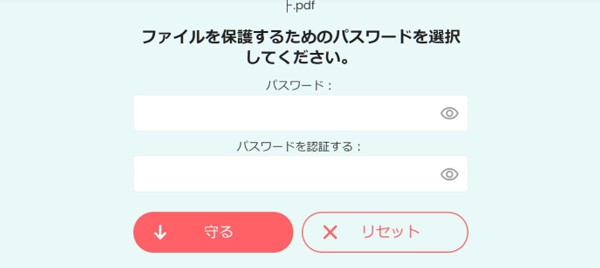
③ ダウンロードをするの3ステップです。
オンラインでは、アプリをダウンロードしていなくても行えるメリットがあります。デメリットとしては、様々な編集や細かい機能がない所です。より多くのファイルにパスワードをかけたいときは、アプリやソフトを使うのがいいでしょう。
・word
Officeがダウンロードされているパソコンでは、Microsoft Wordでパスワードをかけることができます。やり方は以下の通りです。
① ファイルをクリックし、エクスポート→PDF/XPSの作成」をクリック
② オプションをクリックし「PDFのオプション」のドキュメントをパスワードで暗号化する」をクリック
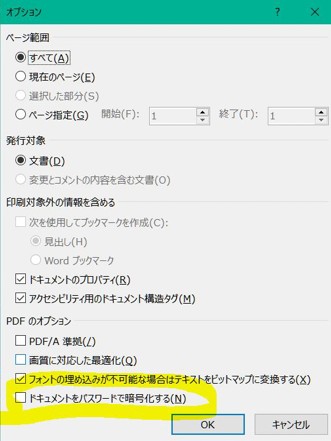
③ 任意のパスワードを入力してOKをクリック
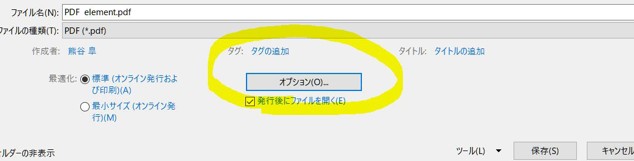
④ 完了したら、「発行」をクリックして完成です
Wordでのメリットは、多くのパソコンにダウンロードされており編集がしやすい点です。デメリットとしは、iPadや iPhoneでは、お金を払わないとダウンロードできない所です。年間のお金を払えば使用することができますので、検討してみてください。
・pages
MacやiPadでは、標準装備されているpagesがおすすめです。やり方は次の通りです。
① ファイルをクリックし、書き出す→PDFとクリックする。
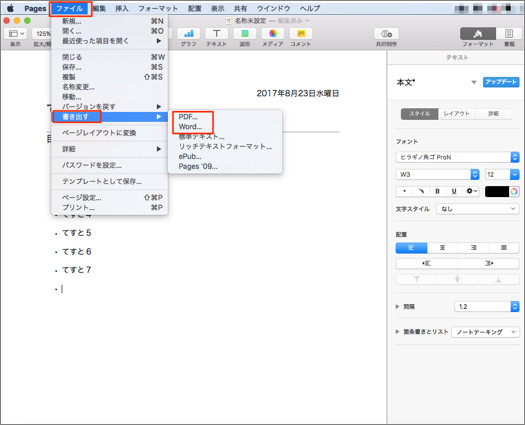
② 開くときにパスワードを要求」にチェックし、パスワードを記入する。
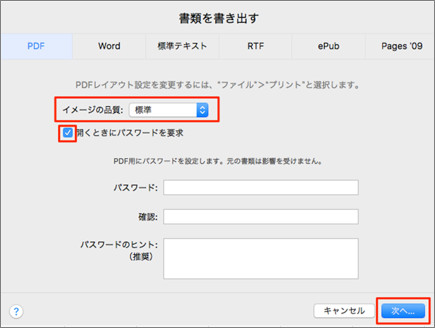
③ 保存場所を記入すれば完成です。
Pagesは、iPhoneや iPadには標準整備されているので、それらを使用してる人にとっては使いやすいやり方です。
逆に、Microsoftでは使うことができないので、Windowsを使っている人は使えません。
どのやり方にも、メリットデメリットがあるので、自身の状況に合わせて試してみてください。
まとめ
PDFは型崩れすることが少なく、共有しやすいので使われることが多いファイル形式です。Wi-Fiを使う場合や、機密情報などは、第三者に漏れてしまう可能性があります。今回、PDFelement(PDFエレメント)を使って書いたやり方だと、簡単にパスワードの設定と解除を行うことができます。ご自身に合う方法で試してみてください。
 パスワード設定
パスワード設定 パスワード管理
パスワード管理 OfficeデータをPDFに
OfficeデータをPDFに PDF作成ソフト・方法
PDF作成ソフト・方法 写真をPDF化
写真をPDF化
 印刷物をPDF化
印刷物をPDF化









役に立ちましたか?コメントしましょう!