Q:PDFを読み取り専用にする理由は何でしょうか?
A:以下のような理由が挙げられます。
①セキュリティの向上: 権限のないユーザーが重要な文書や機密情報を含むPDFファイルを変更できなくなり、セキュリティが向上します。
②文書の整合性の確保:文書の内容が誤って変更されるリスクを軽減できます。特に共有文書や公的な文書において、読み取り専用の形式で提供することで、文書の整合性を確保しやすくなります。
③情報の保護: PDF文書には様々な情報が含まれることがありますが、それを悪意のあるユーザーが変更できないようにし、文書が元の状態で保たれ、情報が保護されます。
以下では、PDFを読み取り専用にする方法とそれを解除する方法、その際の注意事項等について説明します。
目次:
Part1. PDFを読み取り専用にする方法
高機能のPDF編集ソフトを使えば、以下に示す様々な方法で、PDFを読み取り専用にすることができます。ここでは、オールインワンPDF編集ソフトWondershare PDFelementを使った読み取り専用化の手順を説明します。
(1) 暗号化してパスワードで保護
PDFelementを使えば、以下の手順で様々なレベルの暗号化を行うことができます。
|
手順① PDFelementを起動し、PDFを読み込みます。 |
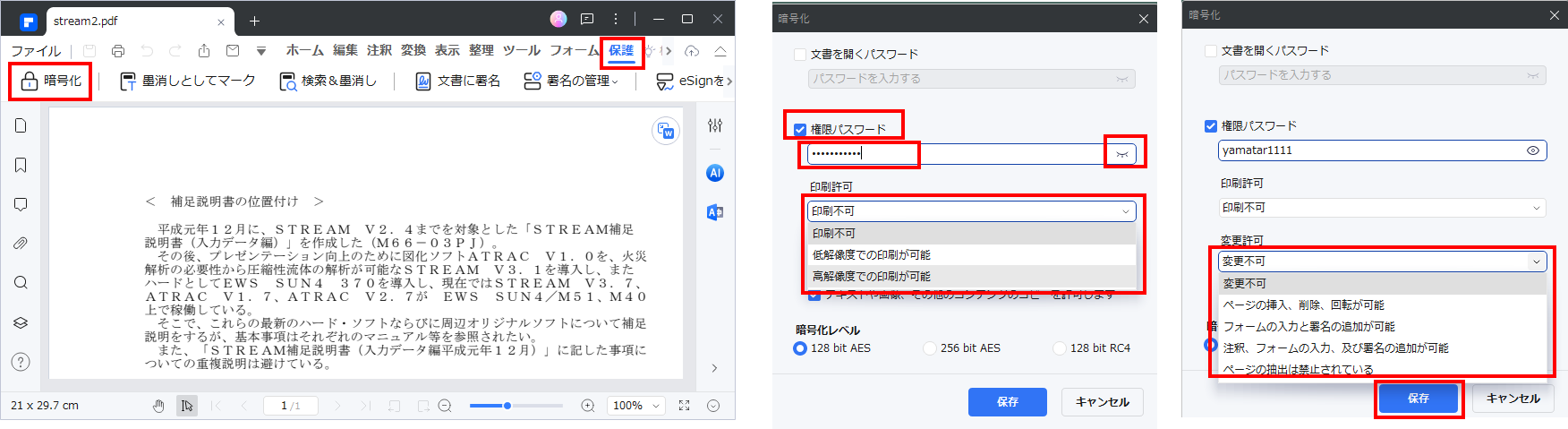
プライバシー保護 | マルウェアなし | 広告なし
(2) フラット化
PDF文書のフラット化とは、PDFファイル内のレイヤーや注釈などの要素を結合し、単一の静止画像として出力する処理のことです。PDF文書をフラット化すると、編集やテキストの検索などの操作が制限されます。
PDFelement でPDFをフラット化する手順は以下のとおりです。
|
手順① PDFelementを起動し、PDFファイルを読み込みます。 |
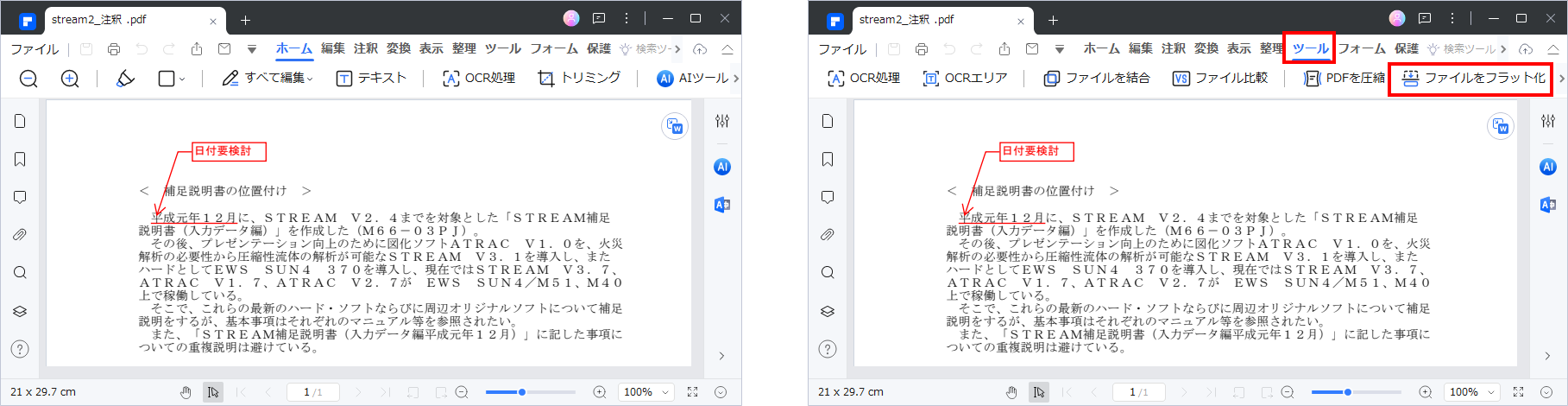
(3) PDFを画像に変換
PDFをJPEGやGIF、PNG等の画像形式に変換すれば、文書の編集は著しく困難となります。PDFelement でPDFを画像に変換する手順は以下のとおりです。
|
手順① PDFelementを起動し、PDFファイルを読み込みます。 |
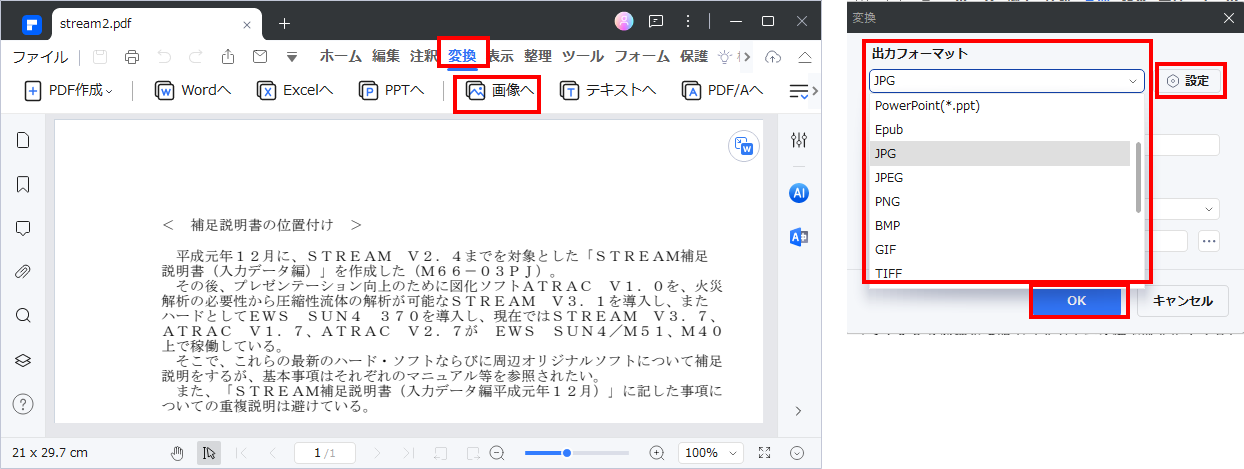
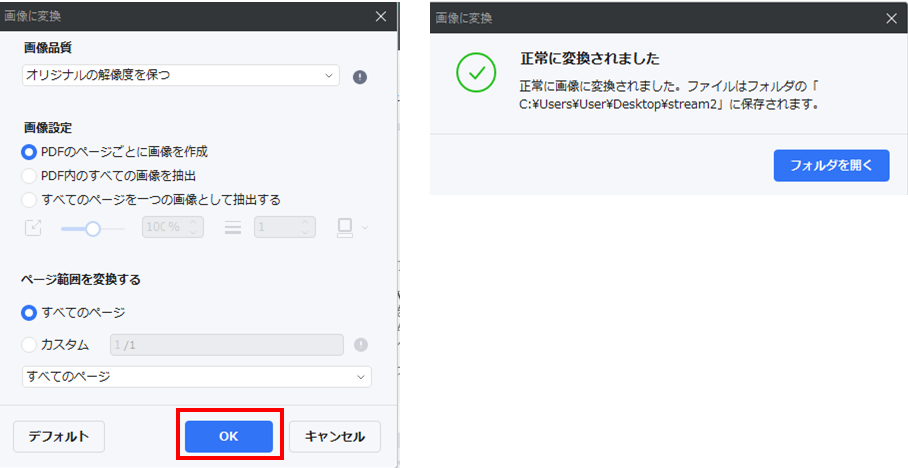
Part2. PDFの読み取り専用を解除するには
PDFの読取り専用を解除する方法をいくつか紹介します。
(1) オンラインツールでロックを解除
iLovePDF 、PDF24 Tools、smallpdfなど、PDF編集オンラインツールの中には、ロック解除機能を備えたものがいくつかあります。ここではiLovePDFの使用手順を説明します。
|
手順① iLovePDFのサイトを開き、「PDFロック解除」のボタンをクリックします。 手順② 「PDFファイルを選択」ボタンを押してファイルを選択するか、ファイルをドラッグアンドドロップします。 |
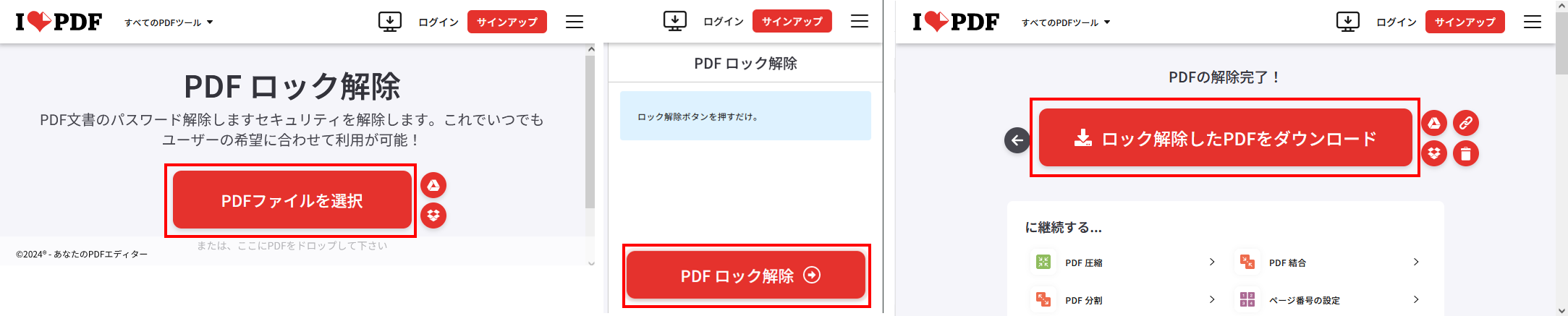
(2) PDF編集ソフトで読み取り専用設定を解除
Adobe Acrobat、Wondershare PDFelement、Tracker Softwear PDF-XChange Editor などの高機能なPDF編集ソフトを使えば、読み取り専用設定を解除できます。ここではPDFelementの使用手順を説明します。
|
手順① PDFelementを起動し、PDFファイルを読み込みます。 |
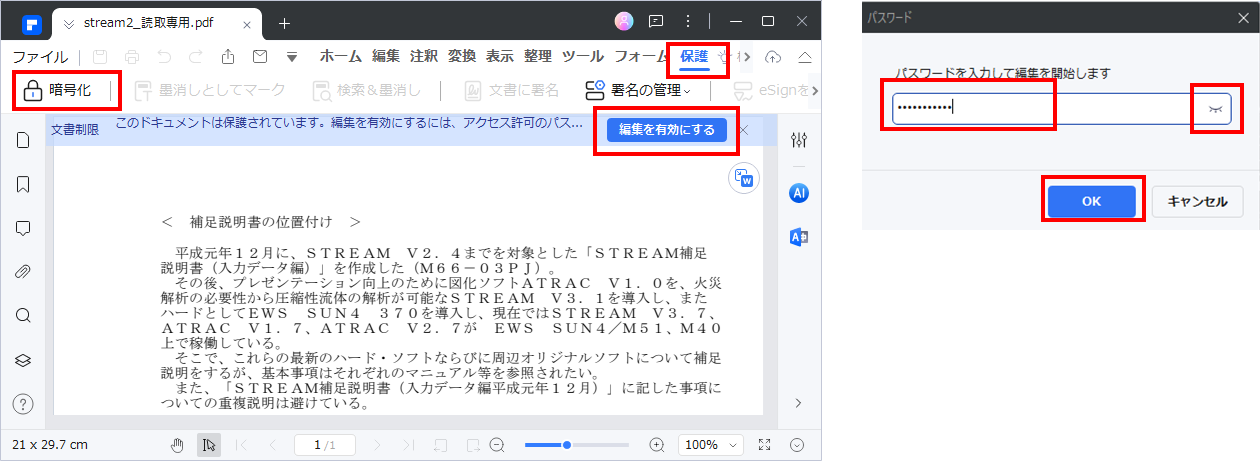
プライバシー保護 | マルウェアなし | 広告なし
(3) 仮想プリンタにプリントアウト
PDFの保護設定時に印刷が許可されている場合には、Windowsに標準装備されているMicrosoft Print to PDFやフリーソフトのCubePDFなどの仮想プリンタにプリントアウトすることで、編集可能なPDFを再作成することができます。以下にMicrosoft Print to PDFの使用手順を説明します。
|
手順① PDFelement等のPDFビューアー/編集ソフトを起動し、PDFファイルを読み込みます。 |
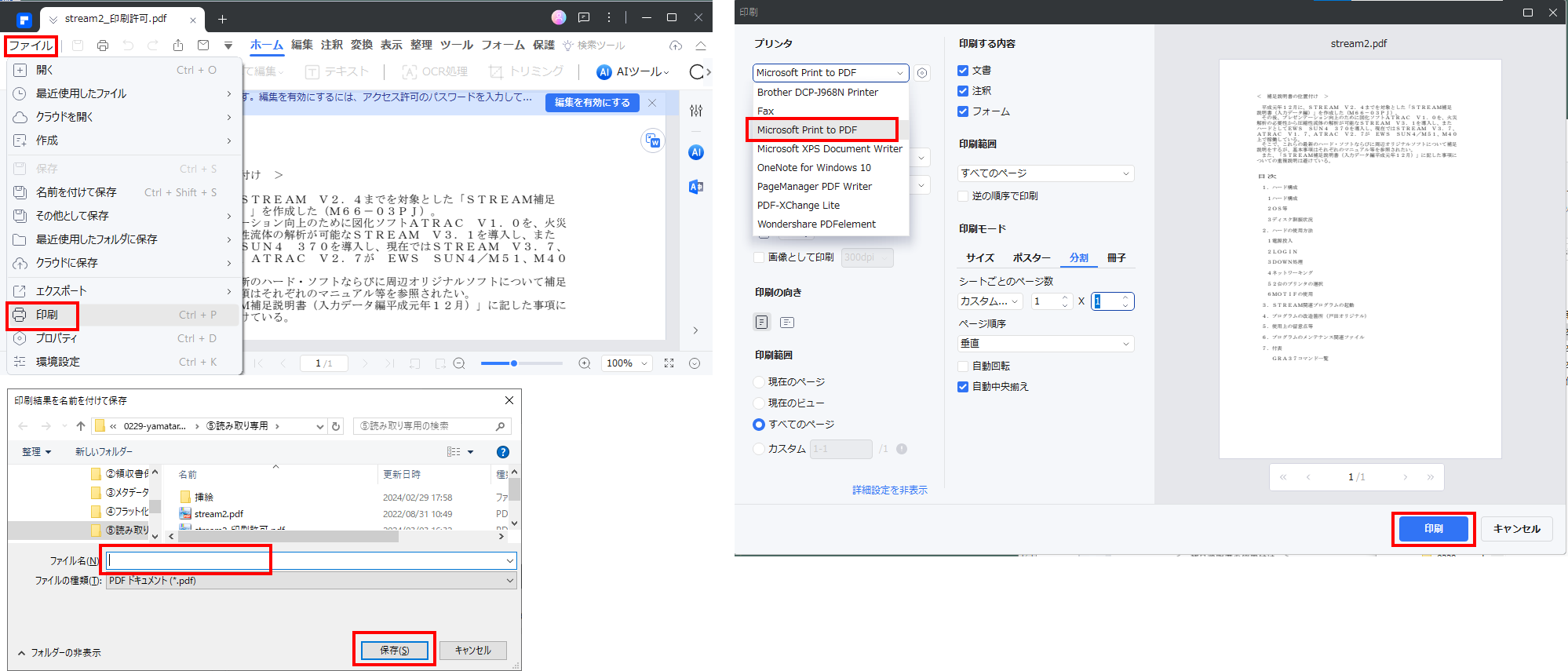
ただしこの場合、完全に元のPDFと同じものができるとは限らず、しおり、ハイパーリンク、ボタンなどのインタラクティブ機能が使えなく場合がありますのでご注意ください。
Part3. 読み取り専用を解除する際の注意事項
PDFの読み取り専用を解除する際には、いくつかの注意事項があります。以下は、注意すべき重要なポイントです:
①セキュリティの確認:読み取り専用を解除する前に、文書に含まれる重要な情報が安産な状態にあるかどうか確認してください。解除することで文書が編集可能になるので、慎重に行動する必要があります。
②変更履歴の確認:文書が共有されている場合、他のユーザーが過去に行った変更があるかどうかを確認してください。解除により、これらの変更が影響を及ぼす可能性があります。
③アクセス権の管理: 読み取り専用を解除することで文書の編集が可能になるので、アクセス権の管理が重要であり、必要なユーザーだけが変更できるように適切な権限を与えてください。
④予期せぬ変更の防止: 読み取り専用を解除する前に、文書の内容に対する予期せぬ変更がないか確認してください。例えば、フォーマットが崩れたり、不適切な変更が加えられていないか確認しましょう。
⑥バックアップの作成: 変更を加える前に、元の読み取り専用の状態に戻すためにバックアップを取得しておくことが賢明です。変更を行う前に文書のコピーを作成しておくことで、問題が発生した場合に元に戻すことができます。
⑦文書の用途を確認: 文書が特定の用途や法的要件に従っている場合、解除することでこれらの要件が満たされているか確認してください。解除が適切であるかどうかを慎重に判断しましょう。
Part4. PDF読み取り専用の解除に関するよくある質問
Q:スマホで読み取り専用を解除するには?
A: iOSに標準の「ブック」または「ファイル」アプリで、以下の手順で解除できます。
①アプリを起動し、PDFを開きます。
②「ペンアイコン」をタップして編集モードに入ります。
③任意の場所をタップすると、ロック解除のためのパスワード入力画面が出るのでパスワードを入力します。
また、以下の手順で読み取り専用を確認することができます。
①アプリを起動し、PDFファイルを長押して、表示されるメニューの「情報を見る」をタップします。
②「情報」が表示されるので、「表示を増やす」が表示されていたらそれをタップします。(表示されていなかったらそのまま)
③「セキュリティ」の欄に「パスワード」と表示されていたら、「読み取り専用」です。
Q:Acrobatで読み取り専用を解除するには?
A:文書のパスワードがわかっている場合は、次の手順に従って 読み取り専用設定を解除します。
①Acrobat で PDF を開きます。
②「ツール」→「保護」→「暗号化」→「この文書からセキュリティ設定を削除」を選択します。
③文書に権限パスワードがあるので、それを「パスワードを入力」ボックスに入力し、「OK」をクリックします。「OK」をもう一度クリックして、操作を確定します。
Q:解除せずにコピーを保存できますか?
A: 通常、読み取り専用であってもコピーは保存可能です。
Q:解除するとファイルサイズに変化はありますか?
A: 一般的には解除してもファイルサイズには変化がありません。
Q:解除したファイルを印刷制限なしで印刷できますか?
A: 解除により、通常は印刷制限も解除されます。
Q:解除しても文書内のリンクは動作しますか?
A: 通常、解除によってリンクの動作は変わりません。
Q:読み取り専用解除はどのような用途に適していますか?
A: 共同作業や編集が必要な場合、読み取り専用解除が適しています。








役に立ちましたか?コメントしましょう!