はじめに
Q:デジタルファイルは、簡単にコピーや配布をすることができますが、時には「コピーされたくない」「勝手に配布してほしくない」という情報を含んだファイルもあります。どうすればいいですか?
そんなときにおススメな機能が[透かし(ウォーターマークとも言います)]です。
[透かし]とは、文書に半透明の文字や画像を入れることで、データの不正利用や情報漏洩を防止したり、ブランド戦略として作者名や所有者名を入れたりするときに活躍します。
[透かし]を入れることで、ファイルを保護することができるため、機密性の高い資料や、プライベート写真などには、[透かし]を入れることをお勧めします。
この記事では、iPhoneやiPadなどのiOS端末を使って、「PDFelement」(PDFエレメント)でPDFファイルに[透かし]を入れる方法をご紹介します。目次:
1. iPhone・iPadでPDFファイルに透かしを追加するメリットとは?
PDFファイルは、使っているパソコン、iPhone・AndroidなどのスマホやiPadなどのタブレット、どの機器を使っていても、レイアウトなどが崩れることなく、同じイメージを再現することができるため、ビジネスでは広く利用されています。
しかし、PDFファイルも印刷や共有などが簡単にできてしまいます。
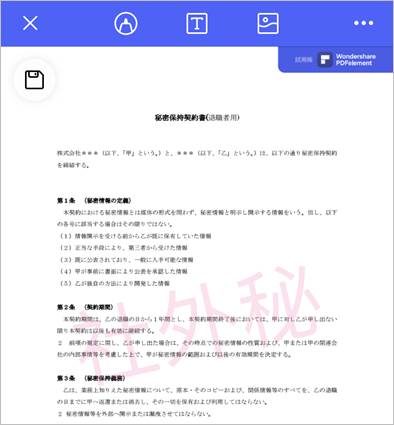
もし、外出時に機密書類を共有する必要性に迫られても、iPhoneやiPadで[透かし]を入れる方法をマスターしておけば、あせることなく不正利用や情報漏洩防止など、フィルの取り扱いに注意を促すPDFファイルを作成して送ることができます。
2. iPhone・iPadの[PDFelement]で、PDFファイルに[透かし]を追加する方法
Wondershareの「PDFelement」を使えば、簡単にPDFファイルにテキストや画像で[透かし]を入れることができます。(1)テキストの[透かし]を挿入する
【Step 1】PDFファイルを開き、右上の[・・・]をタップします。
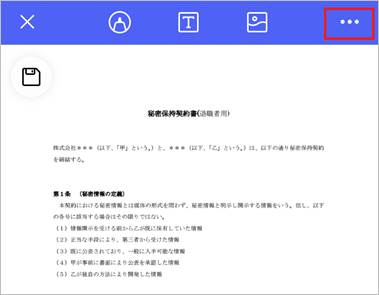
【Step 2】[透かしを追加]をタップします。
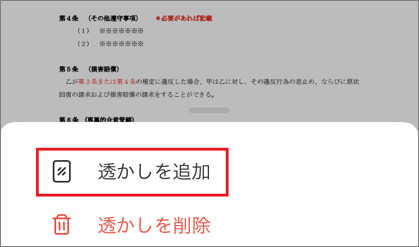
【Step 3】[テキスト]部分に、[透かし]に入れたい文字を入力します。
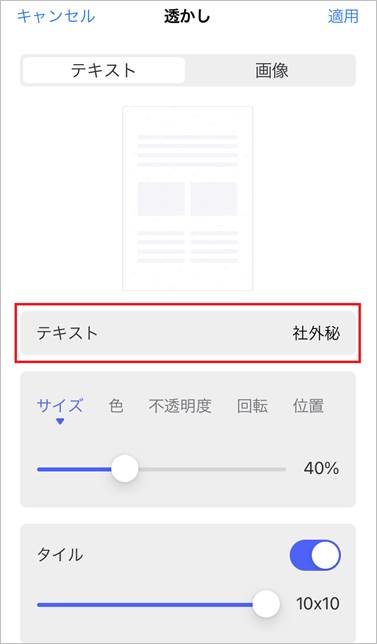
入力したテキストには、さまざまな調整を行うことができます。
・サイズ
スライダーを左右に移動することで、文字サイズを変更することができます。
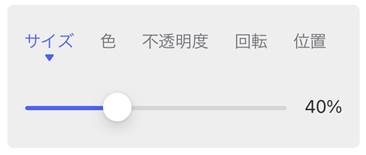
・色
文字の色を指定することができます。
一覧の中に使いたい色がない場合は、一番右のパレットから色を選択することができます。
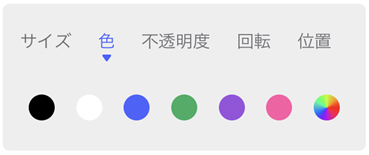
・透明度
スライダーを左右に移動することで、文字の透明度を調整することができます。
%の数字が大きくなるほど、透明度が低くなり、文字がはっきり見えるようになります。
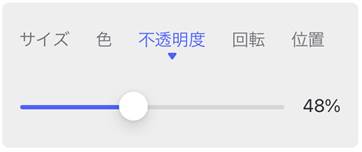
・回転
文字の傾きの角度を指定することができます。

・位置
文字の表示位置を指定することができます。
図の青いセルの部分に[透かし]を表示します。
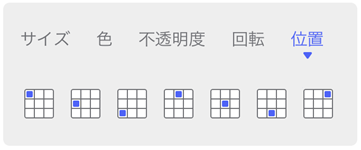
・タイル
入力した文字や画像を、用紙いっぱいにタイルのように繰り返し表示させることができます。
文書の文字や画像が見にくくなり、簡単に[透かし]を削除できないため、情報漏洩の防止力が高まります。
スライダーで繰り返す文字の間隔を指定します。
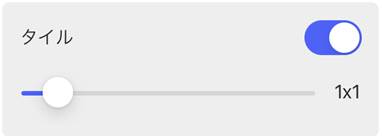
<[タイル]を設定したイメージ>
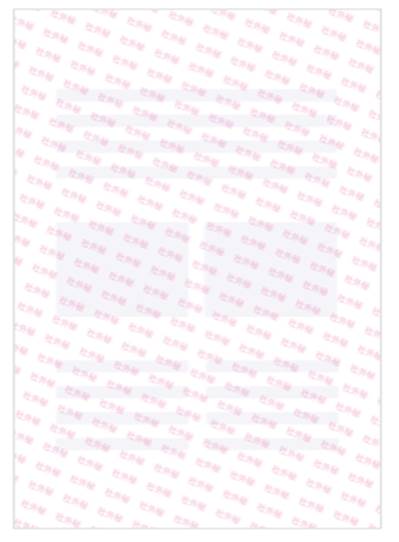
【Step 4】テキストの調整が完了したら、右上の[適用]をタップします。入力したテキストが透かしで表示されます。
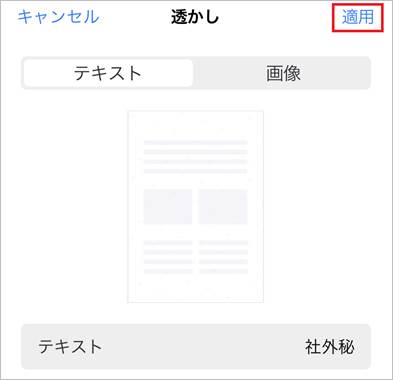
(2)画像の[透かし]を挿入する
【Step 1】PDFファイルを開き[・・・]をタップします。
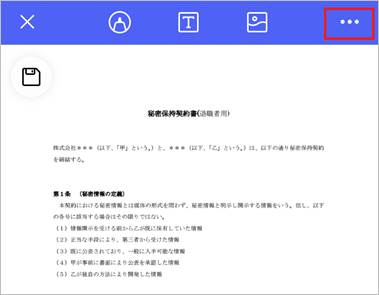
【Step 2】上部の[画像]をタップします。
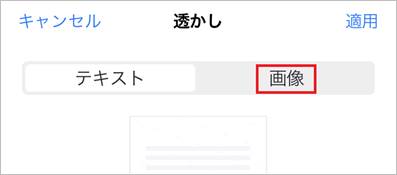
【Step 3】[選択]をタップします。写真の保存場所が開きます。
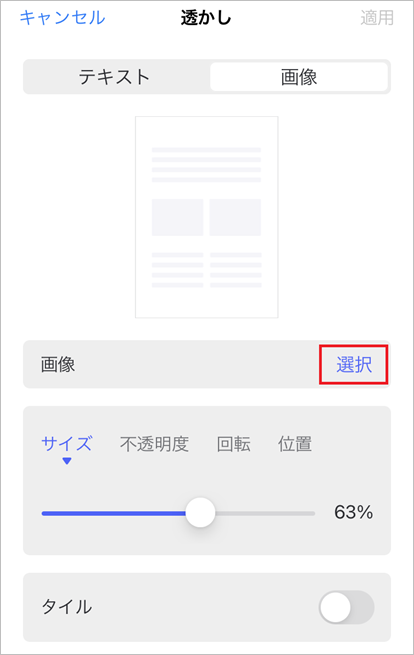
【Step 4】[透かし]に設定したい画像を選択します。
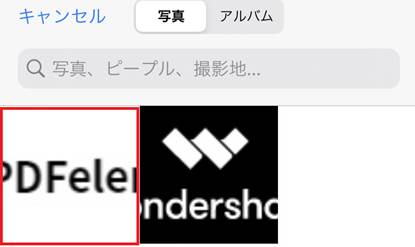
◎One Point!
画像も[サイズ][不透明度][回転][位置]を調整したり、[タイル]を設定したりすることができます。 必要に応じて設定しましょう。
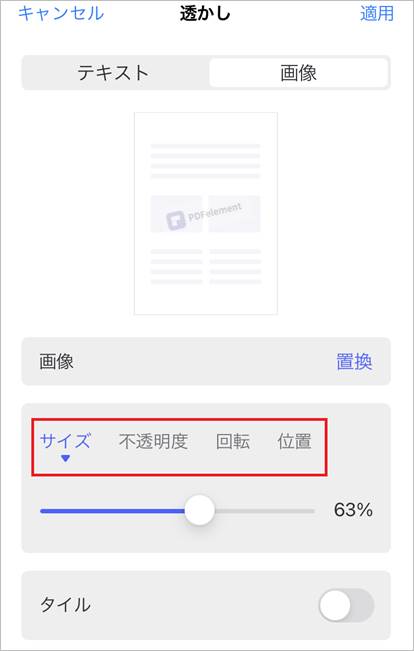
【Step 5】設定が完了したら、右上の[適用]をタップします。
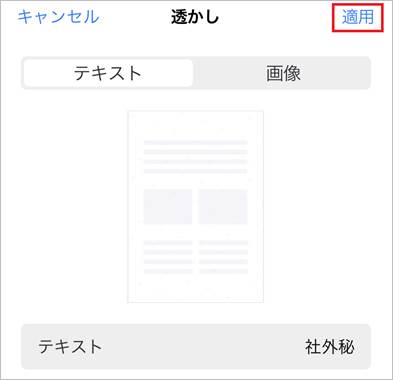
選択した画像が[透かし]として表示されます。

3. iPhone・iPadとPDFファイルを共有するには
iPhone・iPad で[透かし]を入れることができても、肝心のPDFファイルが会社のパソコンの中・・・では意味がありません。
iPhone・iPadでPDFファイルを上手に活用するためには、他の機器とPDFファイルの受け渡しをスムーズにしておくと効率的です。
ここでは、iPhone・iPadのPDFelement(PDFエレメント)にパソコン等で作成したPDFファイルを共有するツールと共有方法を3つご紹介します。
※今回は、オリジナルのPDFファイルは、もとのツールに残したまま、PDFelement iOS版に同じファイルをコピーします。
(1)Google Driveを利用する
【Step 1】iPhone・iPad で[ドライブ]をタップします。

【Step 2】共有したいファイルを表示し、ファイルの右側にある[・・・]をタップします。
【Step 3】[共有]をタップします。
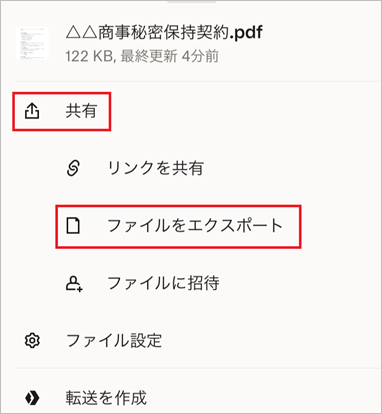
【Step 4】[PDFelement]をタップします。
PDFelement iOS版(PDFエレメント)にファイルがコピーされます。
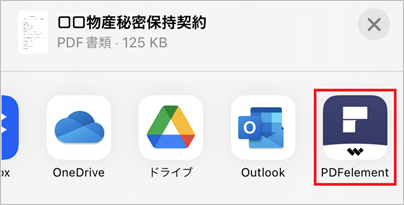
(2)Dropboxを利用する
【Step 1】iPhone・iPad で[Dropbox]をタップします。
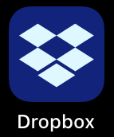
【Step 2】共有したいファイルを表示し、ファイルの下の[・・・]をタップします。
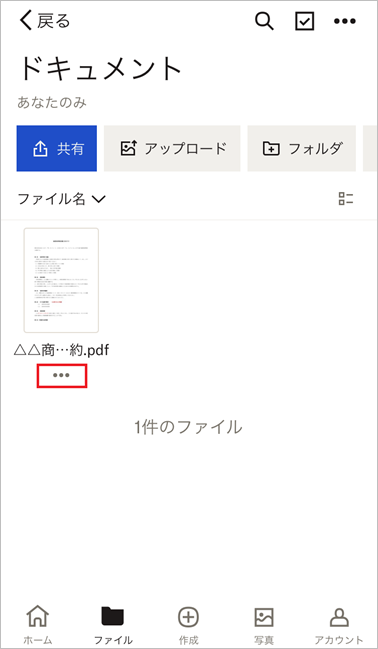
【Step 3】[共有]をタップし、[ファイルをエクスポート]をタップします。
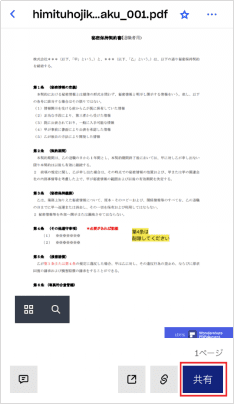
【Step 4】[PDFelement]をタップします。
[PDFelement]にファイルがコピーされます。
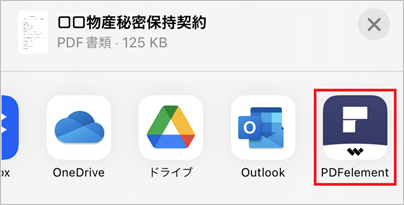
(3)OneDriveを利用する
【Step 1】iPhone・iPad で[OneDrive]をタップします。

【Step 2】共有したいファイルを表示し、ファイルの右側の縦の[・・・]をタップします。
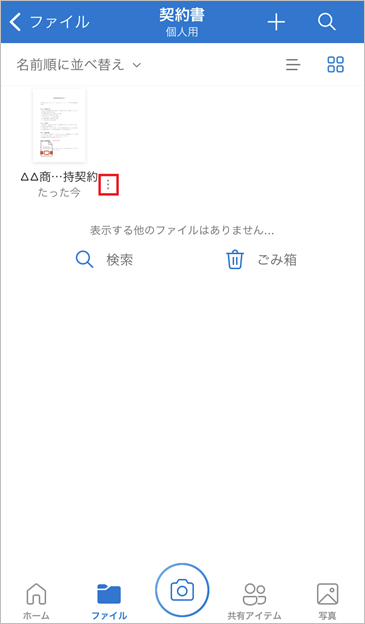
【Step 3】[共有]をタップします。
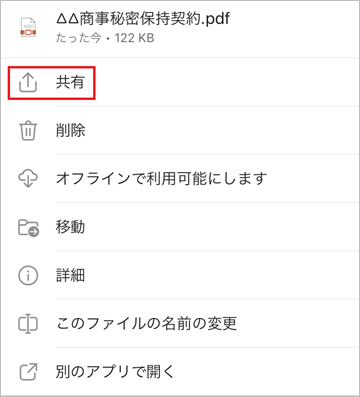
【Step 4】[PDFelement]をタップします。
PDFelement iOS版(PDFエレメント)にファイルがコピーされます。
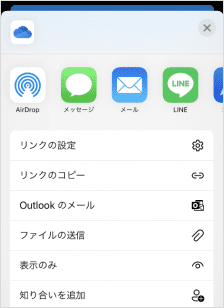
➬Microsoft Office、画像、テキストなど合計17種類のファイル形式に対応。
➬レイアウトと書式を崩さずに、各形式に合わせた高度設定も可能。
➬互換性あり!他のファイル形式からPDFまで直接作成/変換可能。
まとめ
オンラインでのコミュニケーションが普及し、「会社に戻らなければ仕事が進まない」状況では、ビジネスチャンスを逃してしまうこともあります。
今回ご紹介したGoogle Drive、OneDrive、Dropboxなどを上手に活用し、PDFelement iOS版(PDFエレメント)でさくっと[透かし]を設定して、大事なデータを守りましょう。
 パスワード設定
パスワード設定 パスワード管理
パスワード管理 PDF編集--直接編集
PDF編集--直接編集 PDF編集--透かし・背景
PDF編集--透かし・背景 PDF編集--注釈追加
PDF編集--注釈追加 PDF編集--ページ編集
PDF編集--ページ編集









役に立ちましたか?コメントしましょう!