トリミングは、不要な部分や表示したくない部分を非表示にする機能です。
例えば、トリミングで余白を調整してPDFのレイアウトを整えたり、トリミングでPDFの必要な部分だけを切り抜いて別ファイルで保存したり、トリミングでPDFの不要な部分のみを切り取ったりすることもできます。
このように、トリミング機能を使えば、元のPDFを活用して新たなPDFを作成することも可能です。
今回は、PC、スマホ、オンラインで使用できるおすすめの「PDFトリミング」ツールをご紹介します。どのようなツールがあるのか、その違いを見ていきましょう。
「PDFトリミング」とは、PDF編集ソフトなどのツールを使用して、PDFファイル内のページの余白や不要な部分を非表示にしたり、削除したりすることです。
ページの余白や不要な部分をトリミングすることで、レイアウトを整えたり、印刷時の無駄を省いたりすることができたり、トリミング部分を削除すればファイルサイズを小さくしたりすることもできます。
また、配布資料に個人情報が含まれている場合でも、情報部分をトリミングし、別ファイルとして配布すれば、情報漏洩を防ぐことも可能です。
このように、PDFトリミングには、さまざまなメリットがあります。
PDFページをトリミングするには、PDFを編集できるツールが必要です。編集ツールで必要な範囲を選択することで、選択した範囲のみを残し、不要な範囲を削除します。
なお、PDFのトリミングが可能な編集ツールには、次のようなものがあります。
パソコンやスマホなどにインストールして使用するソフトウェア
Webブラウザを使用し、ファイルをWebサイト上にアップロードして使用するオンラインサービス
それぞれの使用環境や頻度、必要な機能などを考慮し、適切なツールを選択することをおすすめします。
PCを使ってPDFをトリミングする場合には、PDF編集が可能なソフトウェアやオンラインツールなどを使用します。
PDF編集が可能なソフトウェアには高機能なものが多く、PDFトリミングだけでなく、さまざまなPDF編集を可能にする機能が搭載されているため、用途に合ったものを選ぶことをおすすめします。
ここでは、PDF編集も可能な3種類のトリミングツールをご紹介します。
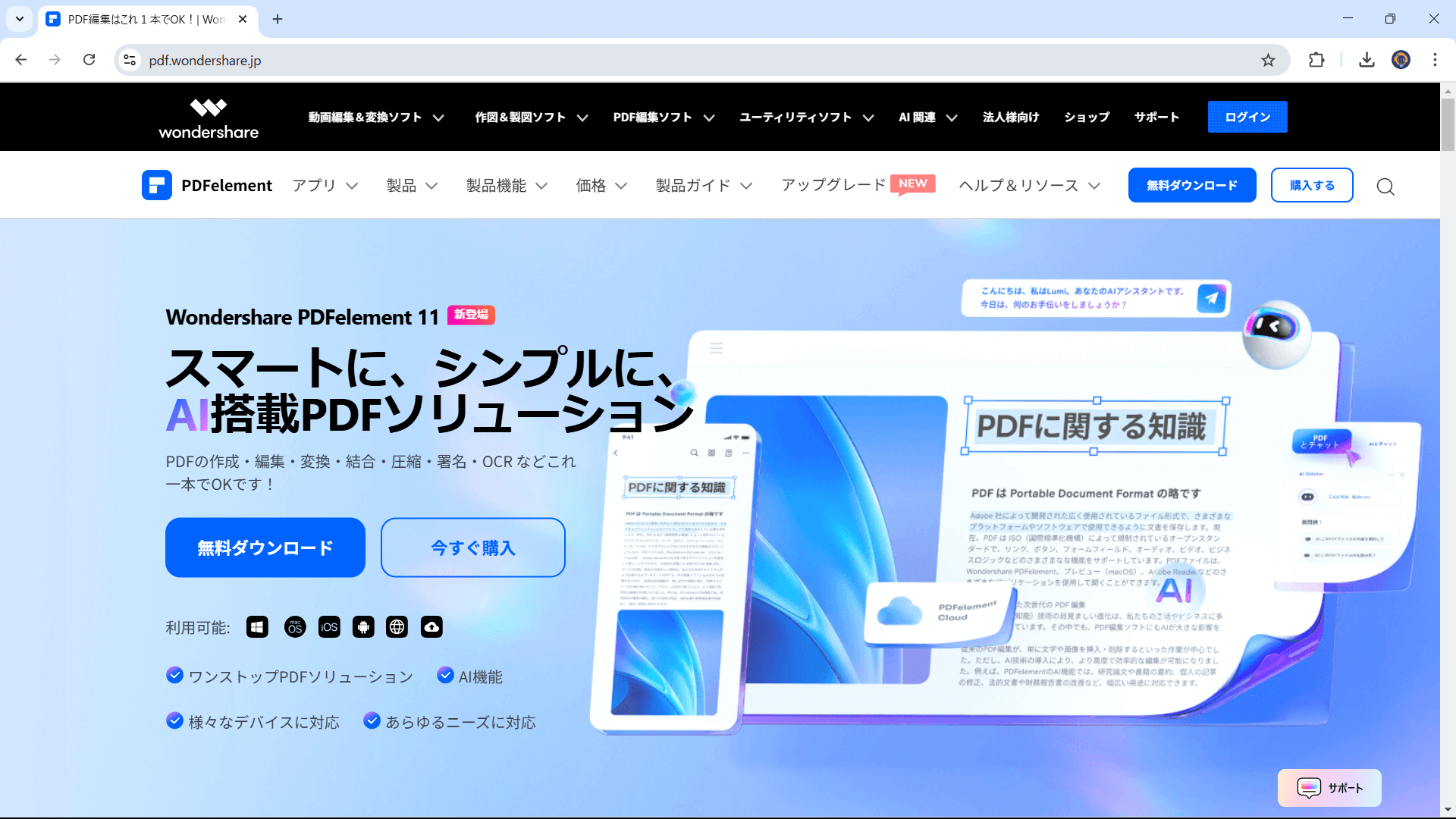
「PDFelement」は、Wondershare社が提供するPDF編集ソフトで、「PDFの作成や編集」「PDFのトリミング」「ファイル変換」「AIツールの活用」「OCR機能を使った文字認識」「電子署名」「セキュリティ設定」など、PDFの編集に必要な豊富な機能を搭載しています。
さらに、AIツールによるPDFの効率的な活用、逆順表示など縦書きコンテンツへの対応など、既存のPDFを生かす機能が充実しているのも特徴です。
新バージョンにはどのような変更点があるか?|Wondershare PDFelement
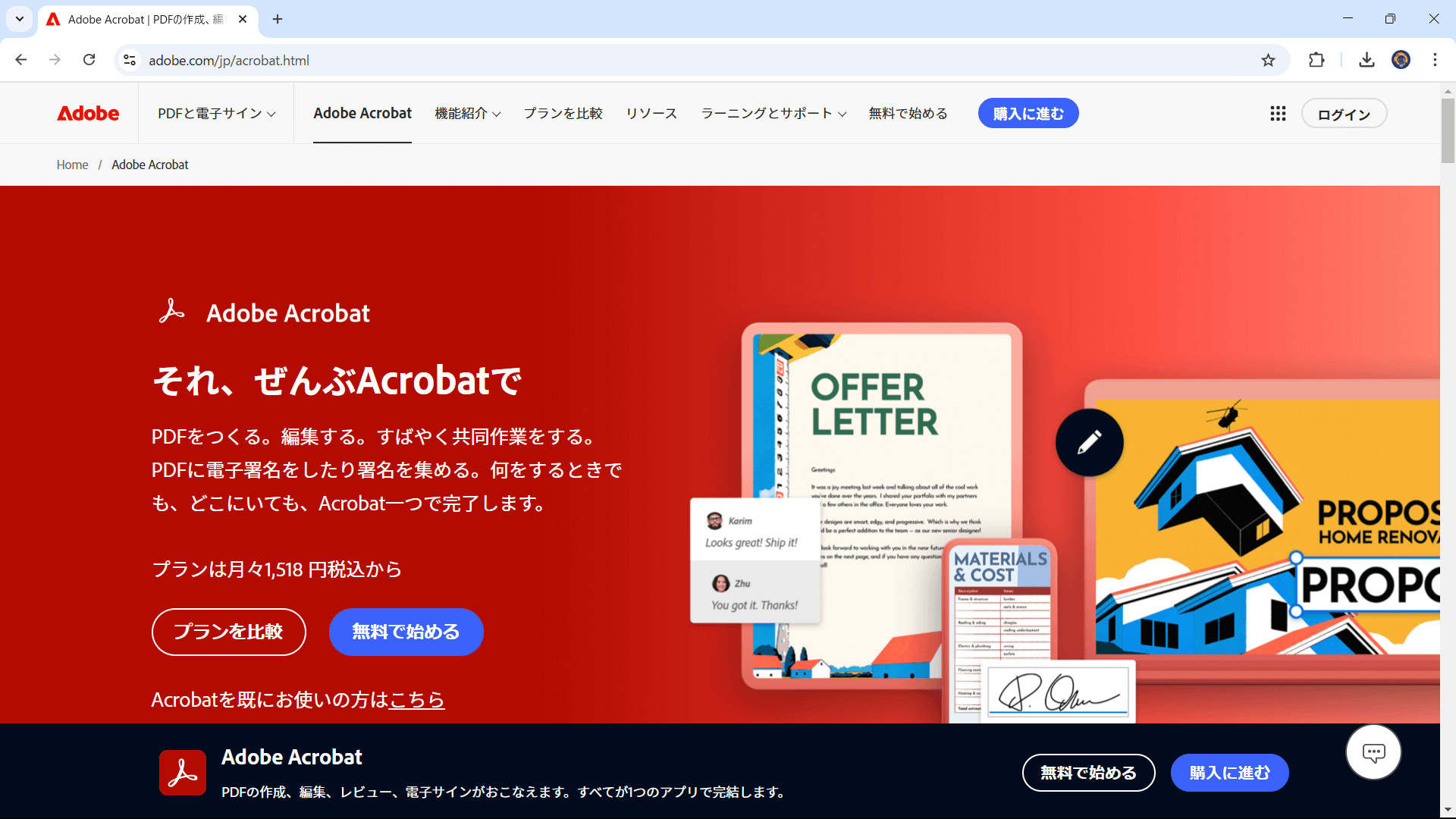
「Adobe Acrobat」は、Adobe社が提供するPDF編集ソフトで、「PDFの作成や編集」「PDFのトリミング」「ページ編集」「ファイル変換」「OCR機能を使った文字認識」「電子署名」「セキュリティ設定」など、さまざまな機能を搭載しており、高度な編集が可能です。
さらに、クラウド連携も強化され、ビジネスや学術用途で広く利用されています。
「プレビュー」アプリは、MacOSにプレインストールされているPDFや画像(PNG、JPEG、BMP 、TIFF、GIF)などを表示したり、編集したりすることができる「イメージ画像表示用アプリ」です。
「プレビュー」アプリでは、PDFを「表示」「印刷「変換」できるのはもちろん、「PDFトリミング」「色の調整」「マークの付加」などの操作も可能です。
スマホでPDFトリミングする場合には、スマホ対応の「PDFトリミングアプリ」の使用をおすすめします。
スマホのような小さな画面でトリミング操作を行うのは、案外難しいものです。
その点、アプリはスマホでの操作性が考慮された設計になっているため、ファイルの選択や正確なトリミングを簡単に実現することができます。
ここでは、PDFトリミングができる2種類の代表的なアプリをご紹介します。
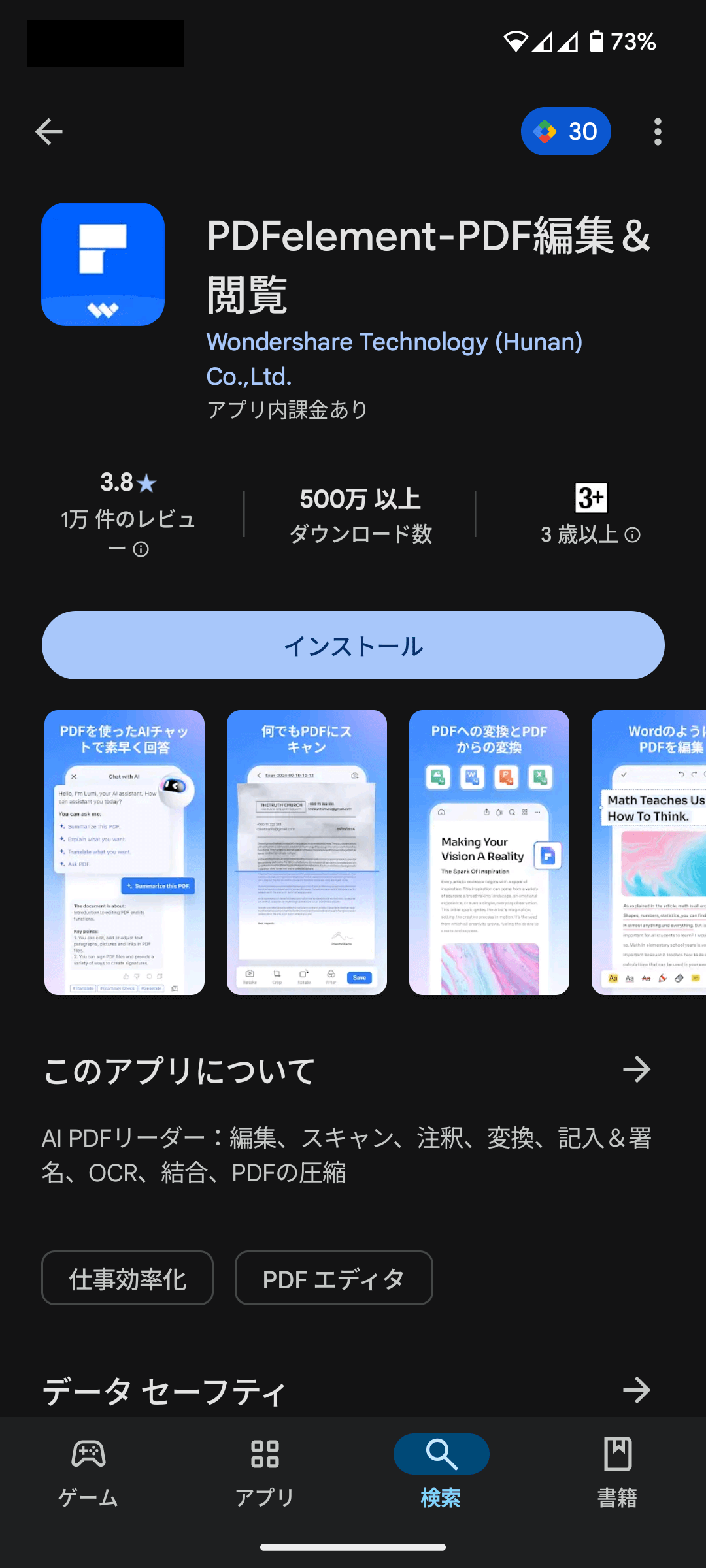
「PDFelement」は、Wondershare社が提供するPDFトリミングが可能なPDF編集アプリで、「カメラを利用したスキャン機能」「AIツールによるチャット機能」「OCRによる画像からのテキスト認識」など、高度なPDF編集機能が搭載されています。
iOS版、Android版の2種類の「PDFelement」アプリが提供されており、それぞれ「AppStore」「Playストア」からインストールすることができます。
・Android向けAI搭載のPDF 閲覧&編集アプリPDFelement新機能紹介>>
・iPhoneで快適なPDF閲覧を実現!Liquid Mode搭載のPDF閲覧アプリ>>
・iPhoneでスキャンしたPDFの文字認識!PDFを編集可能のテキストに>>
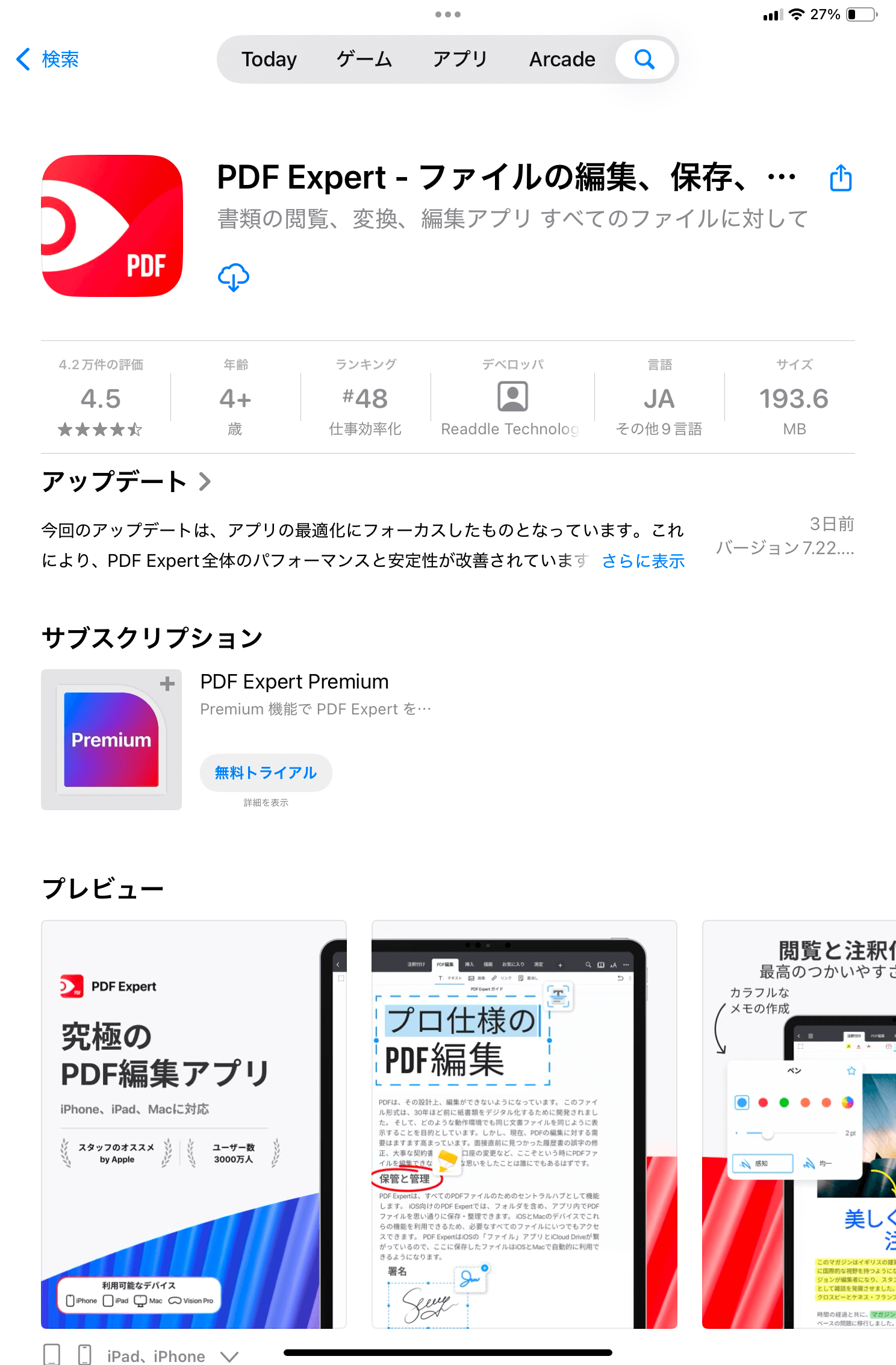
「PDF Expert」は、Readdle社が提供するPDFトリミングが可能なPDF編集アプリで、「ファイル変換機能」「AIツールによるチャット機能」「機密情報の墨消し機能」などの機能が搭載されています。
「AppStore」からインストール可能なiOS版「PDF Expert」アプリが提供されており、iPhoneやiPadで使用することができます。
Webブラウザにアクセスして使用する「PDFトリミングが可能なオンラインツール」の多くは、無料で使用することができます。
これらのオンラインツールには、「ソフトウェアをインストールする必要がない」「コストが不要」などのメリットがある反面、トリミングするPDFファイルをアップロードすることを考慮し、「安定したインターネット環境」や「セキュリティへの考慮が図られたツールの選択」が必須です。
ここでは、PDFトリミングができる4種類の代表的なオンラインツールをご紹介します。
PDFelement オンライン トリミングは、オンラインで利用できるPDF編集ツールで、完全無料で使用可能です。
オンライン トリミングのページにアクセスするか、以下の簡単な手順でPDFを切り取ってみましょう!
ステップ1. PDFファイルをアップロード
「ファイルを選択」ボタンをクリックするか、ファイルをドラッグ&ドロップしてアップロードします。
ステップ2. トリミングを実行
すべてのオプションを設定したら、「トリミング」ボタンをクリックします。
ステップ3. ファイルをダウンロード
トリミングが完了したら、「ダウンロード」ボタンをクリックしてファイルを保存します。
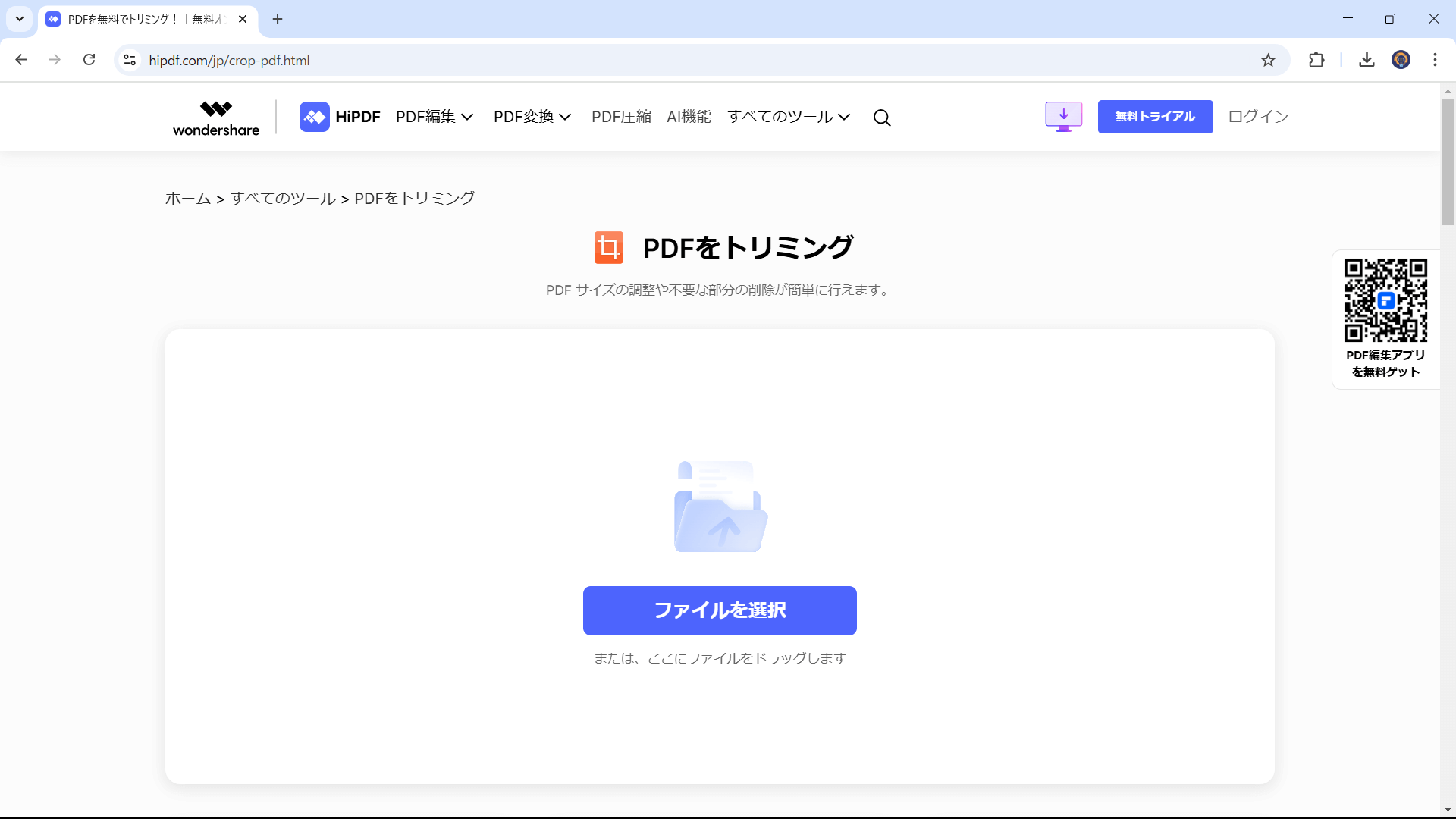
「HiPDF」は、Wondershare社が提供するオンラインPDFトリミングツールです。
ファイルをアップロードすると表示される「トリミング」画面でのトリミング操作も簡単で、トリミング後の画像もすぐにダウンロードされます。
なお、HiPDFを使用するにはアカウント登録が必要です。
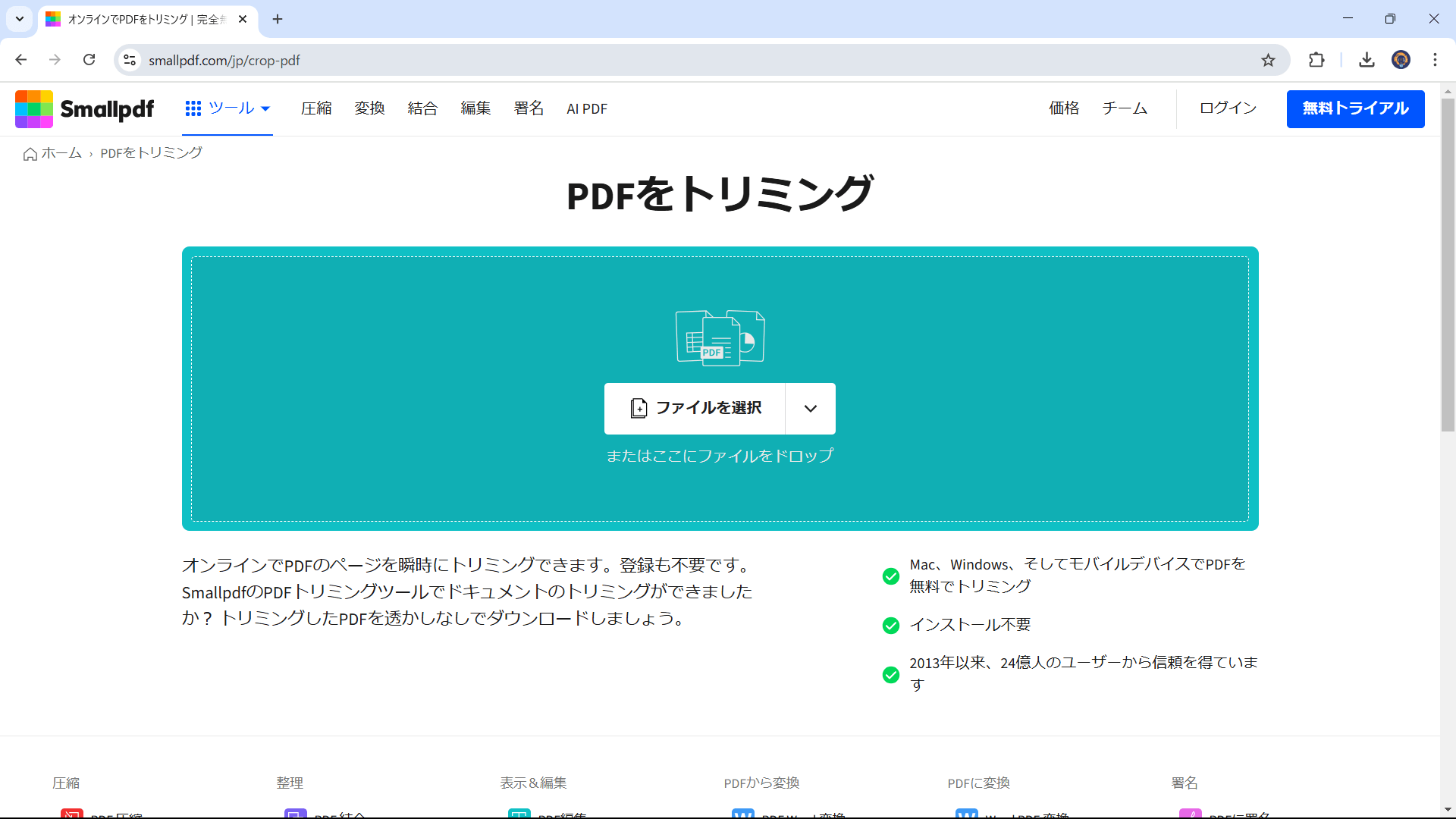
「SmallPDF」は、Smallpdf AG社が提供するオンラインPDFトリミングツールです。
ファイルをアップロードすると表示される「トリミング」画面でトリミングし、トリミングした画像は「ダウンロード」ボタンを押してダウンロードします。
なお、無料版でのダウンロードは1日に2回まで、という利用制限があります。
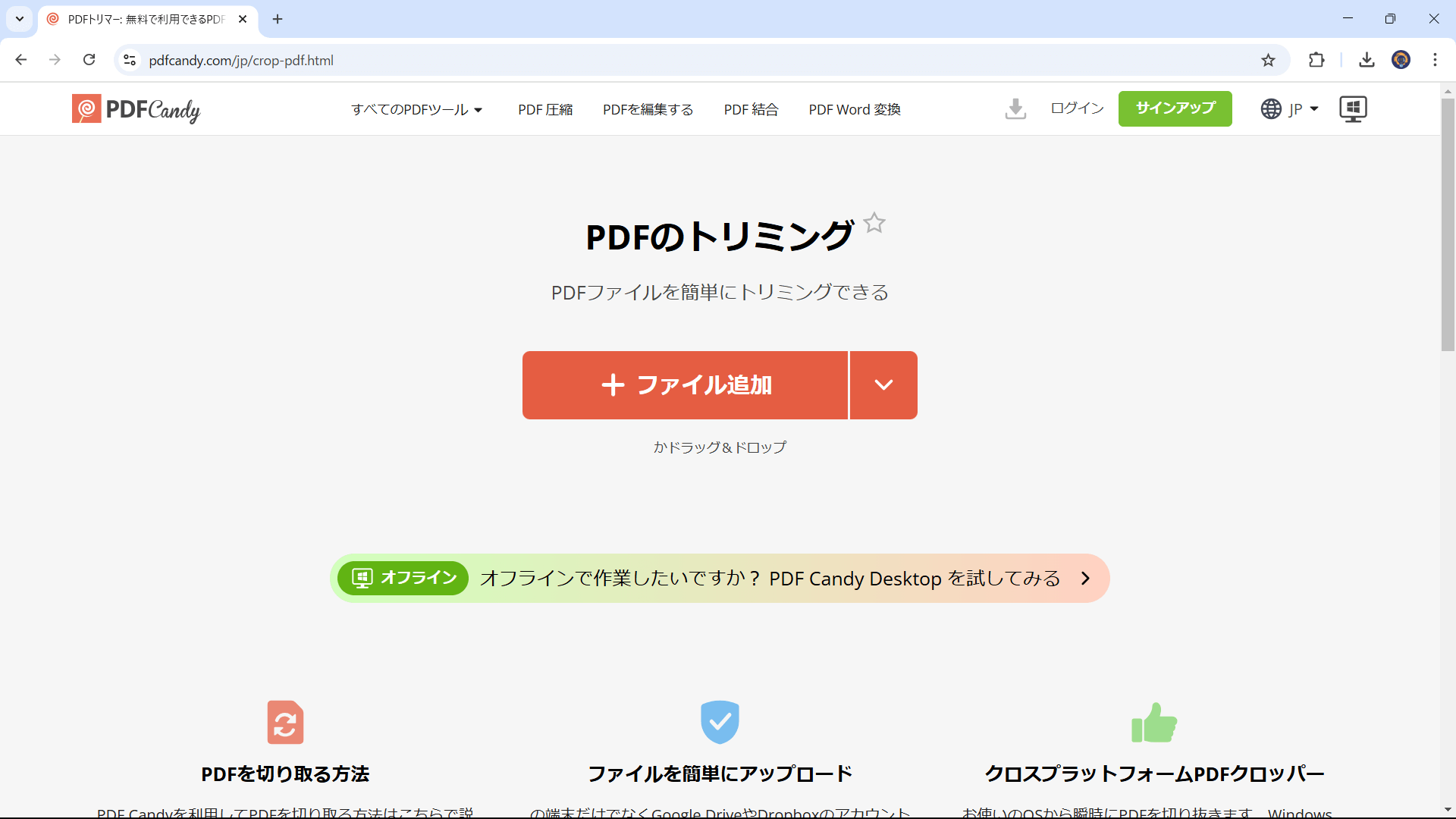
「PDF Candy」は、PDF Candy社が提供するオンラインPDFトリミングツールです。
ファイルをアップロードすると表示される「トリミング」画面でトリミングし、トリミングした画像は「ダウンロード」ボタンを押してダウンロードします。
なお、手動でのファイル削除には、サインアップが必要です。
ここでは、PDFのトリミングと切り取りに関するよくある質問について、お答えしていきます。
Q1. 「トリミング」とはどのような機能ですか?
A1. トリミングは、ページの余白や不要な部分を非表示にする機能で、基本的に元データは残ります。
Q2. トリミングしたPDFを元に戻すことはできますか?
A2. トリミングしたツールによって異なります。なお、Adobe AcrobatやPDFelementでトリミングされたPDFは元に戻すことが可能です。
Q3. PDFの一部を切り取って新しいファイルにすることはできますか?
A3. はい、可能です。PDF編集ソフトなどで必要な部分のみを残して保存することができます。
Q4. トリミングで余白を削除すると、印刷時のレイアウトは変わりますか?
A4. トリミングするツールによって変わります。トリミングの結果を保存するとレイアウトが変わることがあるので、必要な場合は元のファイルを残しておきましょう。
Q5. トリミングによってファイルサイズを小さくすることはできますか?
A5. トリミングだけではファイルサイズを小さくことはできません。ただし、トリミング部分を完全に削除すれば、ファイルサイズは小さくなります。
今回は、PDFの不要な部分を削除する「トリミング」が可能なおすすめのツールをご紹介してきました。
トリミングすることによって、文書全体のバランスを整えたり、表示したくない部分を削除したりすることができるなど、さまざまな「見栄え」の調整が可能なだけでなく、敢えて不要な部分を切り取らないことで、元のデータを残すことができるというメリットもあります。
また今回も、PC、スマホ、オンラインなど、さまざまな方法で利用できるツールをご紹介してきました。お使いの環境や必要な機能を考慮し、ベストなツールを選択し、是非、トリミング機能を活用してみてください。
この文書または製品に関するご不明/ご意見がありましたら、 サポートセンター よりご連絡ください。ご指摘をお待ちしております!
役に立ちましたか?コメントしましょう!