はじめに
PDFには「フォーム」と呼ばれる機能があります。今回は、PDFelement(PDFエレメント)のフォーム機能を詳しく解説!フォームフィールドを追加したり、入力されたデータを計算するテクニックを知れば、PDFの活用範囲がグッと広がります。
フォームフィールドの整列方法やフォーマット編集など、役立つテクニックも合わせてご紹介しますので、ぜひ参考にしてみてください。

目次:
- フォームとは
- PDFファイルに追加できるフォームフィールドの種類
- フォームの作成と表示方法
- エクセルのようにデータを自動計算
- (1)見積書のフォーマットを作成する
- (2)乗積:「数量」×「単価」=「金額」の計算式を組み込む
- (3)フォーマットを変更する手順
- (4)配置を変更する手順
- (5)合計:「金額」の縦計を計算する手順
- (6)フィールドの複数のコピーを作成する
- フォームフィールドの整列と削除
- (1)フォームフィールドを手動で調整する方法
- (2)複数のフォームフィールドを整列させる手順
- (3)均等に整列させる手順
- (4)フォームフィールドの削除方法
- (5)フォームフィールドのデータをクリアする手順
- まとめ
Part 1:フォームとは?
PDFの「フォーム」とは、入力欄のあるPDFのことです。入力欄があれば、任意の文字列を入力したり、選択肢にチェックを入れたりすることが可能になります。
アンケートや申込書のフォーマットを作成しておけば、用途に応じて内容を少し修正するだけで何度でも流用できますし、見積書や請求書など、数値の計算が必要な書類に計算式を組み込むこともできます。
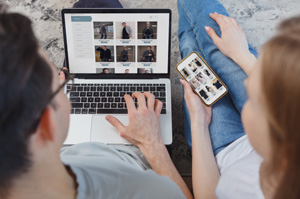
Part 2:PDFファイルに追加できるフォームフィールドの種類
PDFのフォームの入力欄を総称して「フォームフィールド」と呼んでいます。このフォームフィールドには文字列を入力できるもの、選択肢を表示できるもの…など機能はさまざまです。
PDFelement(PDFエレメント)の上部タブの [フォーム] をクリックすると、追加可能なすべてのフォームフィールドが表示されます。代表的なフォームフィールドの種類と、その特徴をご紹介しましょう。下記のボタンから無料ダウンロードできます。
★ テキスト
文字列を入力できます。
★ チェックボックス
クリックすることでチェックマークを付けることができます。複数選択可能な場合に使用+されます。
★ ラジオボタン
クリックすることで選択状態になります。一般的に、複数の選択肢から1つを選択する場合に使用されます。
★ コンボボックス
クリックすることで選択肢がプルダウン形式で表示されます。
★ リストボックス
選択肢が表示されます。プルダウン形式にしたくない場合に使用されます。
★ プッシュボタン
「ボタンをクリックしたタイミングでファイルを開く」などのように、タイミングとアクションを設定することができるボタンです。
★ モード切替
[編集] と [プレビュー] を切り替えて使用します。
フォームフィールドを追加・編集するときには、[編集] モードを使用します。
追加したフォームフィールドの動作確認は、[プレビュー] モードで行います。
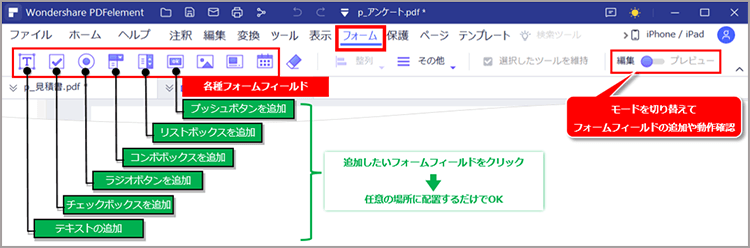
Part 3:フォームの作成と表示方法
フォームフィールドの作成は簡単!追加したいフォームフィールドをクリックして配置するだけでOKです。
(1)テキストを追加する手順
【Step1】上部タブの [フォーム] をクリックします。
【Step2】[テキストの追加] をクリックしてから、PDFの任意の場所をクリックすれば配置完了です。
◎ワンポイント:[テキストの追加] を解除するには、[Esc] キーをクリックしてください。
【Step3】テキストを配置したら、画面右上の [編集] を [プレビュー] に切り替えます。
[プレビュー] モードでは、追加したテキストの動作を確認できます。テキストに任意の文字列を入力してみましょう。
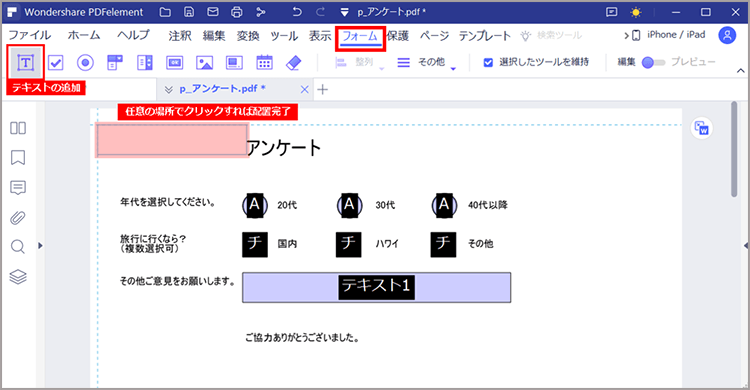
(2)文字サイズや色などを調整する手順
文字サイズを大きくしたり、色を変更したりするには [プロパティ] から設定を変更します。
【Step1】修正したいテキストをダブルクリックします。(または、テキストを選択後、右クリックしてポップアップメニューから [プロパティ] を選択します)
【Step2】[プロパティ] 画面が開きます。
【Step3】左側のタブの [外観] をクリックします。
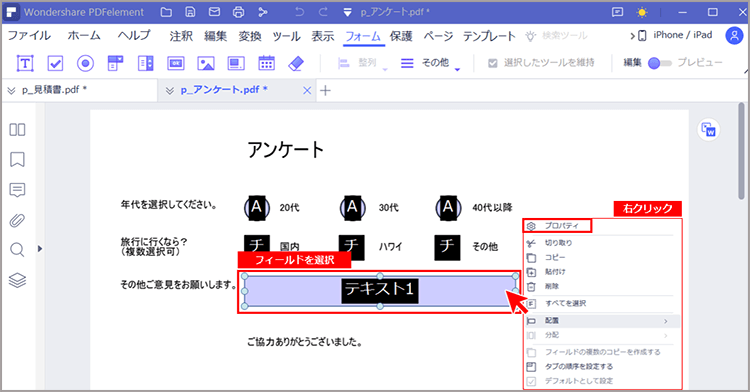
★ 境界線の色
テキストの外枠の色を設定します。
★ 塗りつぶし
テキスト内の塗りつぶしの色を設定します。
★ ラインの幅
境界線の太さを設定します。
★ ラインスタイル
境界線の形状(実線・破線など)を設定します。
★ フォント
フォントの種類を設定します。
★ サイズ
文字サイズを設定します。
★ スタイル
テキストの書式(標準・太字・斜体・太字斜体)を設定します。
★ テキストの色
テキストの色を設定します。
★ 現在の設定をロックする
チェックを入れた場合、当該のテキストのプロパティや位置はロックされて変更できなくなります。
(3)複数テキストのプロパティを一括変更する手順
ひとつずつプロパティを変更するのは少々手間がかかります。そのような場合には、同じ内容でプロパティを設定するフォームフィールドを一度に選択してからプロパティを設定すると効率的です。
【Step1】画面右上で [編集] モードに切り替えます。
【Step2】プロパティの設定を変更したいテキストを [Ctrl] キーを押しながら選択します。
(マウスをドラッグしながら対象のテキストを囲むことでも選択できます)
【Step3】右クリックしてポップアップメニューから [プロパティ] を選択し、任意の設定内容を変更します。
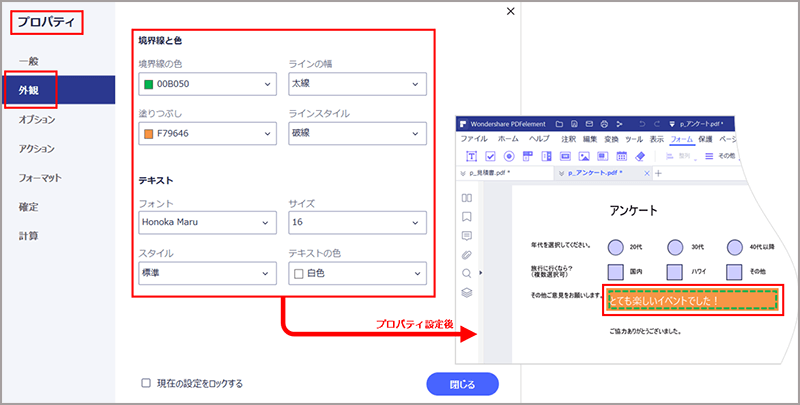
[プロパティ] 画面で設定を変更すれば、選択したすべてのフォームフィールドに設定が反映されます。
プロパティを変更したら、[プレビュー] に切り替えて動作確認しておきましょう。
Part 4:エクセルのようにデータを自動計算
フォームフィールドを利用すれば、エクセルのようにデータを自動計算することも可能です。
ここでは「見積書」を例に、計算式を組み込んでみましょう。
(1)見積書のフォーマットを作成する
まずは、「見積書」のフォーマットを作成します。
すでにエクセルで作成したものがあれば、PDFとしてインポートして使用してもよいでしょう。足りないフォームフィールドがあれば、さきほどの要領で作成しておきます。
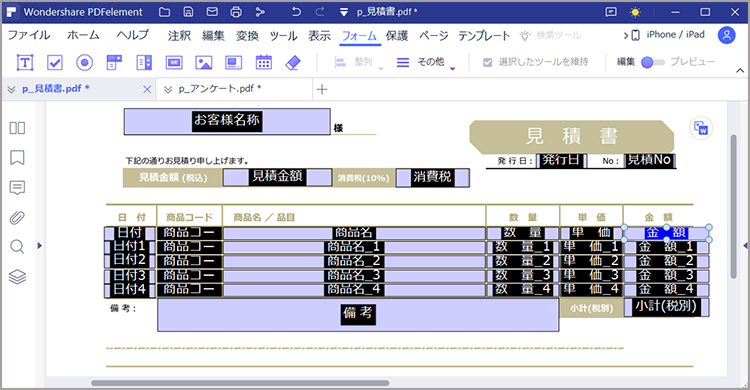
(2)乗積:「数量」×「単価」=「金額」の計算式を組み込む
【Step1】画面右上で [編集] モードに切り替えたら、計算式を組み込むフォームフィールドをダブルクリックして [プロパティ] 画面を開きます。
(ここでは、「金額」の [プロパティ] 画面を開きます)
【Step2】左側のタブの [計算] をクリックします。
【Step3】2つ目のオプションボタンをクリックし、計算式で「乗積(×)」を選択します。
【Step4】[次フィールド] の下にある [選ぶ] ボタンをクリックします。
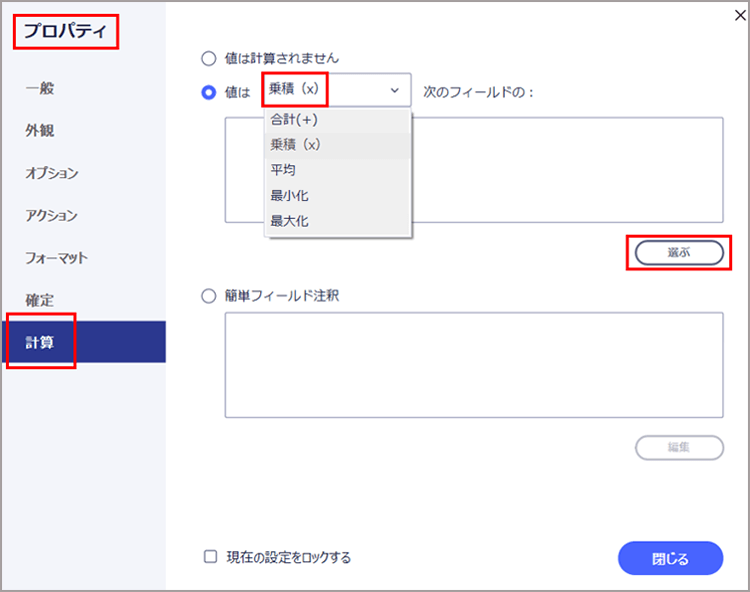
【Step5】[フィールドを選択] 画面が開くと、フォームフィールドの一覧が表示されます。
ここで表示されているフィールドの名前は、[プロパティ] > [一般] > [名前] で設定されている名前の一覧です。
対応しているフィールドの名前を選択します。(ここでは、「数量」と「単価」を選択しました)
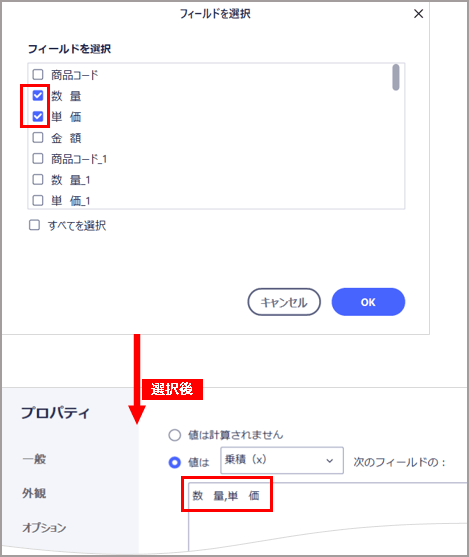
設定が完了したら、画面右上で [プレビュー] モードに切り替えて動作確認してみましょう。 「数量」と「単価」に数値を入力して「金額」に計算結果が表示されればOKです。 ただし、今の状態では数値はカンマ編集ナシ、左寄せのままです。必要に応じて、フォーマットや配置を調整するとより見やすくなります。
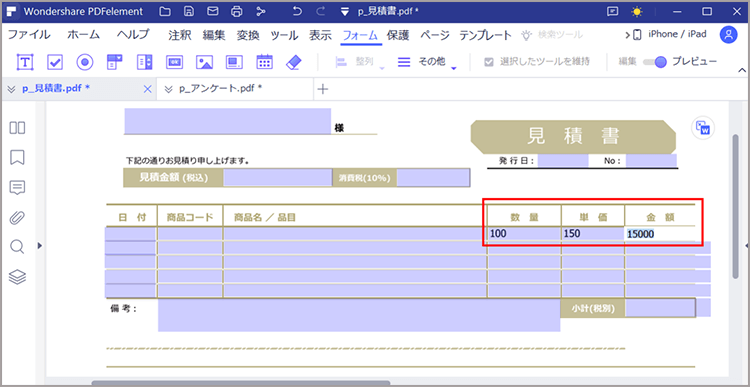
(3)フォーマットを変更する手順
数値をカンマ編集にしてみましょう。
【Step1】カンマ編集したいフォームフィールドの [プロパティ] 画面を開き、左側のタブの [フォーマット] をクリックします。
【Step2】[フォーマットカテゴリを選択] から「番号」を選択します。
【Step3】[数字オプション] の [小数点の位置] で「0」を選択します。こうすることで、小数点以下の数値が表示されなくなります。
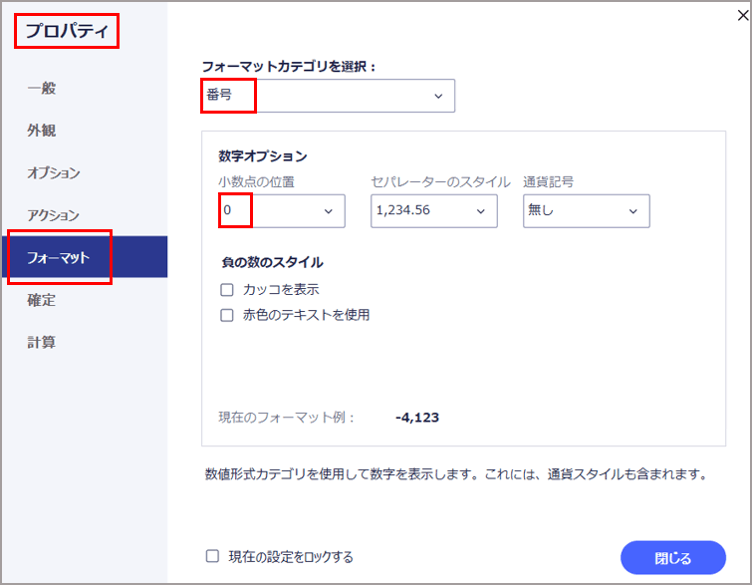
【Step4】[閉じる] ボタンをクリックして [プロパティ] 画面を閉じたら、[プレビュー] モードで表示確認してみましょう。
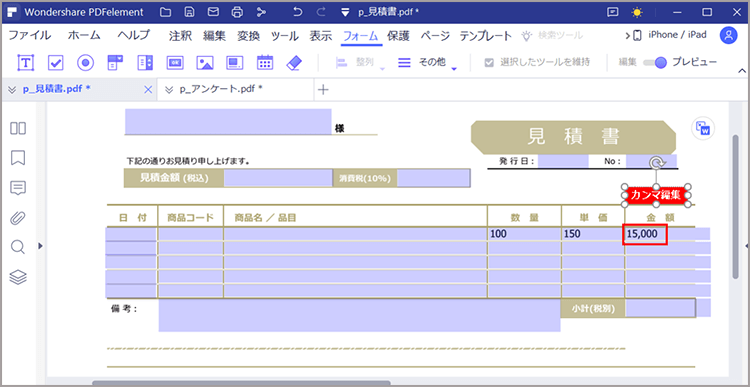
(4)配置を変更する手順
数値を右寄せにしてみましょう。
【Step1】配置を変更したいフォームフィールドの [プロパティ] 画面を開き、左側のタブの [オプション] をクリックします。
【Step2】[配置] から「右」を選択します。
【Step3】[閉じる] ボタンをクリックして [プロパティ] 画面を閉じたら、[プレビュー] モードで表示確認してみましょう。
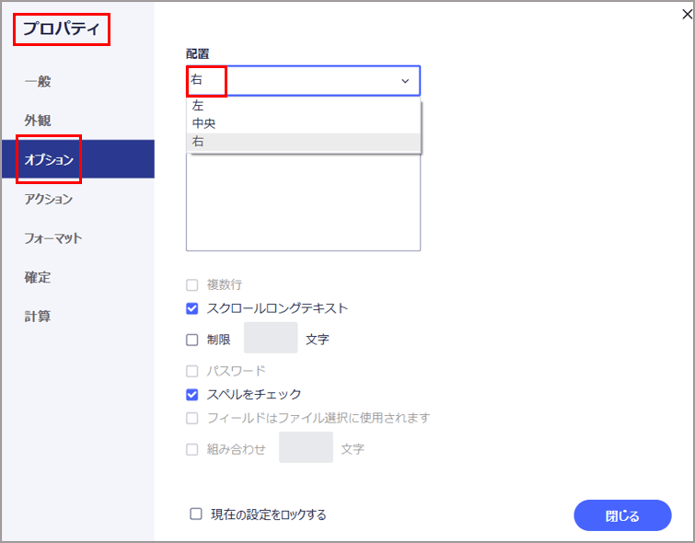
次に、すべての「金額」の縦計が小計に表示されるように計算式を組み込んでいきます。
(5)合計:「金額」の縦計を計算する手順
【Step1】画面右上で [編集] モードに切り替えたら、計算式を組み込むフォームフィールドをダブルクリックして [プロパティ] 画面を開きます。
【Step2】左側のタブの [計算] をクリックします。
【Step3】2つ目のオプションボタンをクリックし、計算式で「合計(+)」を選択します。
【Step4】[次フィールド] の下にある [選ぶ] ボタンをクリックします。
【Step5】[フィールドを選択] 画面が開くと、フォームフィールドの一覧が表示されます。
すべての「金額」をクリックして選択します。
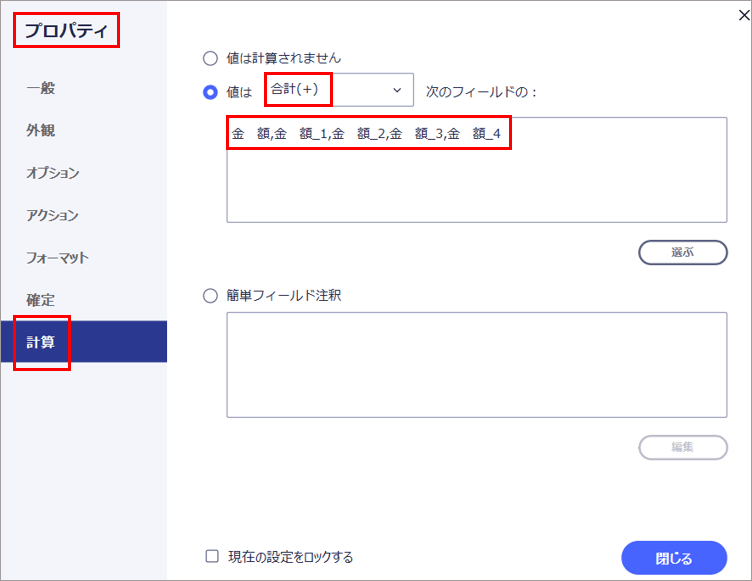
設定が完了したら、画面右上で [プレビュー] モードに切り替えて動作確認してみましょう。
「金額」の縦計が表示されればOKです。
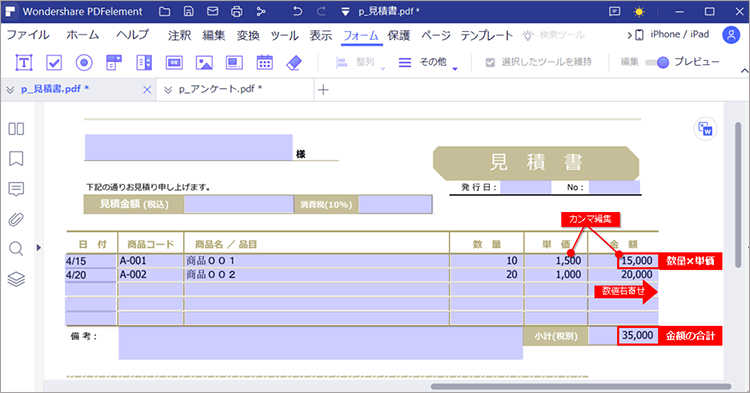
(6)フィールドの複数のコピーを作成する
同じ内容のフィールドを作成したい場合には、コピーしたいフィールドを選択して右クリック > ポップアップメニューの [フィールドの複数のコピーを作成する] を利用すると便利です。
フィールドをコピーして計算式だけ変更する、というような使い方をすれば時短になりますので、ぜひ活用してみてください。
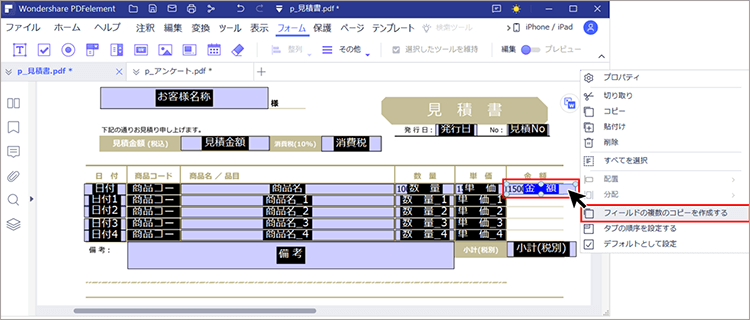
↓ ↓ ↓
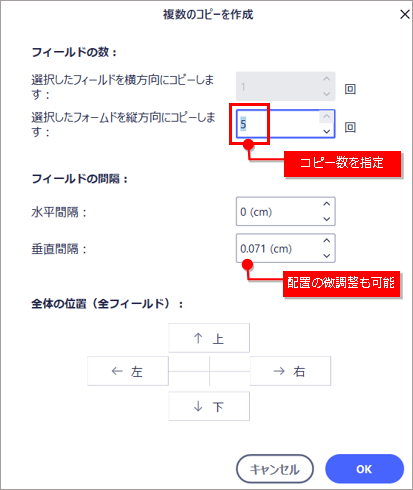
Part 5:フォームフィールドの整列と削除
フォームフィールドを作成しても、バラバラに配置されていては使いづらくなってしまいます。全体のバランスを見ながら配置を調整して、より洗練されたPDFに仕上げましょう。
(1)フォームフィールドを手動で調整する方法
1つ以上のフォームフィールドをクリックして選択し、マウスドラッグで移動しながら調整する方法です。
移動する際に表示されるガイド線を目安にすると調整しやすくなります。
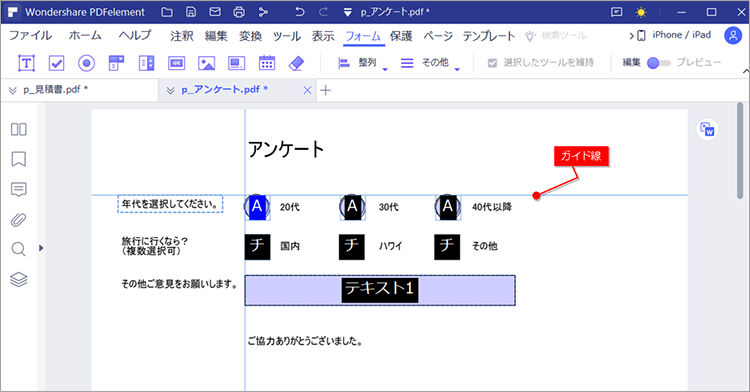
◎ワンポイント
上部タブの [表示] から [グリッド] を表示しておくと、さらに調整しやすくなります。
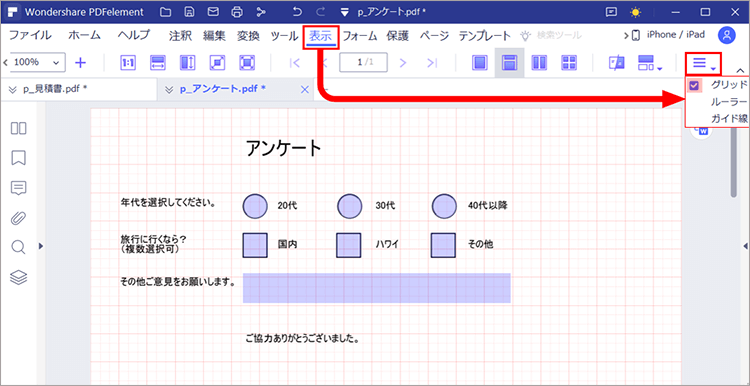
(2)複数のフォームフィールドを整列させる手順
複数のフォームフィールドを選択して整列させることで、効率よくフォームフィールドを調整することができます。
【Step1】[Ctrl] キーを押しながらフォームフィールドを選択します。
(マウスをドラッグしながら対象のフォームフィールドを囲むことでも選択できます)
【Step2】右クリックしてポップアップメニューの [配置] (または、ツールバーの [整列] )から配置方法を選択します。
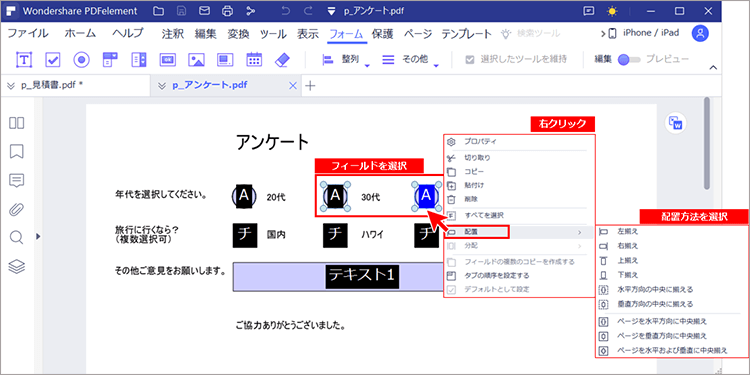
- 左揃え:一番左に配置されているフォームフィールドに揃えます。
- 右揃え:一番右に配置されているフォームフィールドに揃えます。
- 上揃え:一番上に配置されているフォームフィールドに揃えます。
- 下揃え:一番下に配置されているフォームフィールドに揃えます。
- 水平方向の中央に揃える:一番上のフォームフィールドと一番下のフォームフィールドの中央に揃えます。
- 垂直方向の中央に揃える:一番左のフォームフィールドと一番右のフォームフィールドの中央に揃えます。
- ページを水平方向に中央揃え:ページの横幅の中央に整列します。
- ページを垂直に中央揃え:ページの縦幅の中央に整列します。
- ページを水平および垂直に中央揃え:ページの中心に整列します。
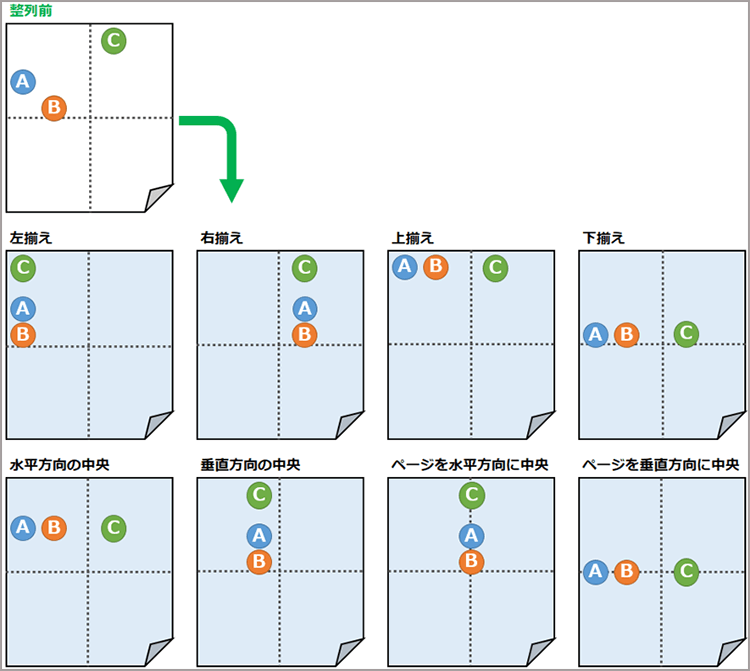
(3)均等に整列させる手順
3つ以上のフォームフィールドを選択した場合には、「分配」という機能を使ってフォームフィールド同士を均等に整列させることができます。
【Step1】[Ctrl] キーを押しながらフォームフィールドを選択します。
【Step2】右クリックしてポップアップメニューの [分配] から分配方法を選択します。
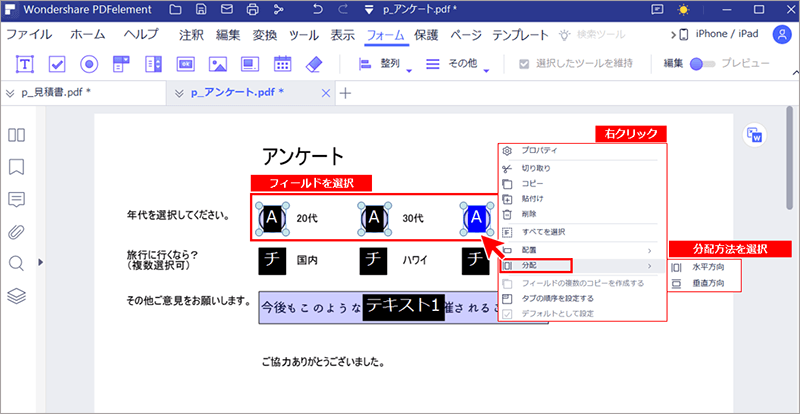
・水平方向:一番左のフォームフィールドから一番右のフォームフィールドまでが均等に整列します。
・垂直方向:一番上のフォームフィールドから一番下のフォームフォールドまでが均等に整列します。
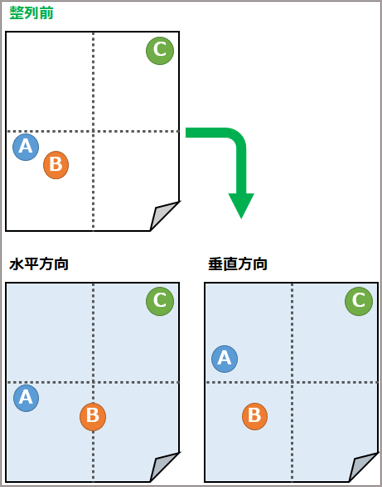
➬フォームフィールドを3つ以上選択していない場合には、[分配] メニューは不活性となりクリックできません。
(4)フォームフィールドの削除方法
不要なフォームフィールドを [Ctrl] キーを押しながら選択後、[Del] キーをクリックします。
➬マウスをドラッグして選択する場合には、フォームフィールド全体を囲むようにしましょう。
➬フォームフィールドの一部分のみを囲んでも選択対象になりません。
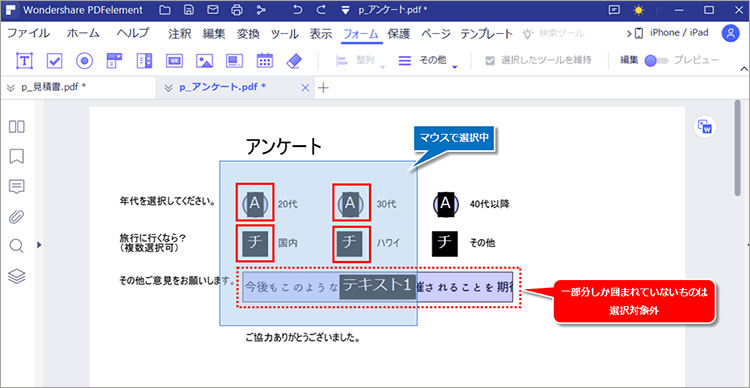
(5)フォームフィールドのデータをクリアする手順
テキストに入力した文字列など、フォームフィールドの中身だけをクリアすることもできます。
【Step1】画面右上の [プレビュー] を [編集] に切り替えます。
【Step2】ツールバーの [フォームフィールドのデータをクリア] をクリックします。
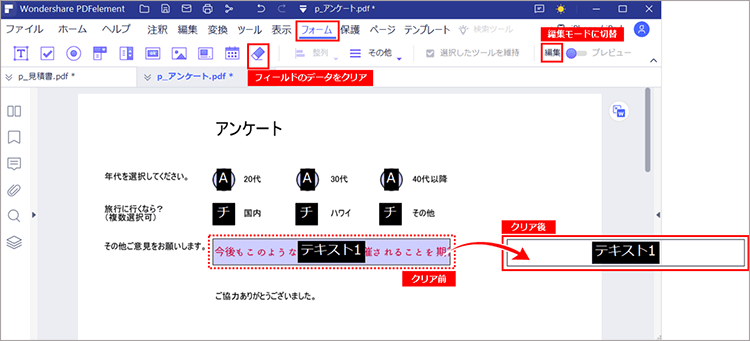
まとめ
フォームを活用して、ワンランク上のPDF作成にチャレンジしてみてくださいね!PDFフォームの配置とつくり方は、下記の動画からもっと簡単に理解できます。ぜひチェックしてみてください。
● 動画から学ぶ:PDFに計算式を挿入する方法!
 フォーム認識
フォーム認識 データ抽出
データ抽出 フォーム作成
フォーム作成 フォーム保存
フォーム保存 PDF編集--直接編集
PDF編集--直接編集 PDF編集--透かし・背景
PDF編集--透かし・背景 PDF編集--注釈追加
PDF編集--注釈追加 PDF編集--ページ編集
PDF編集--ページ編集









役に立ちましたか?コメントしましょう!