はじめに
実は、PDFは閲覧目的だけではなく、「フォーム」と呼ばれるテキストやチェックボックスなどを配置して値を入力できる機能を持っています。
入力した内容をフォームデータとしてエクスポートしてオリジナルのPDFにインポートすれば、手間なくPDFを更新することができます。
今回は、PDFの一部の値だけを更新したい、そのような状況にピッタリのテクニックをご紹介します。請求書などの定型書類にぜひ活用してみてください。ではさっそく、代表的なPDF編集ソフトで操作手順を見ていきましょう。
目次:
Part1:PDFelementでPDFのフォームにデータをインポートする方法
1)フォームにデータをインポートする
【事前準備】
PDFelementを起動し、インポート先のPDFを開きます。
メニュー > [開く] からPDFを選択するか、PDFelementにPDFをドロップすることでファイルを開くことができます。
PDFを開いたら、まずは値がインポートされる場所(=フォーム)が設定されているか確認しておきましょう。
PDFelementではフォームは薄い青色で表示されています。
フォームが存在していない場合には、
1.メニュー > [フォーム] を選択します。
2.[その他] > [フォームフィールドの自動認識] をクリックしてください。
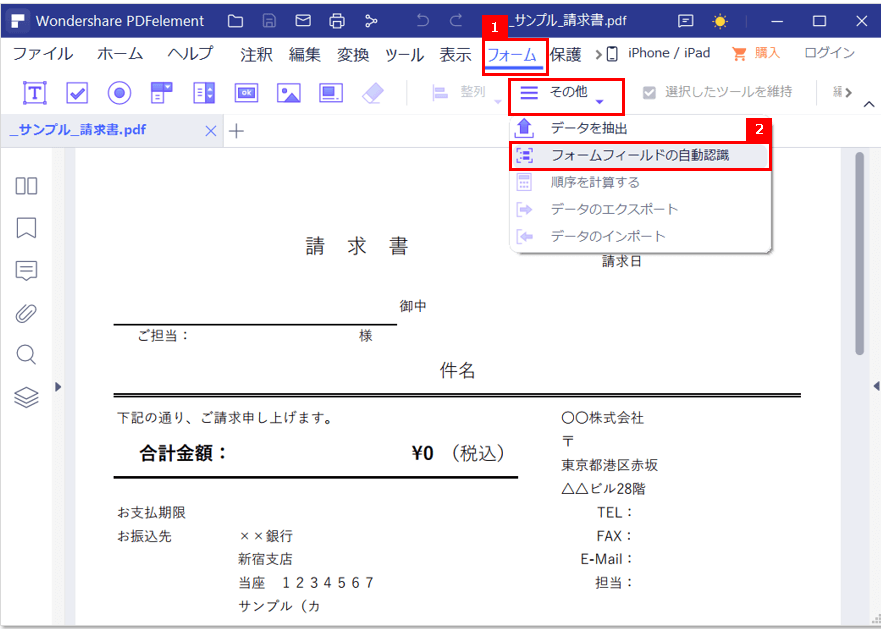
【手順】インポートするには
1.フォームが設定されていることを確認したら、メニュー > [フォーム] を選択します。
2.[その他] > [データのインポート] を選択します。
3.インポートするフォームのデータを選択します。「FDF/XFDF」ファイルが対象です。
インポートが完了すると、フォームにデータが設定された状態で表示されます。
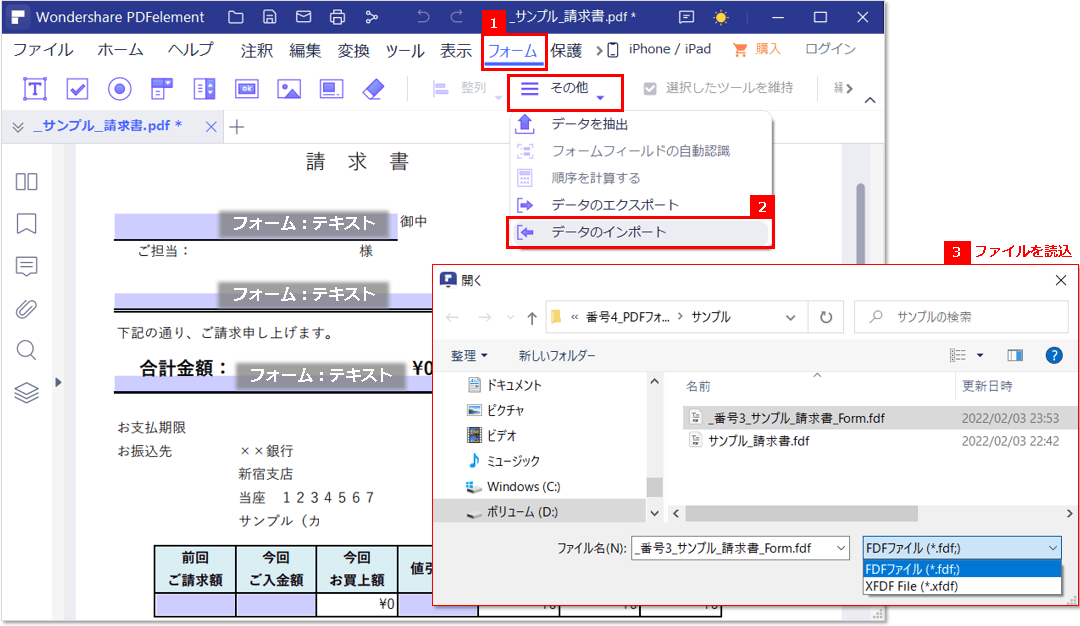
[フォームフィールドのデータをクリア] アイコンをクリックすると、インポートしたデータの内容がクリアされます。
インポートした内容を確認してからPDFを保存してください。
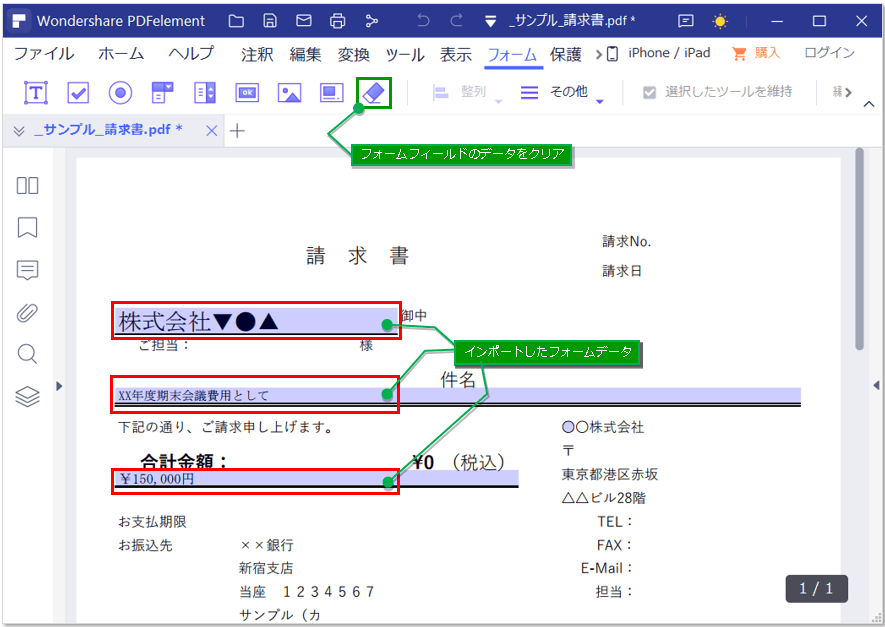
メニュー > [ファイル] > [保存] の場合、PDFが上書き保存されます。
メニュー > [ファイル] > [名前を付けて保存] の場合、別名でPDFを保存できます。
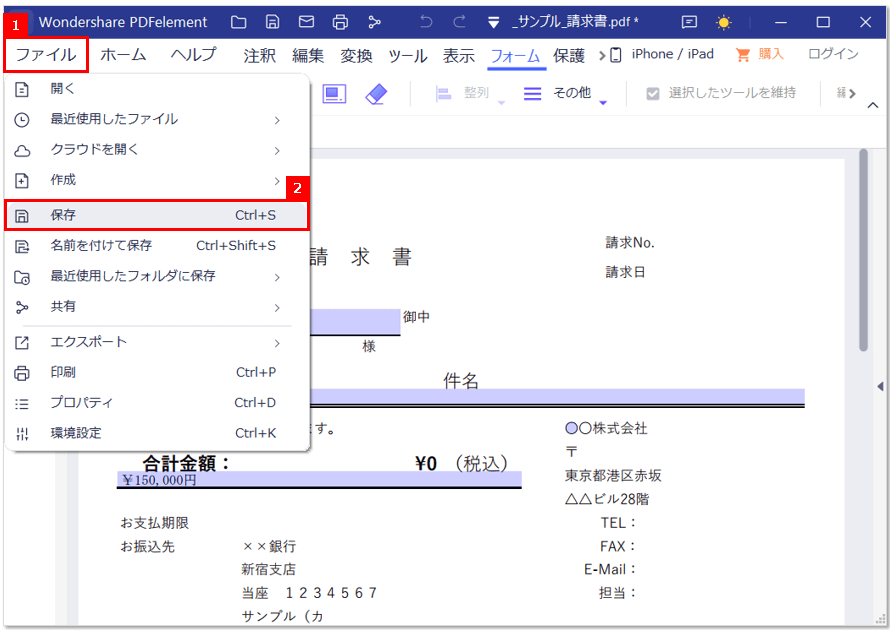
ところで、そもそも「フォーム」はどのように作成すればよいのでしょうか?
その方法も簡単にご紹介しておきましょう。
2)フォームの各種アイテムを追加するには
【手順】
1.メニュー > [フォーム] を選択します。
テキスト、チェックボックス、ラジオボタンなどの部品アイコンをクリックしてから、お好きな場所に配置してください。
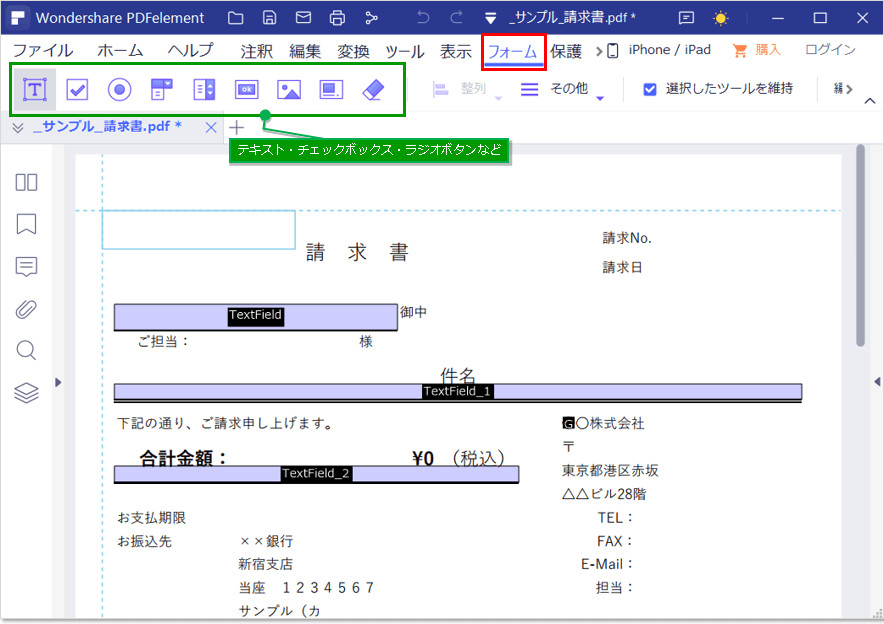
部品の選択を解除するには、再度同じ部品アイコンをクリックします。
部品を削除したい場合は、その部品をクリックしてから [Del] キーをクリックしてください。
2.内容を確認してからPDFを保存しておけば、次回以降にフォームとして利用できます。
3)タイトルなどの固定文字列を追加・修正するには
【手順】
1.メニュー > [編集] を選択します。
2.タイトルなどはグレーの枠に囲まれて表示されます。
枠内をクリックして文字列を修正したり、[テキスト] 追加で文字列を追加することが可能です。
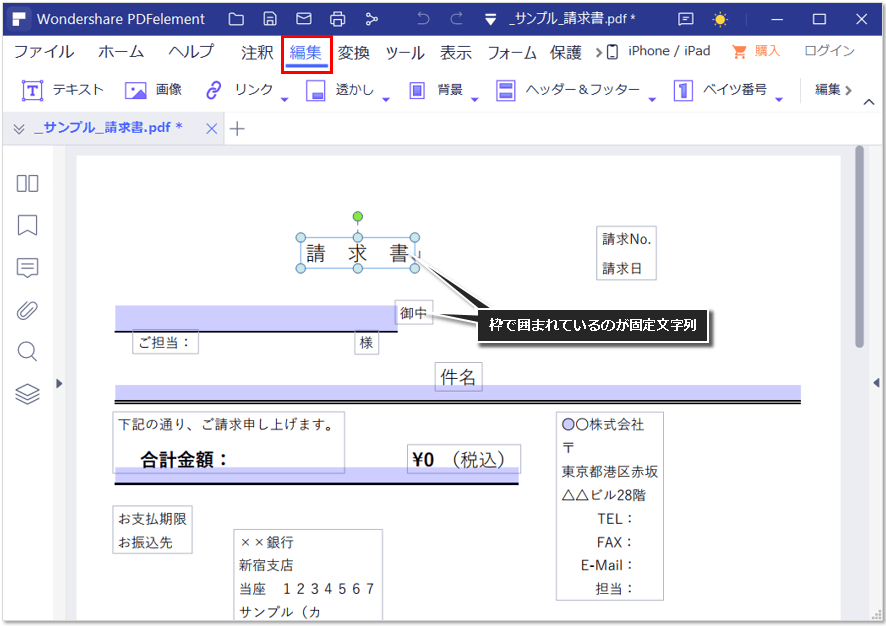
Part2:EaseUS PDF Editor でPDFのフォームにデータをインポートする方法
EaseUS PDF Editor は無料版でも利用できるPDF編集ソフトです。
●フォームにデータをインポートする
【手順】
1.EaseUS PDF Editor を起動し、インポート先のPDFを開きます。
2.メニュー > [フォーム] を選択すると、画面右ペインにフォームメニューが表示されます。
[データをインポート] をクリックし、インポートするデータを選択します。
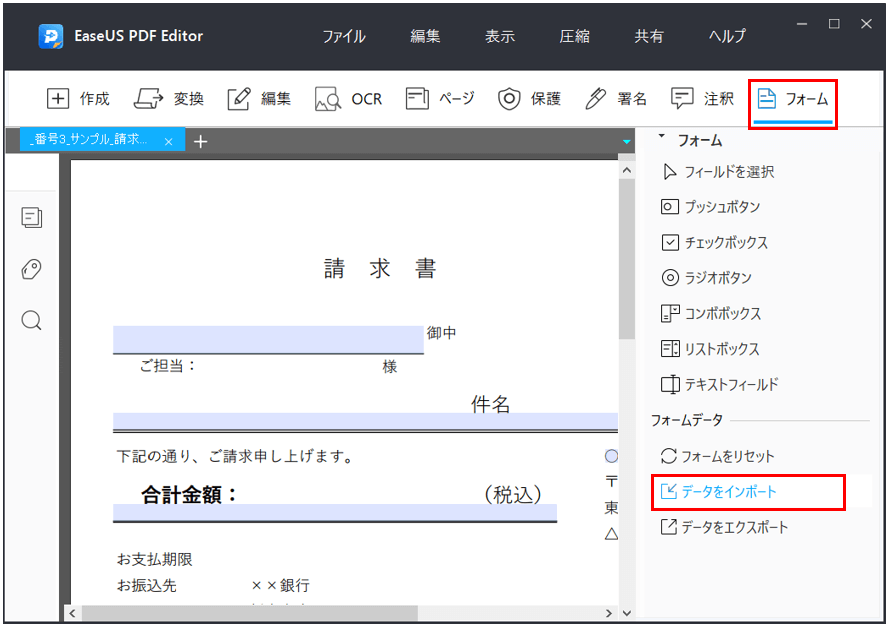
3.インポートが完了すると、フォームにデータが設定された状態で表示されます。
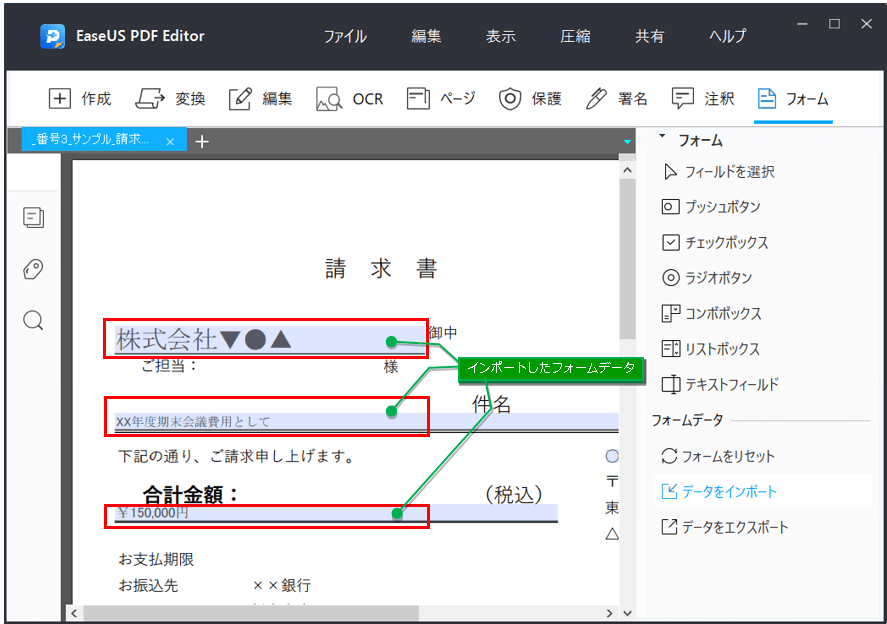
Part3:Create!Form でPDFのフォームにデータをインポートする方法
Create!Formは、ExcelやWord、PDF形式の帳票を読み込んで独自の帳票フォーマットを作成することができるソフトです。
●フォームにデータをインポートする
【手順】
1.Create!Form を起動し、作業ディレクトリから対象の帳票をダブルクリックします。
2.メニュー > [ファイル] > [ライブラリ] > [インポート] を選択し、インポートするライブラリ(拡張子 .fml)を選択します。
3.「この位置にライブラリを読み込んでもよろしいですか?」のメッセージが表示されますので、「はい」を選択します。
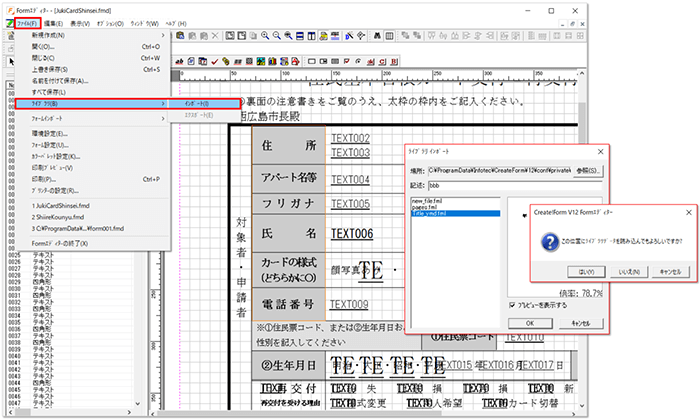
4.お好みの場所にライブラリを配置します。削除したい場合には、[Del] キーを押下してください。
Create!Form で作成された帳票であれば、フォームの一部をエクスポートして再利用することも可能です。
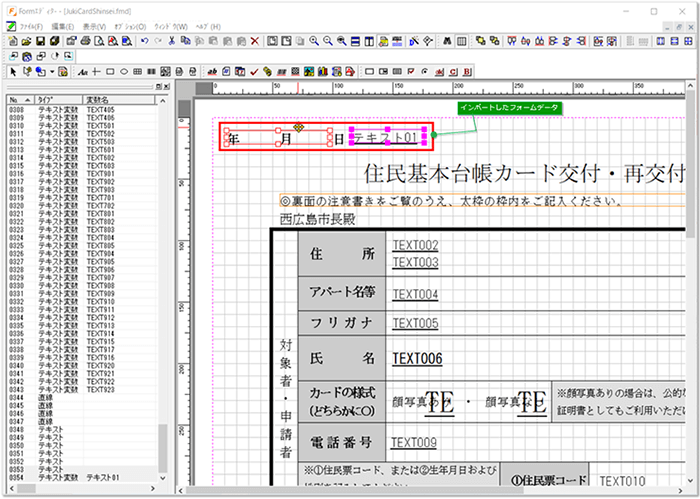
まとめ
社内で扱う書類はさまざまです。どのようなフォーマットにすればよいのか、効率的な運用方法は...?
SDGsに向けてペーパーレス化を進めるなど、企業努力も多く公開されており、徐々にではありますが世界的に前向きな方向転換が進み実績を上げている状況です。
その手助けになるアイテムとして「PDF」の活用法をこれからもご紹介していきます!ご期待ください。
 フォーム認識
フォーム認識 データ抽出
データ抽出 フォーム作成
フォーム作成 フォーム保存
フォーム保存 PDF編集--直接編集
PDF編集--直接編集 PDF編集--透かし・背景
PDF編集--透かし・背景 PDF編集--注釈追加
PDF編集--注釈追加 PDF編集--ページ編集
PDF編集--ページ編集









役に立ちましたか?コメントしましょう!