オンラインPDF編集ツールの中には、PDFフォームを作成できるものや、PDFフォームに記入できるもの(フィラー)もあります。オンラインツールはPCにソフトをインストールする必要が無いので手軽に使えて非常に便利ですが、使用に当たっては注意が必要です。
以下では、オンラインPDF編集ツールを使ったPDFフォームの編集手順と、オンラインツールの限界等について説明します。
目次:
iLovePDF: 無料で簡単にフォーム編集
iLovePDFはPDFの表示/変換/編集/保護等の様々な機能が無料で使えるオンラインツールですが、PDFフォームを作成する機能も、PDFフォームに記入する(フィラー)機能もありません。PDFフォームに記入するには、通常の「編集」機能を使うしかありません。
例えばチェックボックスを作るには、「テキストを追加」ボタンや「図形を追加」ボタンをクリックして「□」を記入し、チェックを入れるには同様に「✓」を記入するなどです。
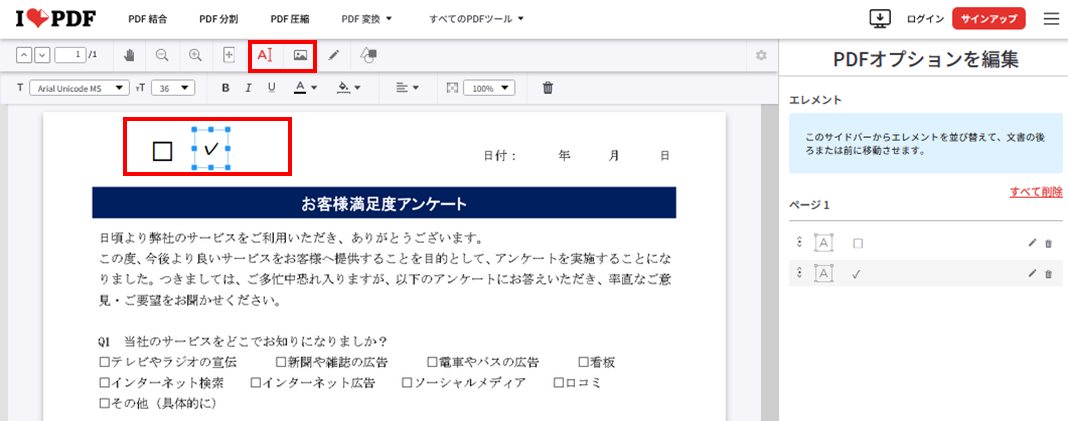
HiPDF: 無料でPDFフォーム編集と変換可能
HiPDFもPDFの表示/変換/編集/保護等の様々な機能が無料で使えるオンラインツールですが、こちらもPDFフォームを作成する機能も、PDFフォームに記入する(フィラー)機能もありません。PDFフォームに記入するには、通常の「編集」機能を使うしかありません。
例えばチェックボックスを作るには、「テキストを追加」ボタンや「画像を追加」、「図形を追加」ボタンをクリックして「□」を記入し、チェックを入れるには同様に「✓」を記入するなどです。
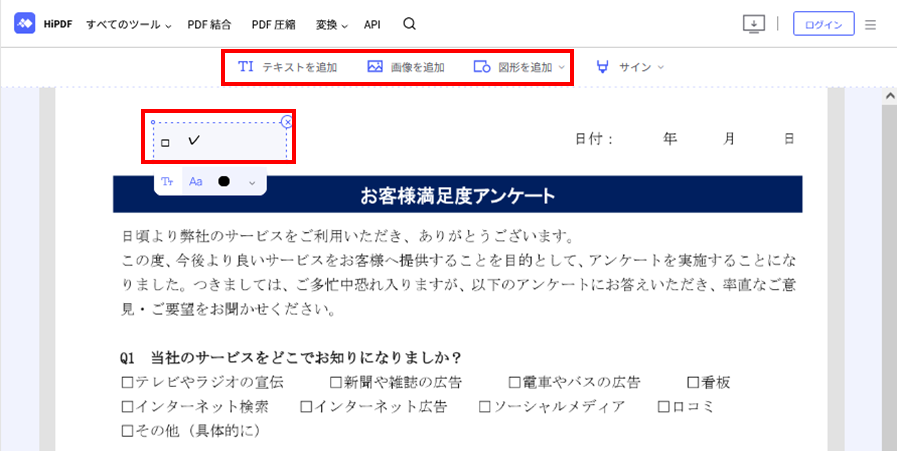
acrobat online: クラウドと連携、フォーム管理が容易
Adobe社が提供するPDFの表示/変換/編集/保護/adobeクラウドとの連携等の様々な機能が使えるオンラインツールです。
こちらはPDFフォームを作成する機能はありませんが、PDFフォームに記入する(フィラー)機能はあります。
例えば、チェックボタンをクリックすれば、自動的にチェックができ、ラジオボタンをクリックすれば●を付けることができます。また、リストボックスやプルダウンメニューの選択も可能です。
ただし、Acrobat ブラウザー拡張機能にログインしない場合は、1 件の無料トランザクションの実行と、作成されたファイルの 1 回のダウンロードのみ可能になります。
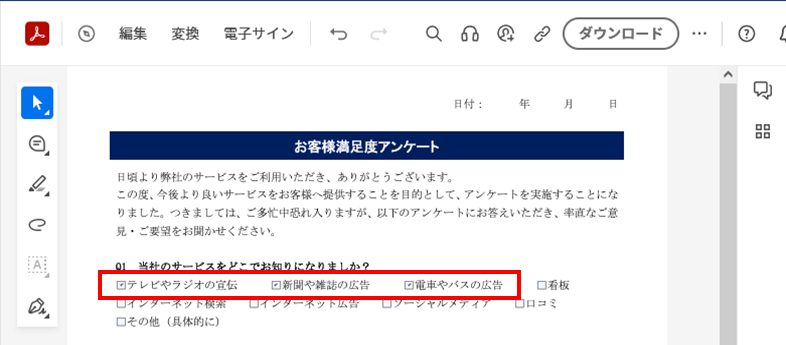
pdfFiller: 無料でPDFフォームを記入・編集
pdfFiller はPDFの表示/変換/編集/保護等の様々な機能が使えるオンラインツールで、PDFフォームに関しては、PDFフォームに記入する(フィラー)機能と、PDFフォームを作成する機能ともに使うことができます。
(1) PDFフォームに記入する手順
①pdfFillerのサイトを開きます。
②PDFフォームをドラッグアンドドロップするか、PCあるいはその他の場所からアップロードします。
③オレンジ色になっている部分をクリックすることで、フォームに入力することができます。
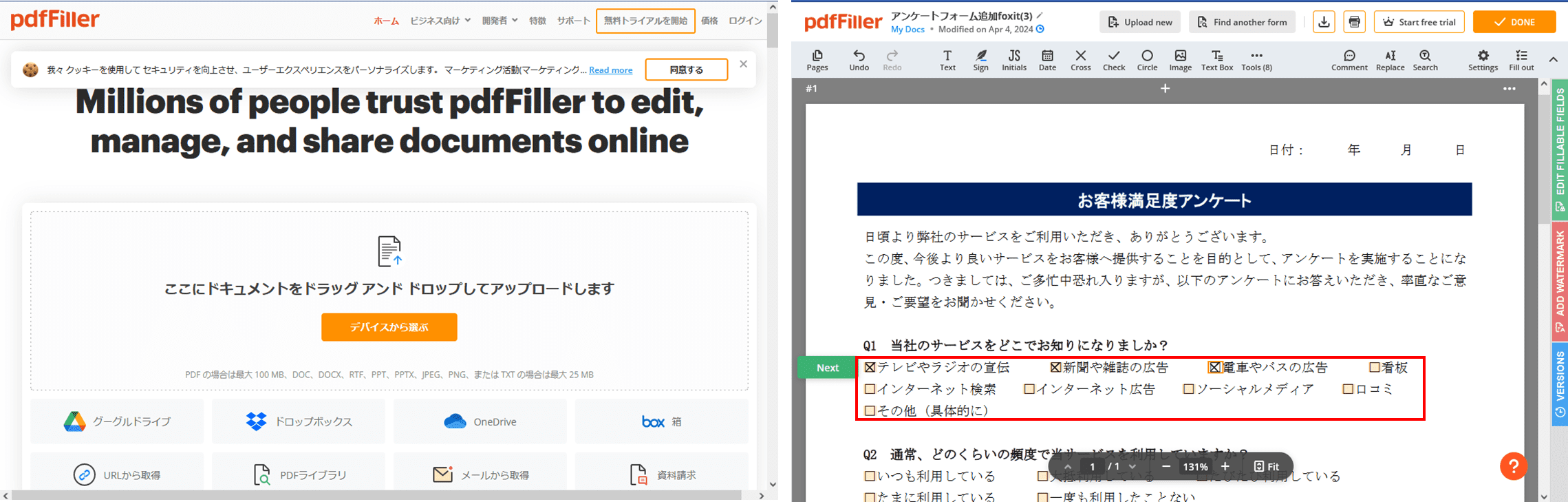
(2) PDFフォームを作成する手順
①pdfFillerのサイトを開きます。
②PDFをドラッグアンドドロップするか、PCあるいはその他の場所からアップロードします。
③右側の「ADD FILLABLE FIELD」タブをクリックします。
④「Auto-add fields」ボタンをクリックします。
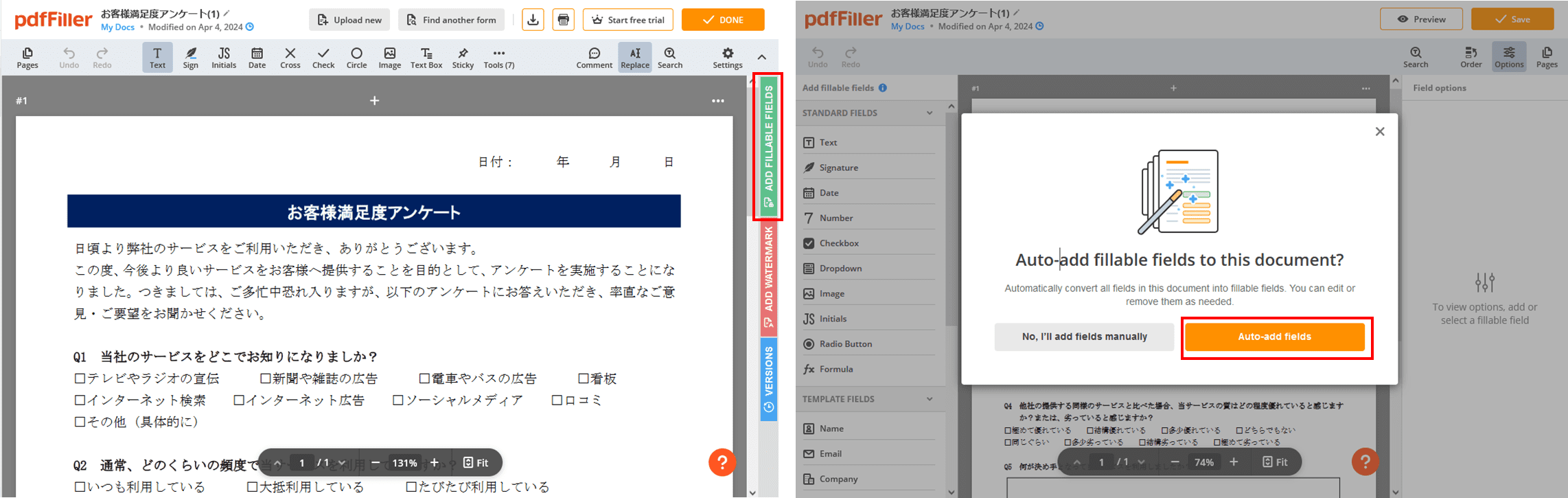
⑤記入できるフィールドが自動的に作成され、オレンジ色で表示されます。
⑥フィールドを追加したければ、左側のリストから選択して追加します。
⑦「SAVE」ボタンをクリックして保存します。
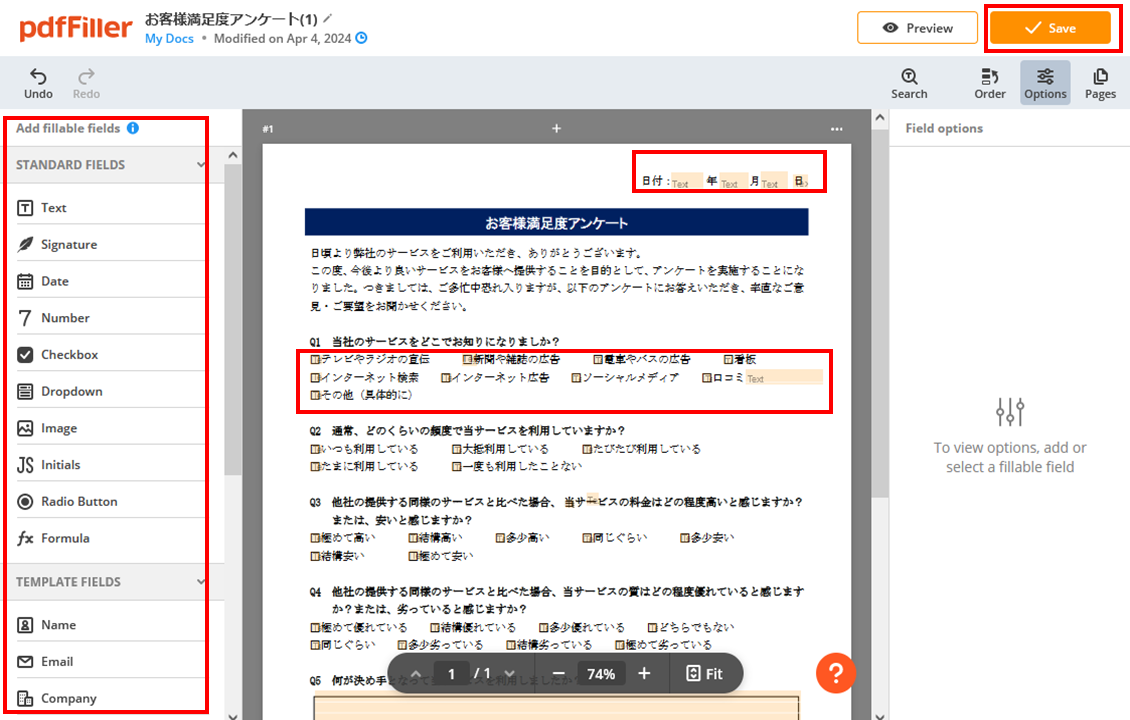
pdfFillerの無料試用期間は30日間で、その間はアカウントを登録すればファイルをダウンロードすることが可能になります。
Jotform: 記入可能なPDFフォーム作成ツール
Jotform はWebフォーム作成ツールで、世界中のさまざまな業種や組織にサービスを提供しています。フォーム作成手順は以下のとおりです。
・Jotformのサイトを開き、「フォームを作成する」ボタンをクリックします。
・「空白の状態から開始する」「テンプレートを使用する」「フォームのインポート」「サイン可能なドキュメントの作成」のどれかを選びます。
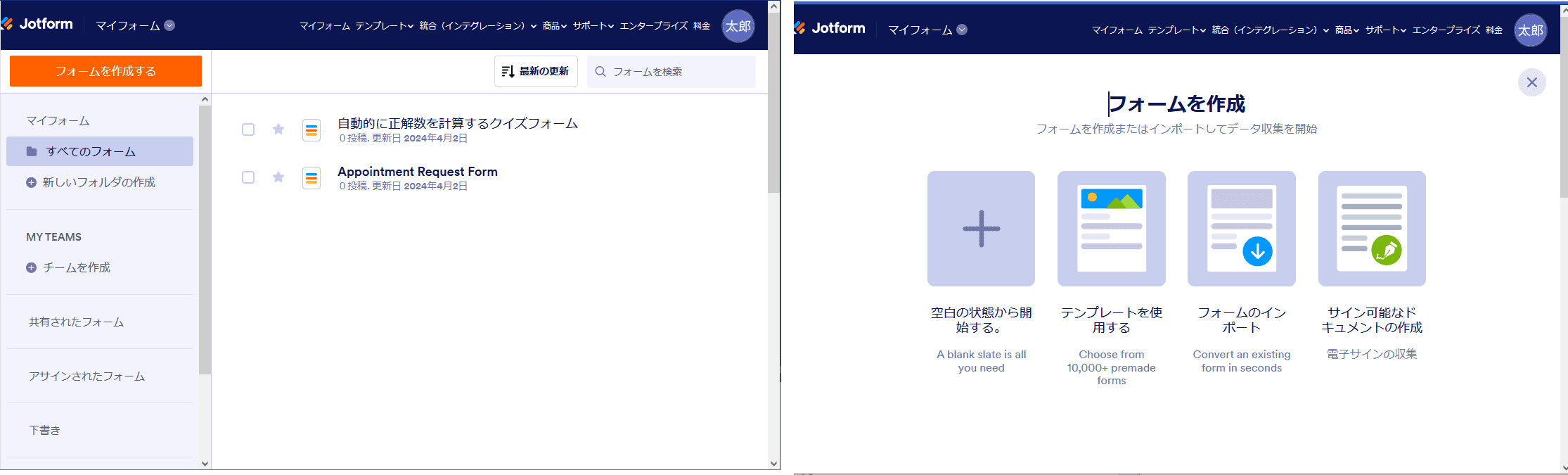
(1)「空白の状態から開始する」場合
①フォームのレイアウト「クラシックフォーム」/「カードフォーム」を選択します。
②「フォーム要素」を追加します。
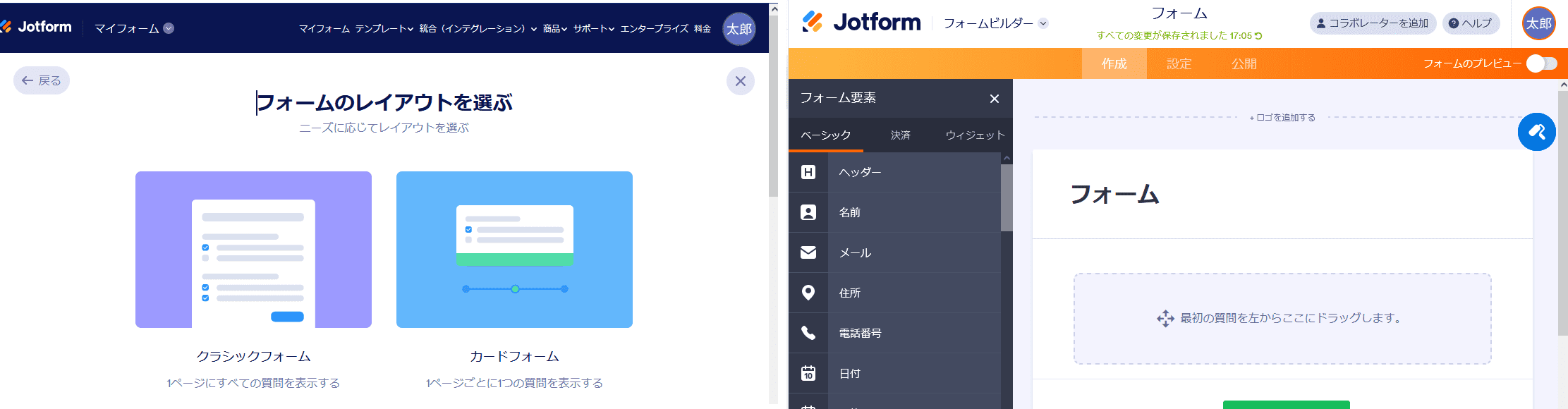
(2) 「テンプレートを使用する」場合
①テンプレートを選択します。
②編集を行います。
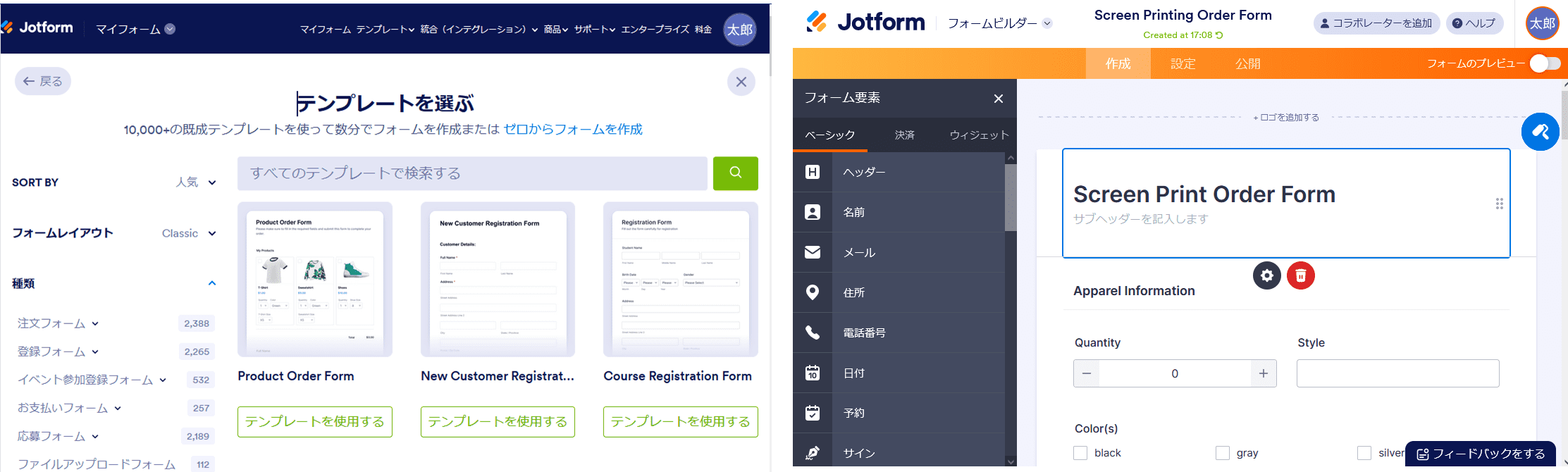
(3)フォームのインポート
①フォームのインポート先として、「ウェブページから」、「既存のフォームをクローンする」、「PDFフォームのインポート」から選択します。
②PDFの場合は、インポートしたPDFをオンラインフォームに変換します。
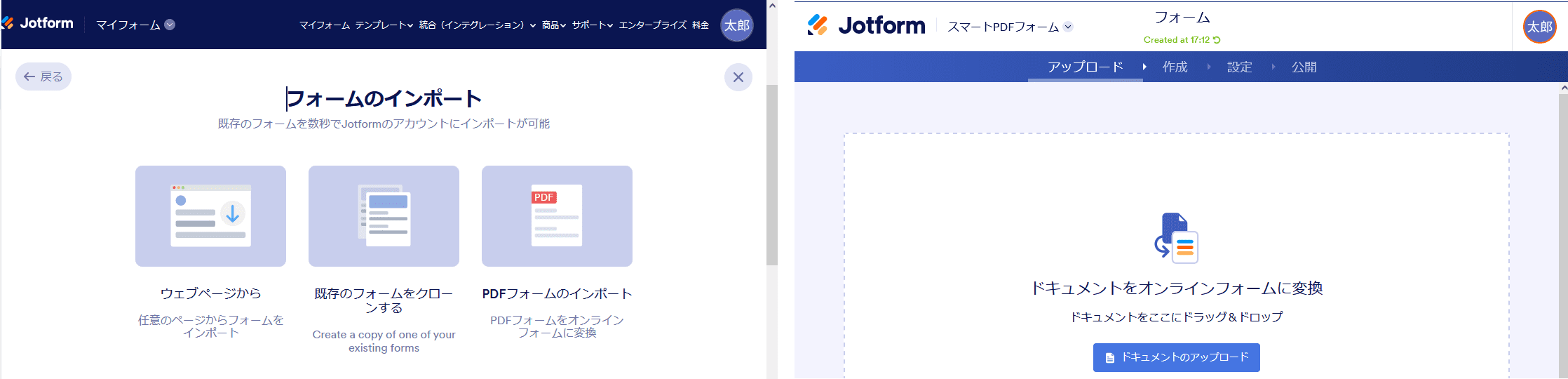
③フォーム要素を追加します。
・作成したフォームは「公開」タブを開いて設定を行い、公開することができます。
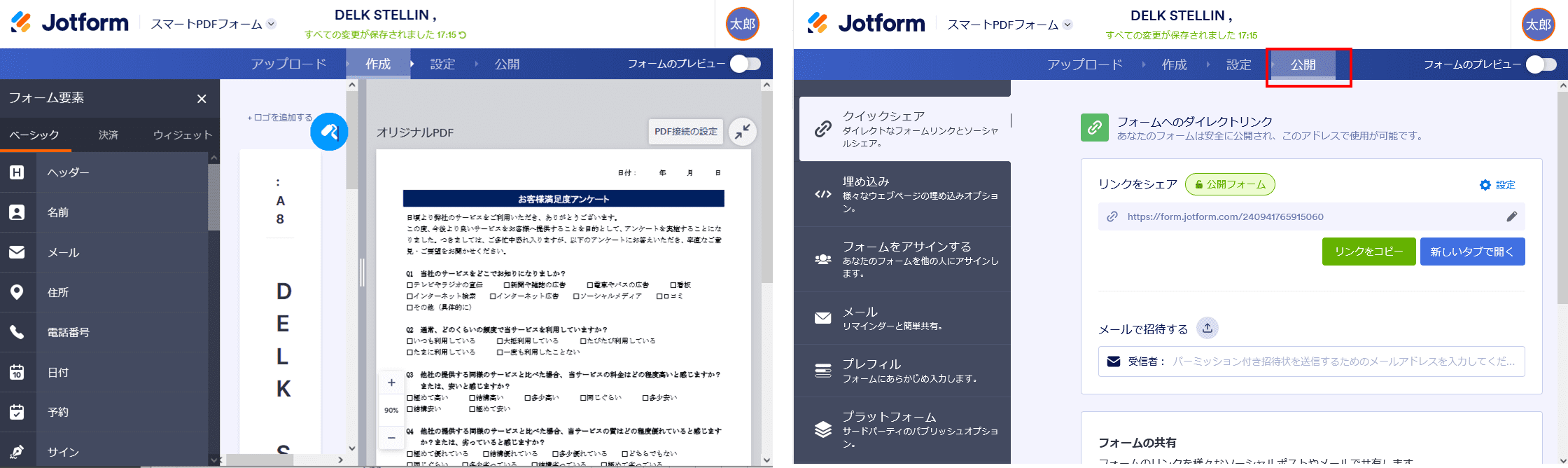
・無料プランには、月間の送信回数や作成できるフォームの数に制限があります。大量の送信や多数のフォームが必要な場合は、有料プランが必要になります。
オンラインツールの限界と対処法
ここではフォームの編集ができる、オンラインツールとその操作手順をいくつかご紹介しましたが、オンラインツールには、一般的に以下に挙げるような欠点があります。
①セキュリティ上の懸念: オンラインツールを使用することで、機密性の高い文書や個人情報が第三者にアクセスされるリスクがあります。信頼できるツールを選択することが重要ですが、完全にセキュリティを保証することは難しい場合があります。
②プライバシーへの懸念: オンラインツールを使用することで、PDFファイルがサーバーにアップロードされるため、その内容が開発者やホスティング企業によってアクセスされる可能性があります。ユーザーは、個人情報や機密情報をアップロードする前に、プライバシーポリシーを確認する必要があります。
③オフラインでの利用の難しさ: オンラインツールは通常、インターネット接続が必要です。オフラインでPDFを編集する必要がある場合、これは制限になります。
④ファイルサイズの制限: 大きなファイルをアップロードする場合、無料のツールではファイルサイズの制限があることがあります。高品質な画像や長い文書の編集に制約を与えます。
⑤一時的な使用制限: 無料のオンラインツールは、一時的な使用制限があることがあります。たとえば、アクティビティの制限、時間の制限、またはファイルの数や利用回数の制限がある場合があります。
これらの欠点を考慮して、個々のニーズやセキュリティ上の懸念に対処できる最適なオプションを選択することが重要です。とりわけ、個人情報や機密情報を含む文書の場合はオンラインツールの利用を避け、デスクトップツールを使うようにしましょう。
PDFelementでフォーム編集・作成・管理可能
ここではデスクトップツールとして、PDFelementをご紹介します。
PDFelementはWondershare社が提供するオールインワンPDF編集ソフトで、PDFの表示/変換/編集/保護/OCR/AI/翻訳等の様々な機能があります。PDFフォームに関しては、PDFフォームに記入する(フィラー)機能と、PDFフォームを作成する機能ともに使うことができます。
プライバシー保護 | マルウェアなし | 広告なし
PDFelementのフォーム編集・作成・管理機能は以下のとおりです。
①フォームフィールドの自動認識
「フォームフィールドの自動認識」ボタンをクリックすると、自動的にインタラクティブなフォームに変換することができます。
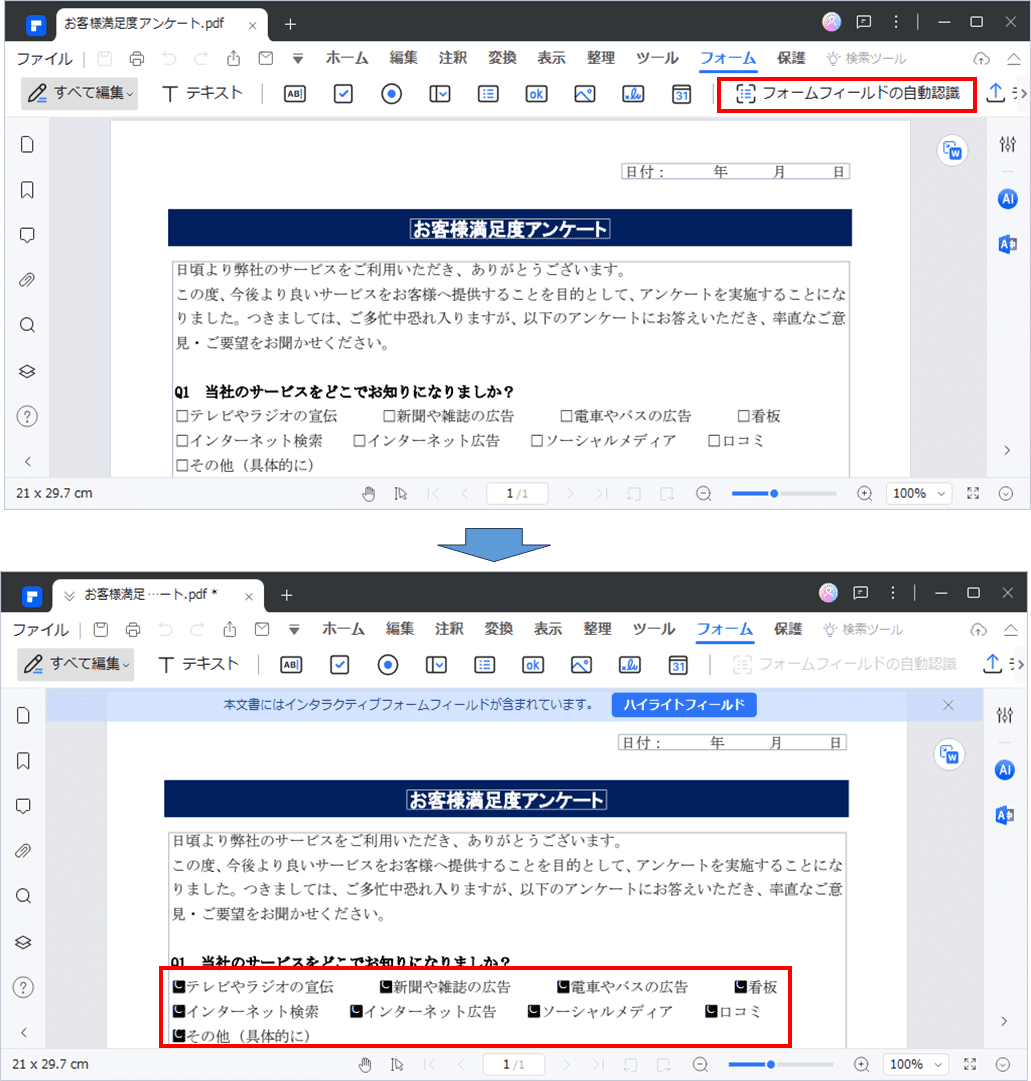
②PDFフォームを作成するためのボタン
テキスト、チェックボックス、ラジオボタン、ドロップダウン、リストボックス、プッシュボタン、画像、デジタル署名、日付フィールド等のPDFフォームを作成するための基本ボタンが用意されています。

③デジタル署名と日付
デジタル署名、日付フィールドの作成が可能です。
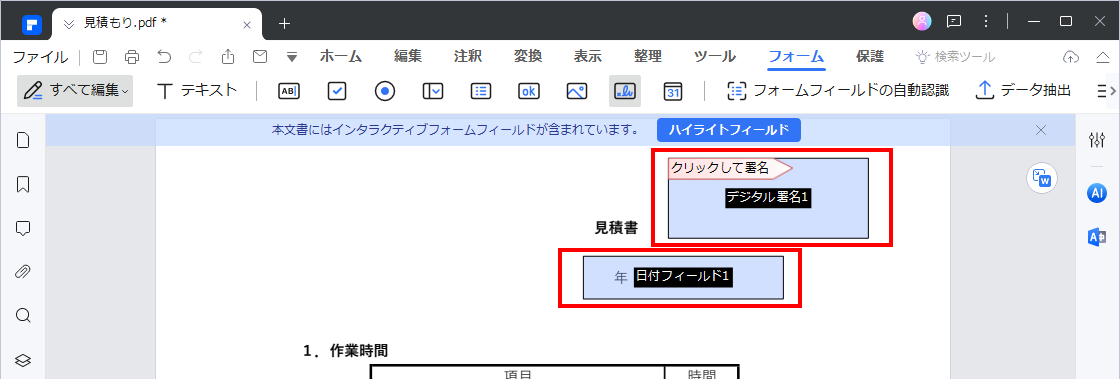
④計算式
計算式を挿入して、自動計算させることができます。
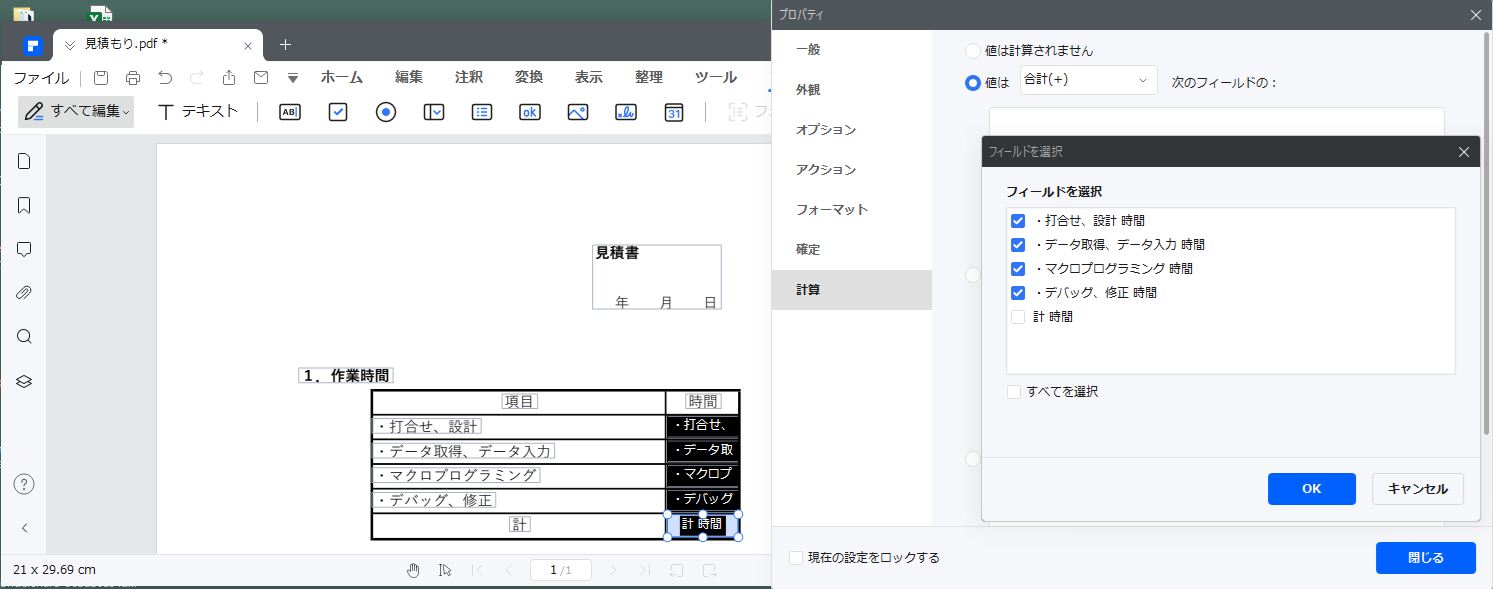
⑤データエクスポート
外部へのデータエクスポート、外部からのデータインポートが可能です。
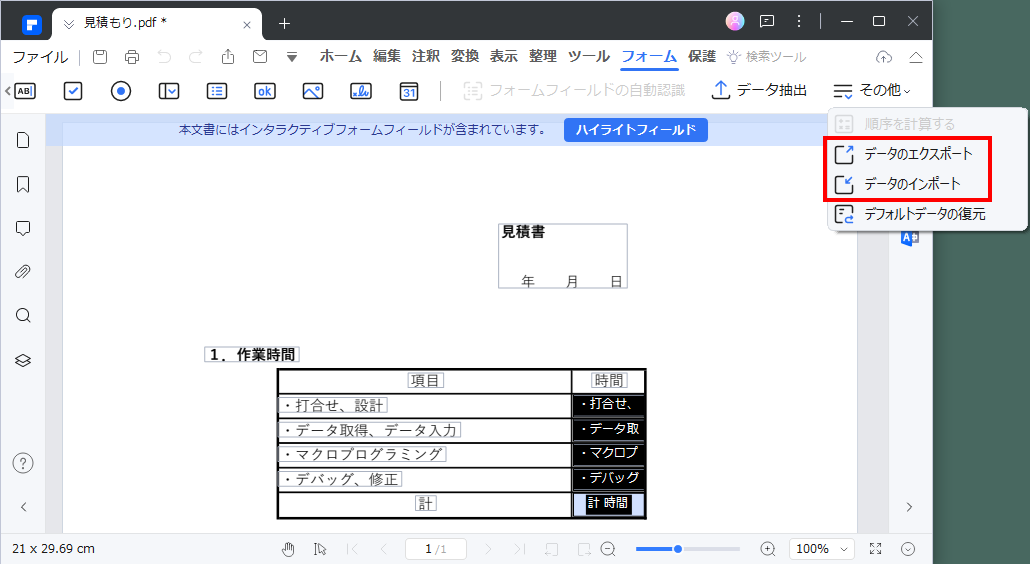







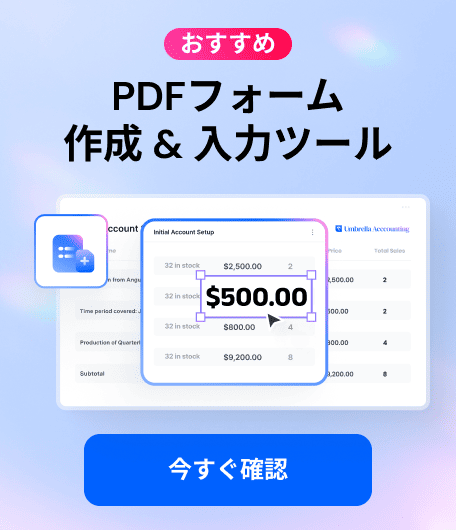


役に立ちましたか?コメントしましょう!