はじめに
調査やアンケートをメールや手書きで書くことはありますか。不特定多数の人に文書を配布するには、どのパソコンでも書式が変わらないPDFが使いやすいかと思います。そんなPDFですが、PDF作成・編集ソフトを使うと「フォームフィールド」と言う機能で不特定多数の人に、自身が編集したPDFに入力してもらうことが可能です。
調査やアンケートで配布する場合、ChromeやFirefoxと言ったブラウザ上でも入力することができるので、携帯やスマホさえあれば記入をして貰いたい場合に誰でも記入できます。
今回は、無料で使えるPDF編集ソフトPDFelement(PDFエレメント)と、実際にPDFで表を挿入する方法について説明します。
この記事を読むと、こんなことが分かります。
・PDFに表を作成する方法
・PDFソフトの使い方
・社内アンケートや調査など業務効率化をする方法
目次:
1. 初心者でもPDFに表を作成!「フォームフィールド」とは?
まずは、PDFで表を作るにあたって「フォームフィールド」と言う言葉が多くでてきます。この言葉の説明をしたいと思います。
「フォームフィールド」とは、PDFにおいて、作成した人以外の他人が入力、記入ができる欄のことを言います。
この部分は、アプリを持っていない人でもChromeやFirefoxのブラウザを使って記入することができます。アンケート調査や講座や研修で感想を記入してもらいたい場合にもとてもお勧めです。PDFで表を作りたい場合は、「フォームフィールド」をPDFに作っていきます。
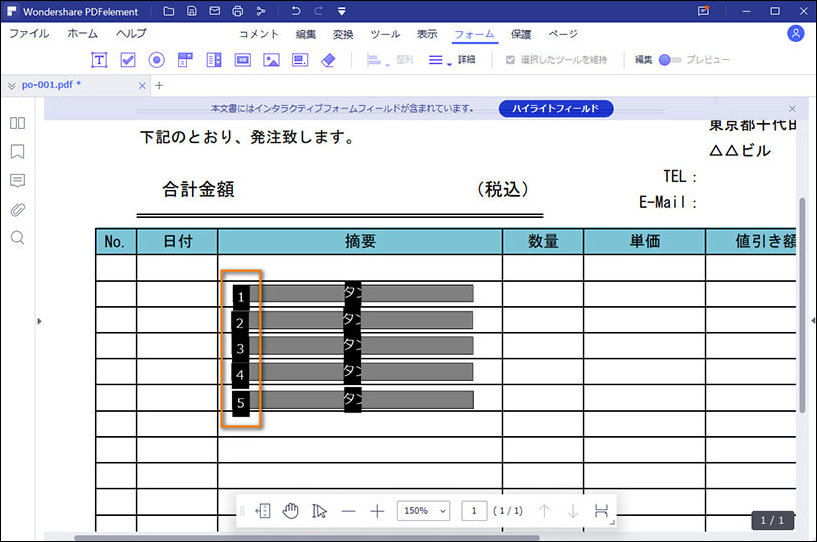
2. 無料ソフト「PDFelement」を4ステップで表を作成する方法
先ほど、説明した「フォームフィールド」ですが、作成する方法は様々あります。その中で、初心者でも誰でも使いやすく、編集しやすい方法がPDF編集ソフトを使ったやり方です。今回は無料で使えるソフト「PDFelement」を使って説明したいと思います。
PDFelement(PDFエレメント)は、wondershare社が配布しているフリーソフトです。無料で使用できる部分があるので私は使っています。下記のボタンでダウンロードすることができます。画像もあるので、一つ一つ手順を確認しながらやってみてください。
|
Step1. 「PDFelement」をダウンロードします。 Step2. 「PDFelement」を開き、編集したいPDFファイルを開きます。すると、タブの部分がありますので、「フォーム」「その他」「フォームフィールドの自動認識」の順番にクリックします。 Step3. すると、薄紫色に表示されます。その部分がフォームフィールドを追加できる部分です。そこに表を追加できます。 Step4. 何もない場所に「フォームフィールド」を追加したい場合、タブで表を選択して、手動でクリックするとその部分に追加することができます。 Step5. 編集が済みましたら、「保存」「名前をつけて保存」で完成です。 いかがでしたでしょうか。5ステップで、簡単にPDFファイルに表を作成可能です。表以外にも、画像やラジオボックス、チェックボックスも追加できますので、用途に応じて様々な編集が可能です。 |
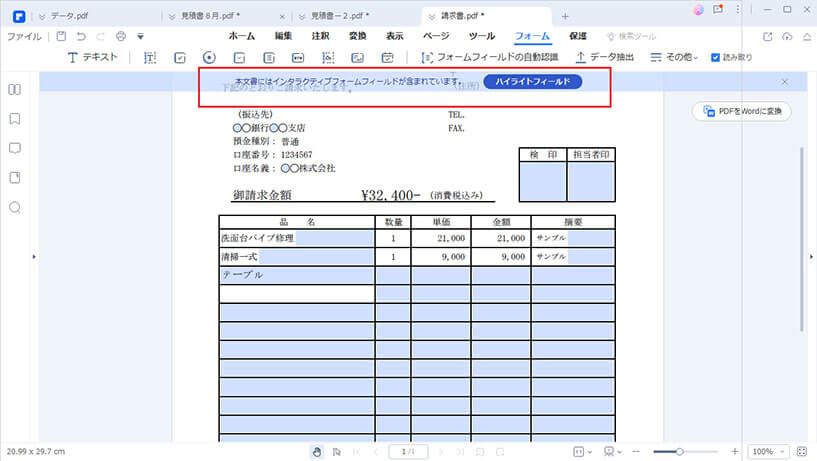
→関連記事:
PDFを入力可能なフォームに変換するには?
3. 実際にChrome、Firefoxのプラウザで、表に入力する方法
先ほど、PDFでフォームを作り、記入できる欄を作成したと思います。実際に保存したファイルを開いてみましょう。ファイルを開く方法で、ChromeやFirefoxを選びましょう。
すると、プラウザで先程のPDFを開けます。あとは、フォームの部分をクリックすると、その部分に入力や、選択肢をチェックすることができます。
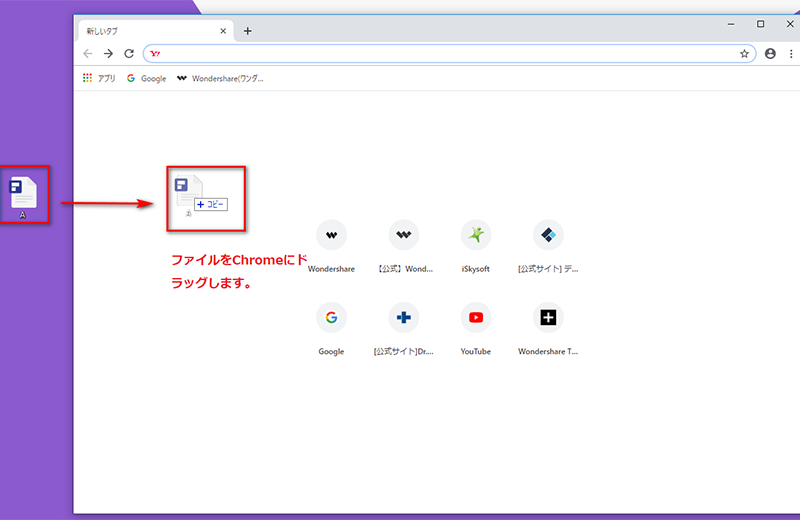
PDFelement(PDFエレメント)で作成しているとき、ホームタブの「プレビュー」をオンにしておくと、プラウザでの操作環境を確認できます。
また、どのように入力されるかの確認や見本作成もできるので、ChromeやFirefoxで開く前に、確認しておくと手直しする暇がなくスムーズです。
4. 他人が見た時のPDFを結果検証してみよう
実際に動くか不安…他人に配布するとなると、どのような見え方になっているか不安ですよね。
そんな時の結果検証の方法を教えます。やり方は簡単です。
実際にPDFelement(PDFエレメント)で編集したPDFをChrome、Firefoxで開いてみます。無事開くことができたら、先ほど自身が編集した「フォームフィールド」を確認しましょう。実際に記入することができたら完成です。
もし、うまくいかなかった場合も、もう一度、PDFelementで「フォームフィールド」を確認してみましょう。
まとめ
PDFは編集することができると、互換性が高く、形式が崩れることや文字化けもなく、とても見やすいファイル形式です。業務効率化が進めやすく、導入しやすいので、今一度社内の回覧やアンケートなどもPDFでやってみてはいかがでしょうか。
PDFelementは、PDFの作成、編集、統合などPDFに関することなら、オールインワンでサポートできる無料ソフトです。もしやり方や。他にも追加したい機能がありましたら。こちらの動画やサイトに困ったことに応じたサポートがあります。ぜひ活用してみてください。
 フォーム認識
フォーム認識 データ抽出
データ抽出 フォーム作成
フォーム作成 フォーム保存
フォーム保存 PDF編集--直接編集
PDF編集--直接編集 PDF編集--透かし・背景
PDF編集--透かし・背景 PDF編集--注釈追加
PDF編集--注釈追加 PDF編集--ページ編集
PDF編集--ページ編集









役に立ちましたか?コメントしましょう!