Q:PDFをExcelに変換するにはどうすればよいでしょうか?
A:時間と労力を節約できる、変換を実行できる優れたPDF編集ソフトが必要です。
PDFは環境が整っていないと編集ができません。そのような場合、PDFをエクセルに変換すると問題が解決することがあります。ここでは、PDFからExcelへ変換できる最適な変換ソフトを紹介するだけでなく、PDFをExcelに変換する方法に関する手順を紹介も紹介します。
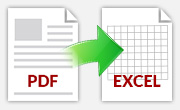
目次:
- PDFからExcelへ変換できるツール12選
- ・(1)PDFelement:直感的で高精度なPDF変換ソフト
- ・(2)PDFelementオンライン:無料オンラインPDF変換ツール
- ・(3)PDFから簡単変換!プロ(販売終了)
- ・(4)Nitro Pro 12
- ・(5)PDF Suite Pro
- ・(6)PDF to Excel Online
- ・(7)Cute PDF Professional
- ・(8)PDF to XLS
- ・(9)Infix PDF Editor
- ・(10)PDF2XL
- ・(11)Soda PDF(製品サポート終了)
- ・(12)Office Convert PDF to Excel for XLS
- PDFをExcelに変換する手順
- PDFをExcelにバッチ変換する方法
1. PDFからExcelへ変換できるツール12選
(1)PDFelement
PDFelementは、PDFファイルの作成、編集、変換、注釈付けなどの機能を提供するPDF編集ソフトウェアです。特に注目すべきは、PDFを高精度にExcel形式へ変換する機能です。フォントの種類、サイズ、カラー、太字などの書式情報はもちろん、画像や表もレイアウトを保ったまま変換できます。
操作も非常に簡単!任意のPDFファイルを追加し、出力形式をエクセルに定め、変換ボタンを押すと作業完了です。他のソフトと比べると、インターフェースのデザインがシンプルで使いやすい点がメリットです。
さらに、OCR(光学文字認識)機能を使えば、スキャンされた紙の書類や画像ベースのPDFも、編集可能なExcelファイルに変換できます。
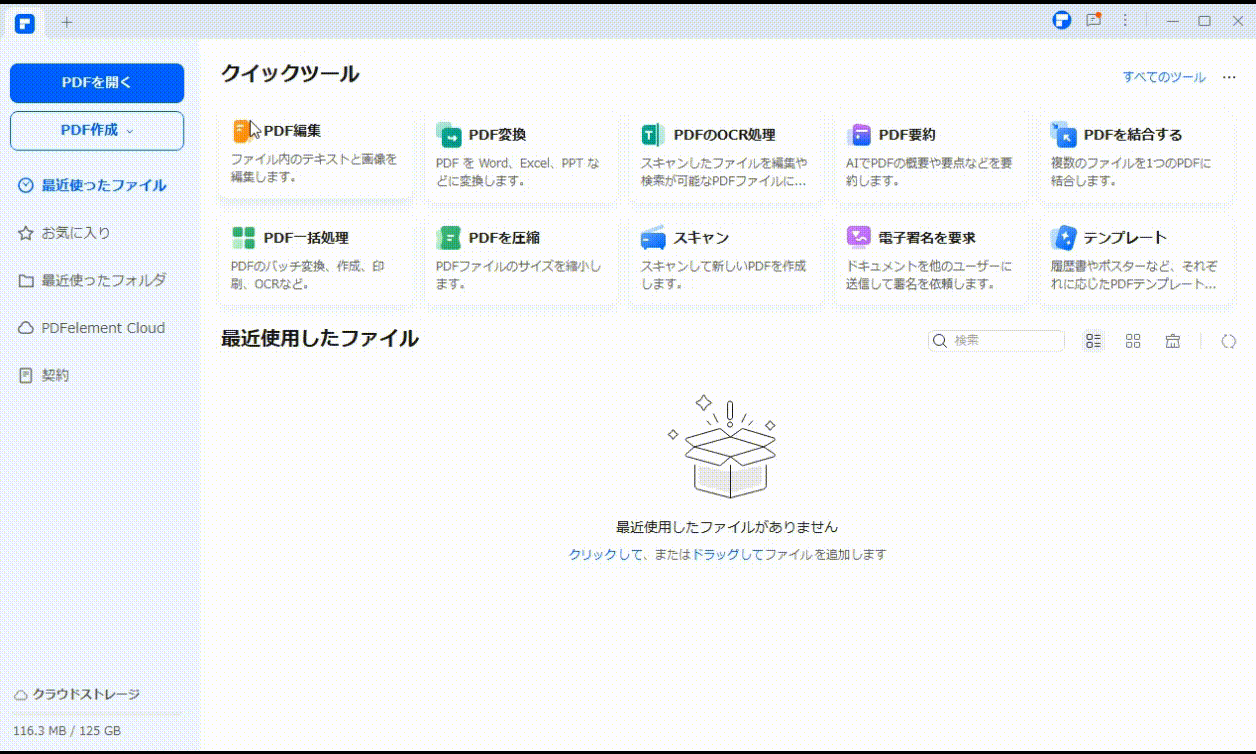
※無料試用版には、一部制限(透かし挿入など)がかかっているので注意してください。
プライバシー保護 | マルウェアなし | 広告なし
▶メリット:
|
(2)PDFelementオンライン:無料のPDF Excel 変換サイト
PDFelementオンラインは、インストール不要で使えるオンライン型のPDF変換ツールです。ソフトのダウンロードやインストールは不要。アップロード後すぐにPDFの変換や編集が可能です。
特に、PDFをExcelに変換する機能は優秀で、表やフォントのレイアウトをできる限り保ったまま変換できます。さらに、OCR(文字認識)機能を搭載しているため、スキャンしたPDFも編集可能なExcelファイルとして出力できます。
▶メリット:
|
(3)PDFから簡単変換!プロ(販売終了)
「PDFから簡単変換!プロ」 は、オンラインPDFコンバーターと比較して、より高速で安全です。元のレイアウトを100%保持します。さらに、PDF画像をExcelに変換するのに役立つOCR機能も備えています。
▶メリット:
|
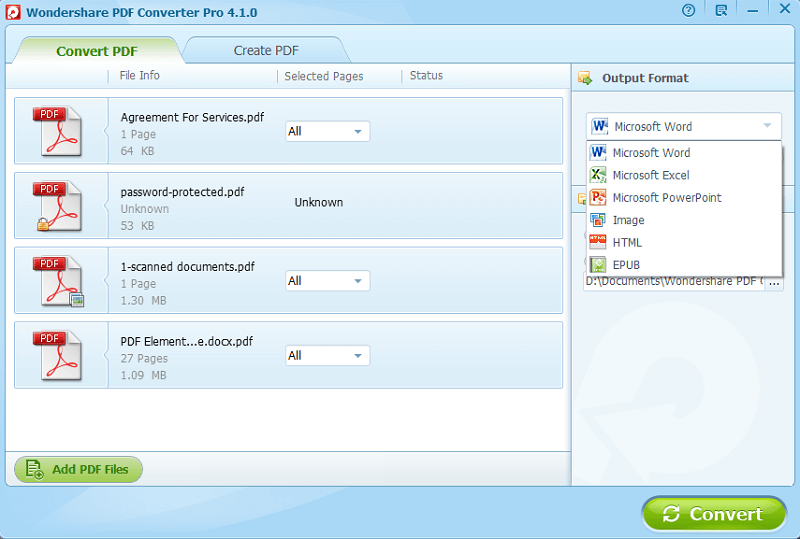
(4)Nitro Pro 12
Nitro Pro 12はPDFelementに似ており、完全なソリューションを提供して、PDFドキュメントの変換、編集、マージ、保護、表示、署名が可能です。
▶メリット:
▶デメリット:
|
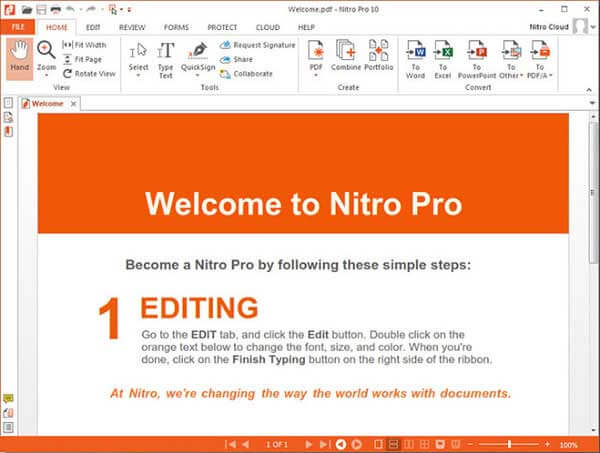
(5)PDF Suite Pro
PDF Suite Proは、基本的なPDFからExcelへ変換するツールです。また、簡単な編集機能があり、6つの言語をサポートしているため、多くのビジネス場合に役立ちます。
▶メリット:
▶デメリット:
|
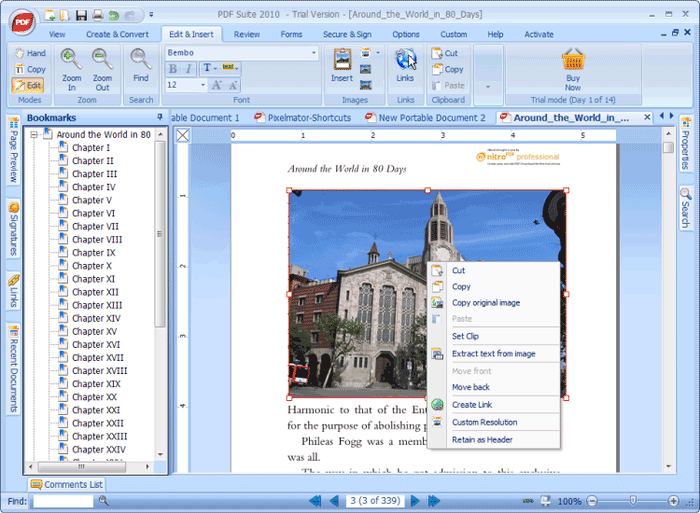
(6)PDF to Excel Online:PDFからExcelへ変換オンラインツール
「PDF to Excel Online」は、オンラインのPDF→Excel変換ツールです。Excelに変換したいPDFファイルをアップロードし、「PDFから変換」ボタンをクリックすることで、どんなPDFファイルでも、Excelシートに変換することができます。
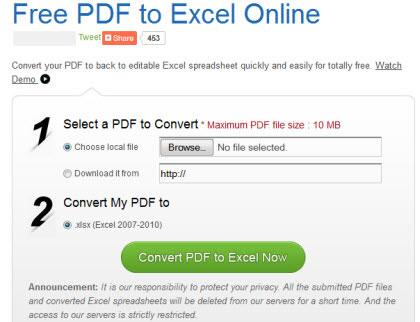
(7)Cute PDF Professional
Cute PDF Professionalは、Windowsで出力ファイルを変換するためのツールで、高度な設定を提供する。PDFからExcelへの変換プロセスが簡単です。
▶メリット:
▶デメリット:
|
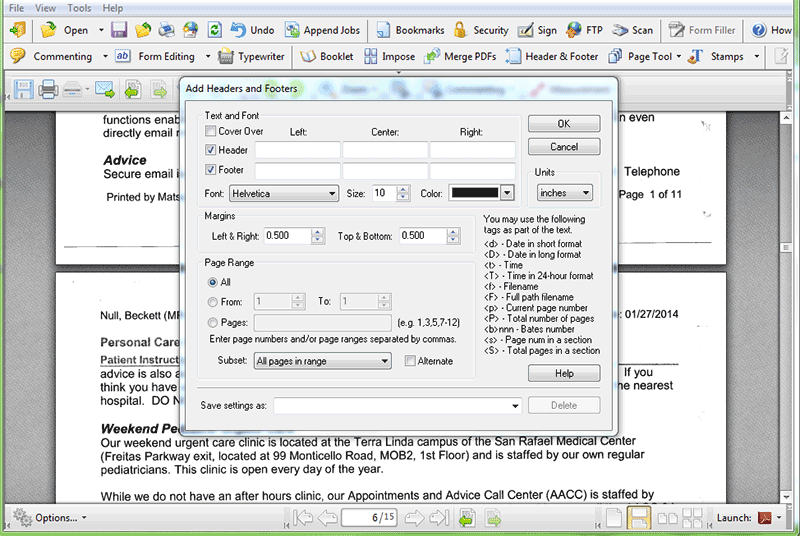
(8)PDF to XLS:どんなPDFでもExcelに変換できる
暗号化されたPDFでも、どんなPDFファイルでもExcelフォーマットに変換できる。「PDF to XLS」はいい選択と思います。
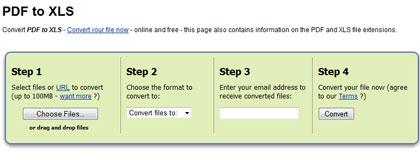
(9)Infix PDF Editor
Infix PDF Editorを使用すると、PDFドキュメントの編集と作成ができます。PDFからExcelへの変換プロセス中にドキュメントの入力ミスは検出されます。ただし、変換ツールが少ないので、他のプログラムほど専門的ではありません。
▶メリット:
▶デメリット:
|
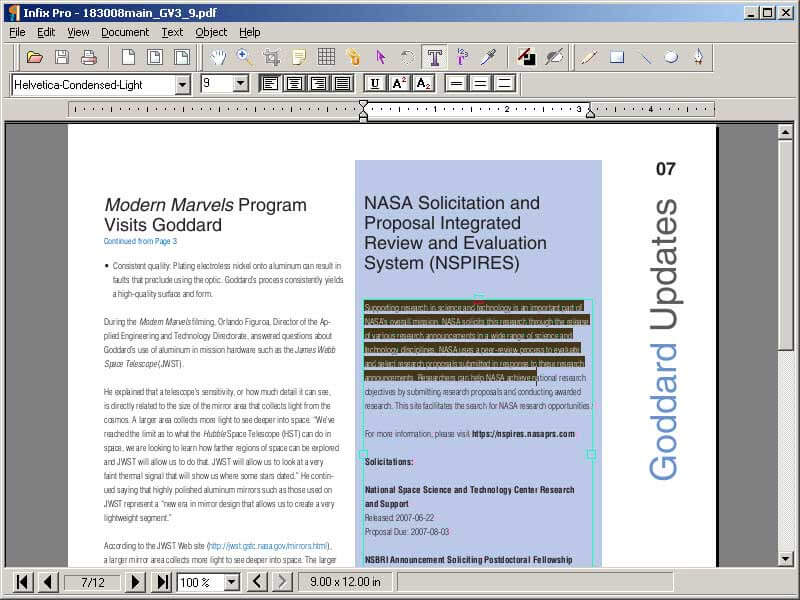
(10)PDF2XL
データ分析の場合は、PDF2XLがおすすめです。PDFからExcelへスマートに変換できるツールを使用すると、PDFドキュメントを.xlsxまたは.xls形式に変換し、人的エラーを減らすことができます。
▶メリット:
▶デメリット:
|
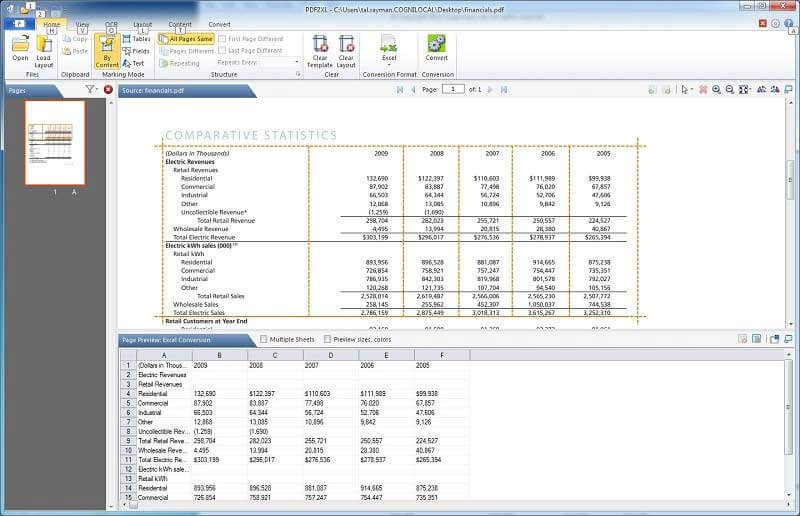
(11)Soda PDF(製品サポート終了)
Google DriveやDropboxを利用したファイルのアップロードも可能です。ゴシック体や明朝体などフォントが混在しても正しく変換してくれるでしょう。これは他サービスにはあまり見られない稀有な現象です。フォントカラーやサイズ、画像の引き継ぎは問題ありません。
▶メリット:
|
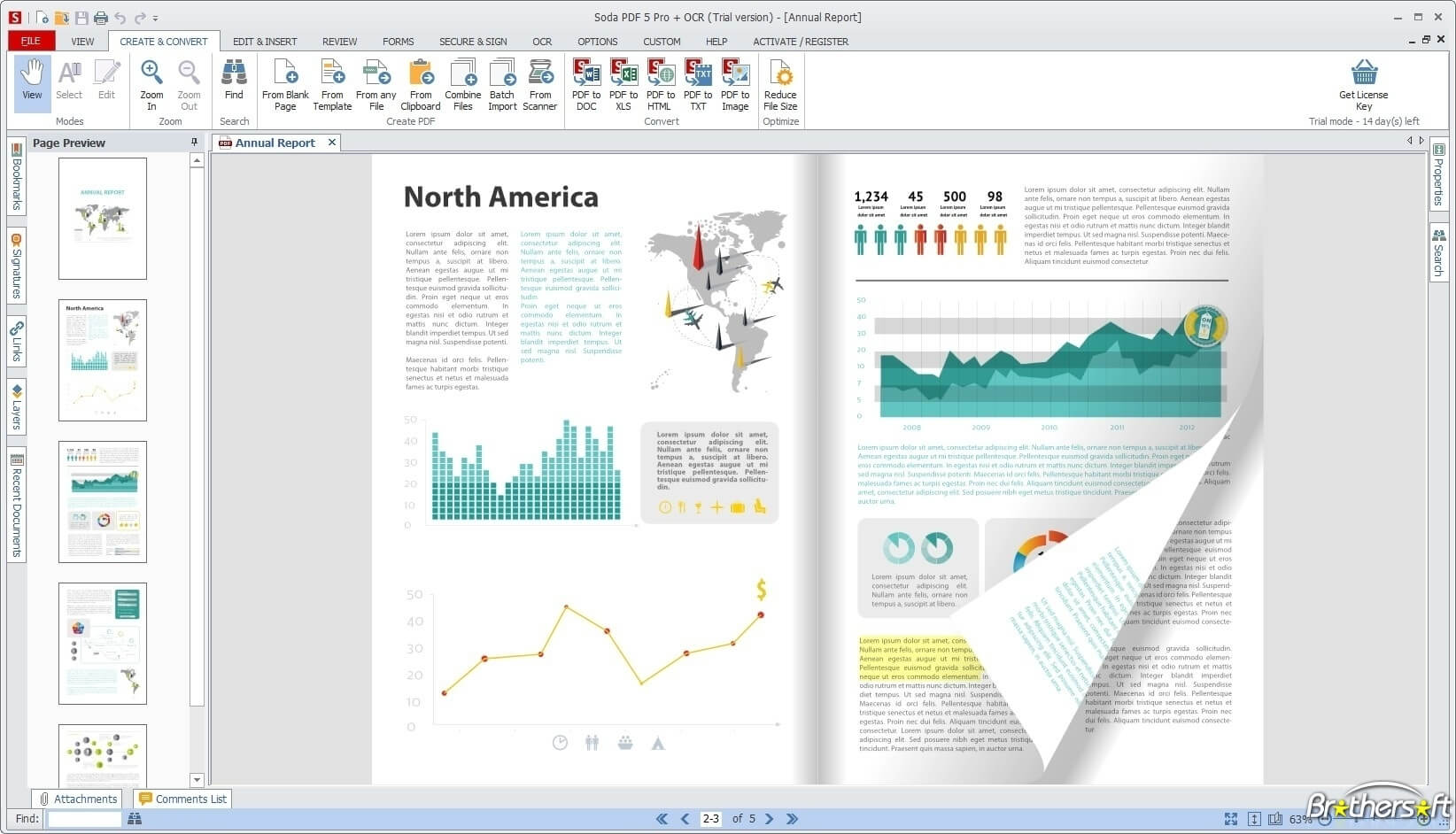
(12)Office Convert PDF to Excel for XLS
Office Convert PDF to Excel for XLSを使用して、PDFファイルをExcel形式に変換 できます。変換プロセス全体をわずか数ステップで完了できます。リストにPDFファイルをロードし、出力フォルダーを選択し、「変換」ボタンをクリックして変換が開始します。これで完了です。
▶メリット:
▶デメリット:
|
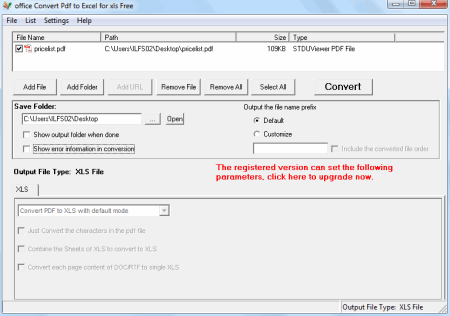
2. PDFをExcelに変換する手順
PDFelement (PDFエレメント) は、シンプルな操作だけでPDFをExcel形式に変換できる、多機能かつ直感的なPDF編集ソフトです。数クリックでPDFからエクセルへの変換が完了します。
プライバシー保護 | マルウェアなし | 広告なし
手順1. PDFをインポートする
PDFelementを起動し、変換したいPDFファイルを開きます。画面上部の「変換」タブをクリックし、「Excelへ」を選択します。
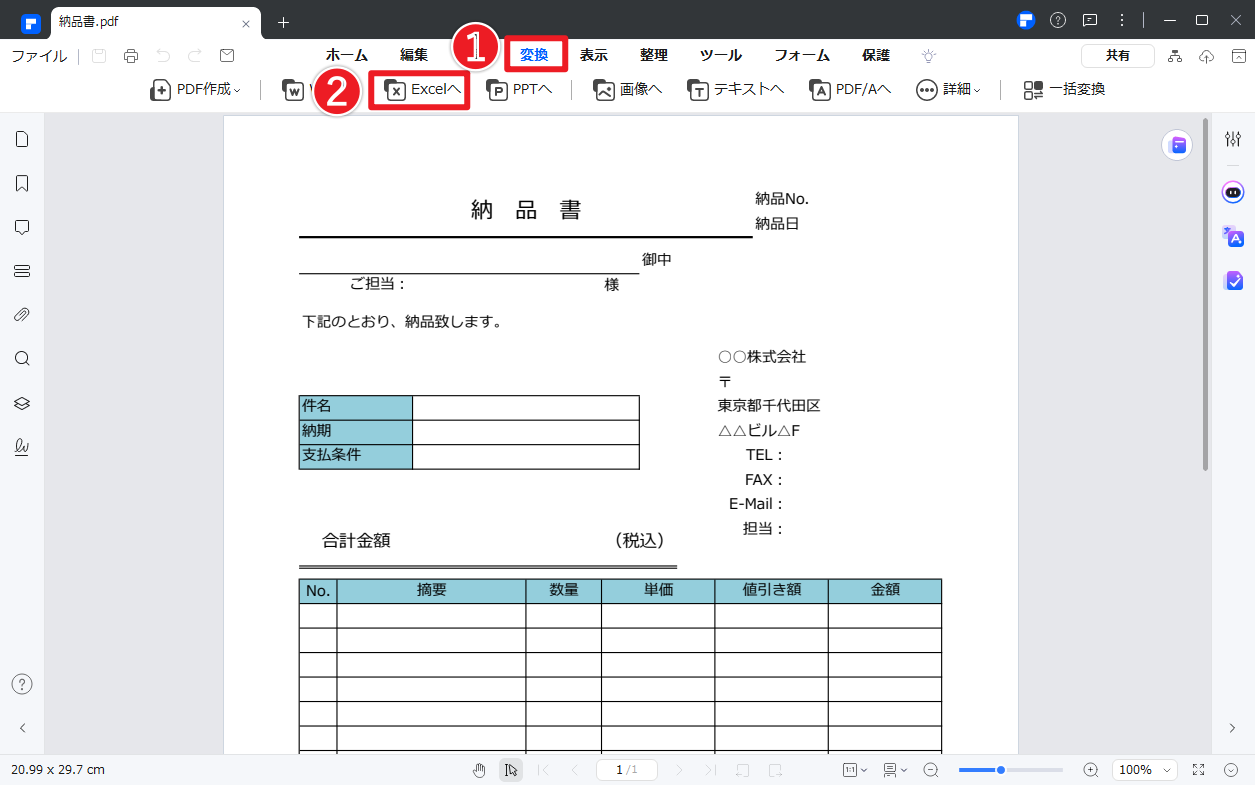
手順2. 出力形式を選んで変換
変換オプションのウィンドウが表示されたら、保存先フォルダと出力形式(.xlsx または .xls)を指定し、「OK」をクリックします。これだけで変換が開始され、数秒でExcelファイルが生成されます。
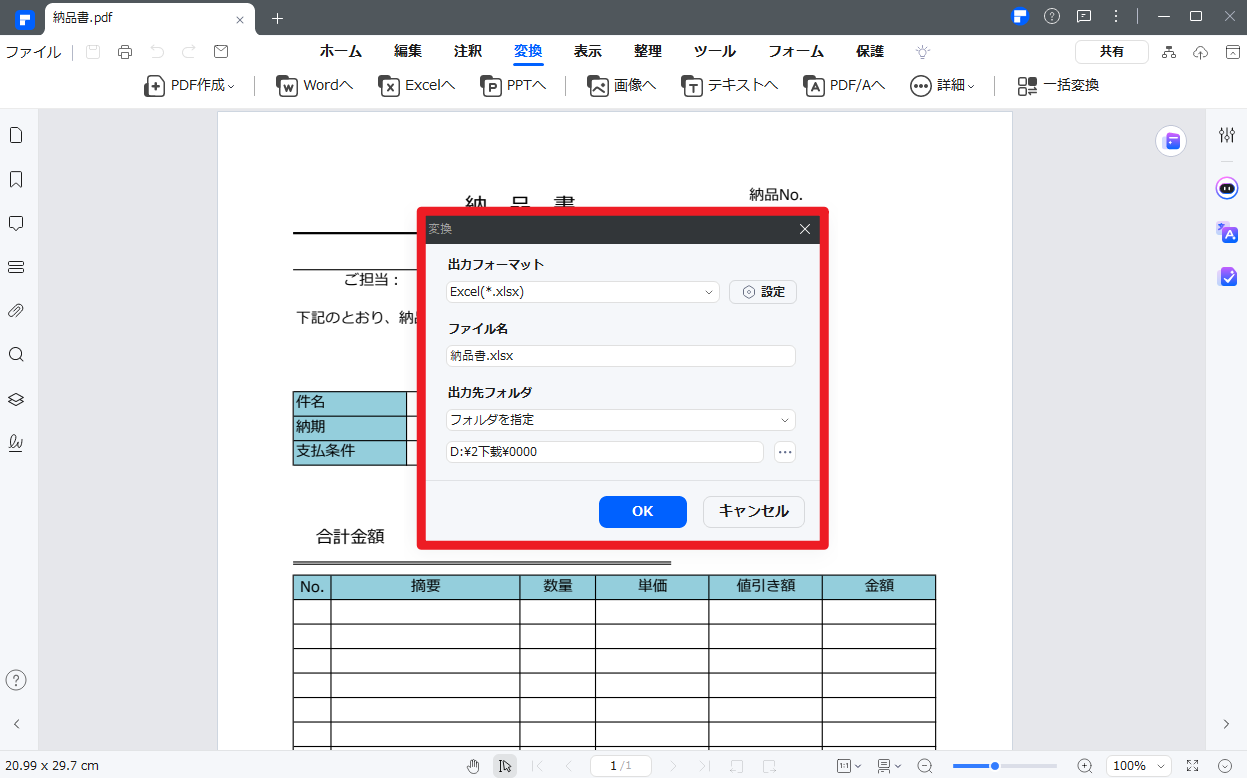
PDFelementは、変換機能に加えて、PDFの作成・編集・注釈といった幅広い機能も備えており、初心者からビジネスユーザーまで幅広く支持されています。コストパフォーマンスにも優れており、日常業務に必要なPDF処理をこれ1つで完結できます!
3. PDFをExcelに一括変換する方法(バッチ処理)
複数のPDFファイルを一括でExcelに変換したい場合も、PDFelement (PDFエレメント) を使えば簡単です。PDFelementのバッチ処理機能を使えば、複数ファイルをまとめて一度に変換でき、業務効率が大幅にアップします。
プライバシー保護 | マルウェアなし | 広告なし
手順1. 一括処理を選択する
PDFelementを開いた後、「一括PDF」タブをクリックして複数のPDFファイルをアプロードします。
PDFelementを開き、「PDF一括処理」を選択します。画面の案内に従って、変換したいPDFファイルを複数選んで追加します。
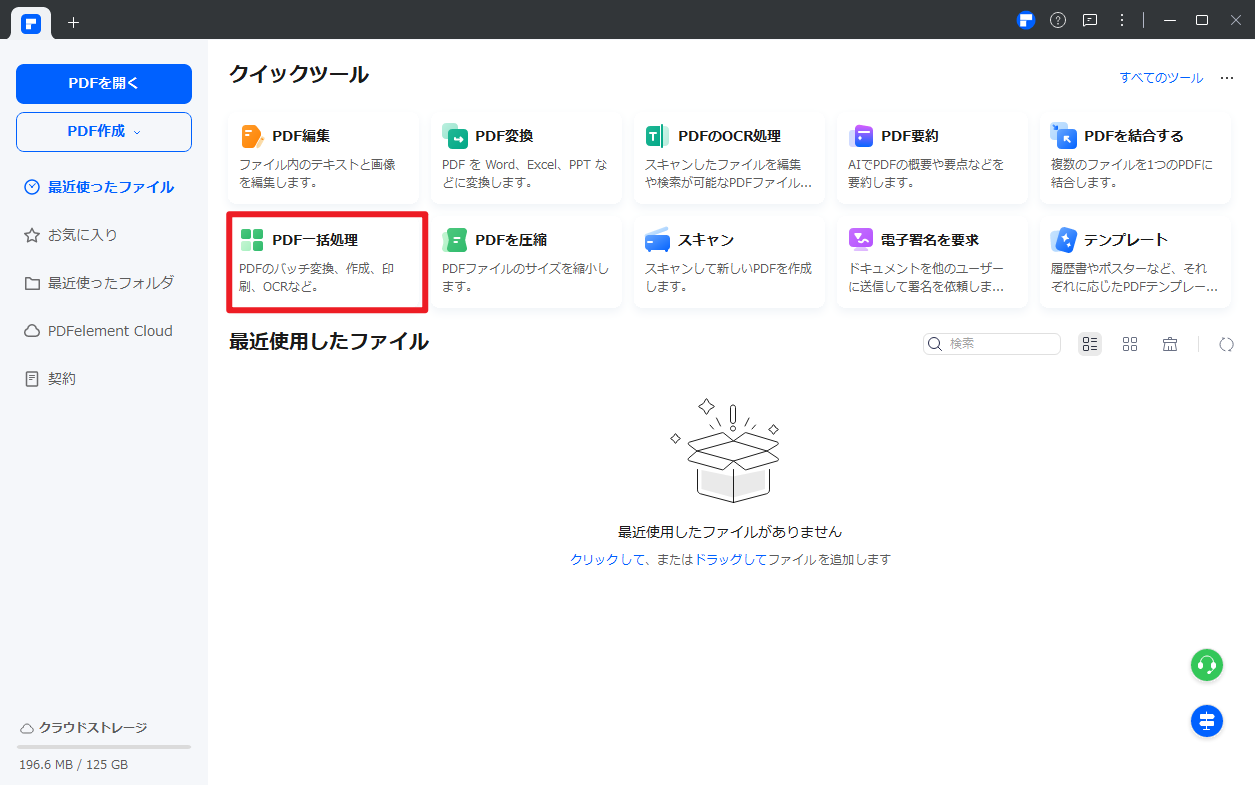
手順2. Excel形式を指定して変換開始
出力フォーマット.xlsまたは.xlsxを選択し、[適用]ボタンをクリックして変換を開始します。
出力フォーマットに「Excel(.xls / .xlsx)」を選択し、「適用」ボタンをクリック。すぐに一括変換が開始され、すべてのファイルがExcelに変換されます。
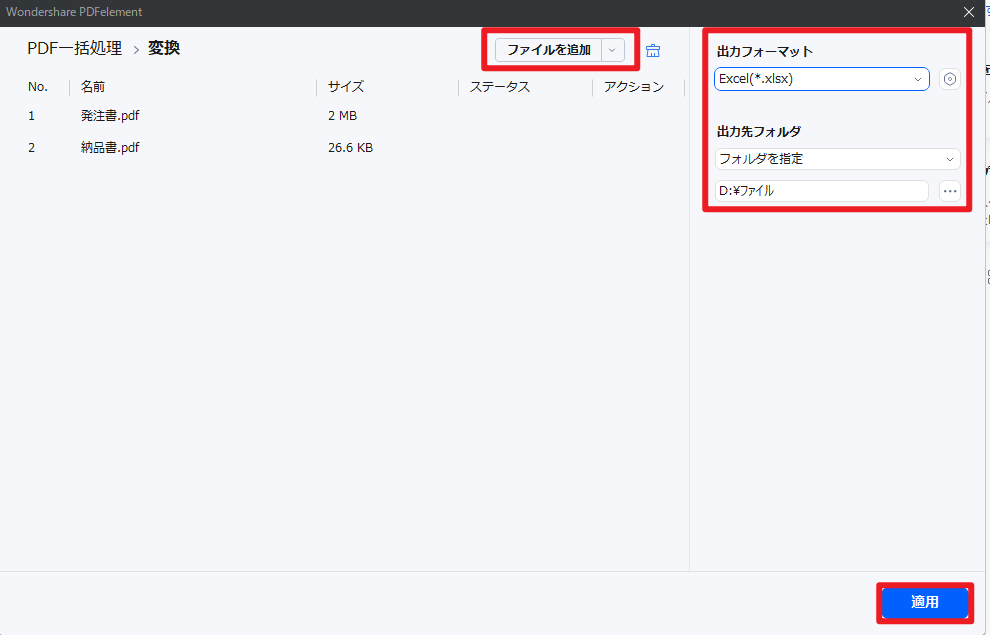
まとめ
PDFからExcelへ変換できるソフトを選択するのは難しいでしょう。どのツールにも一長一短があるので、多くのPDF変換ツールを試して、どれが要件に合うかを確認する必要があります。利用用途や自分の好みに合ったツールを見つけることが大切です。最もオススメなのは、PDFelement (PDFエレメント) です。
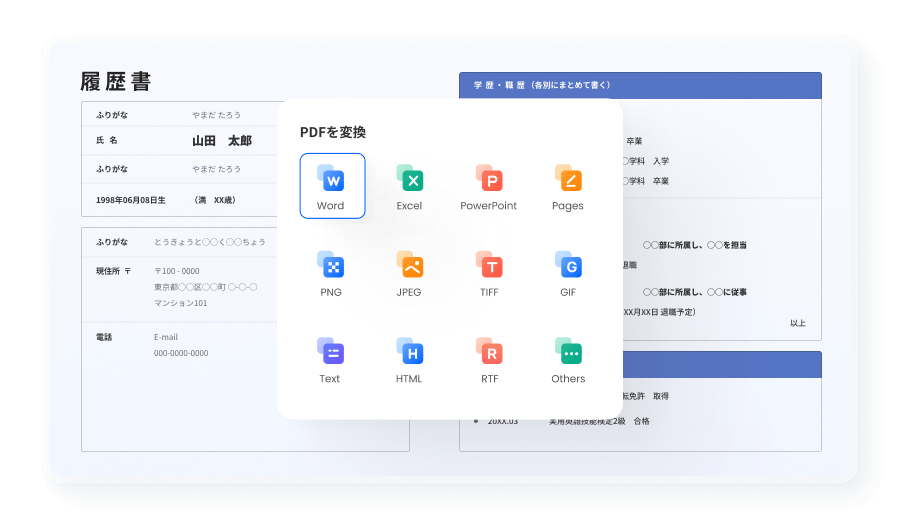
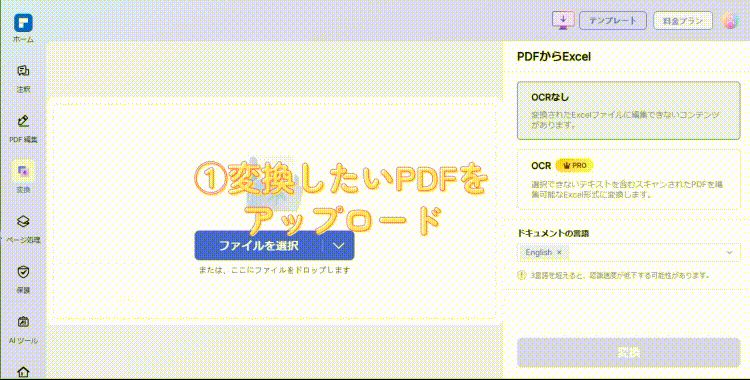









役に立ちましたか?コメントしましょう!