いろいろな書類をデータ化して、あらゆるデバイスで閲覧できるPDFファイルですが、昨今の働き方改革やテレワークの普及によって、出先でパソコンがない場所でもスマホでPDFファイルのチェックや編集をするケースが出てくるのではないでしょうか。
今回は、iPhone/iPadでPDFを編集するメリット・デメリットと「PDFelement」(PDFエレメント)などのツールでPDFファイルのページに挿入・削除・抽出する方法をご紹介します!
目次:
PDFファイルをスマホで管理するメリット・デメリット
PDFドキュメントは、必ずパソコンでないと編集が出来ないということは無く、スマホやタブレットを使って作業をすることもできます。
▶メリット
スマホでPDFを管理することの最大のメリットは、やはり場所を選ばないということではないでしょうか。電車の中や訪問先への移動中など、ノートパソコンを持っていたとしても中々開いて作業をすることまでは難しい時があります。
そんな時、会社から送られてきた書類が訪問直前で間違っていた!という場合でも、スマホでPDFの編集・管理ができると、その場で修正対応をすることができてスキマ時間で作業を進めることができます。
▶デメリット
しかし、パソコンと比べると画面が小さく、できる操作も少ない傾向にあるので、細かい部分まで詰めて編集するといったことには向いていないのがデメリットと言えるでしょう。
→関連記事:GmailでスマホやパソコンからメールをPDFに変換する
iPhone/iPadでPDFファイルのページに挿入・削除・抽出する方法
今回は、iPhone/iPadでPDFを編集することができるアプリ『PDFelement』を使ったPDFファイルのページ挿入・削除・抽出についてご紹介します!
「PDFelement」は、これ一本で作成・編集・変換・結合・圧縮まで、PDFに関することならなんでも出来るアプリです。直感的に操作できるインターフェイスなので、画面の通りに操作するだけで簡単に編集作業が出来てしまいます。PDFを出先で扱うことが多い方にはとてもオススメのアプリです!
1. PDFelementをインストールして、編集したいPDFファイルにアクセスします。
・クラウドサービスに対象のファイルがある場合
PDFelementを開いて『接続先』をタップします。お使いのクラウドサービスを選んでID・パスワードを入力してください。iOS版では、・iCloud・Dropbox・Google Drive・OneDrive・Boxの5つのクラウドサービスに対応しています。接続が完了したら、編集したいPDFファイルをタップして開きましょう。
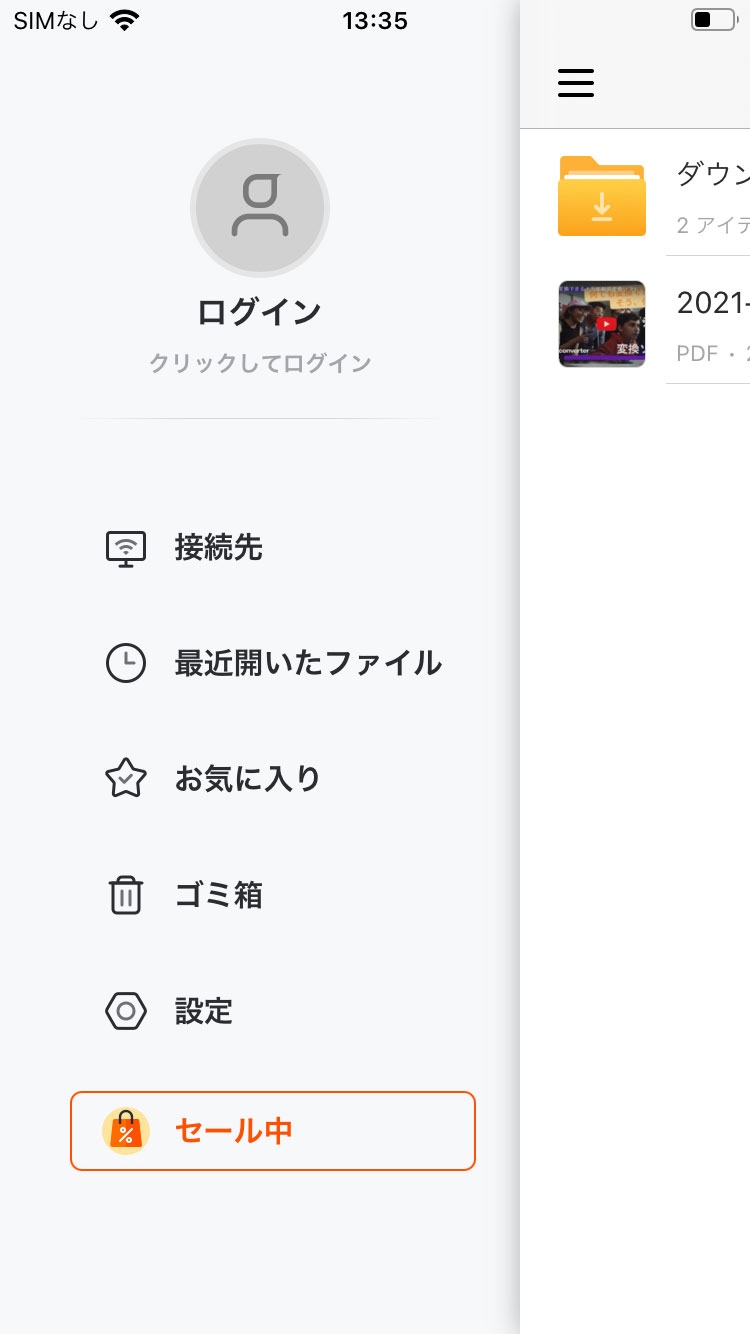
・また、編集したいファイルがすでにスマホ内にある場合
でトップメニューから対象のファイルを選んでタップします。
2. ページの削除
ページを削除する場合は、該当のPDFを開いて、右上のパネルから「ページの整理」をタップします。
その後、右上の「編集オプション」をタップするとこのような画面になります。複数のページを削除したい場合は、該当するすべてのページをタップしていきます。
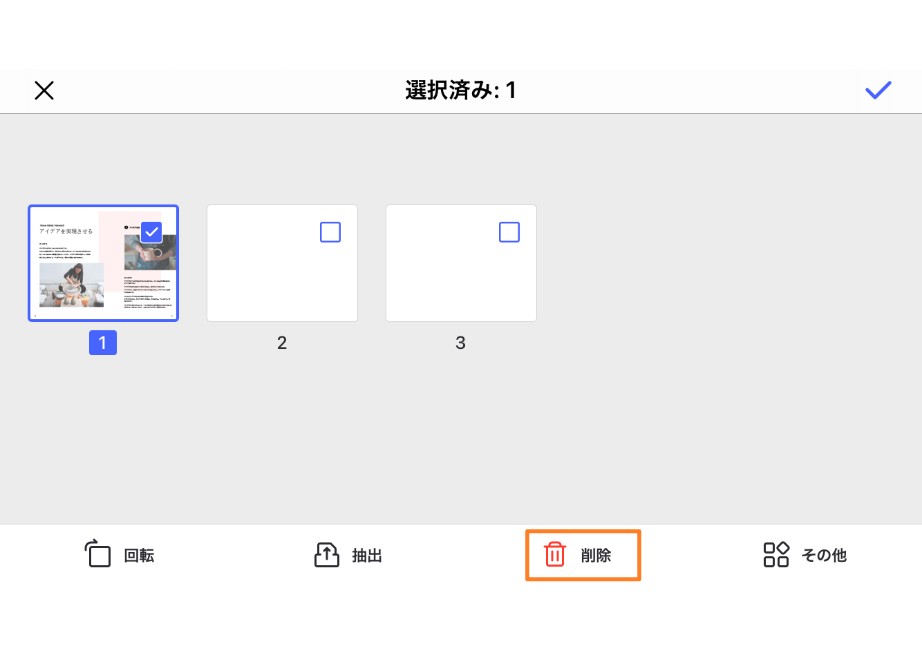
削除したいページが選択し終わったら、画面下の『削除』ボタンをタップすると、選択したページを削除することができます。
3. ページの挿入
既存ページの間に新しいページを挿入したい場合は、削除する場合と同様に右上のパネルから「ページの整理」、右上の「編集オプション」とタップしていくと、このような画面になります。
画面下の「その他」ボタンをタップして「空白ページを追加」から、空のページを挿入することができます。
また、空のページ以外にもスマホに保存されている写真を挿入することもできます。 その場合には、「写真から追加」をタップして、挿入する写真を選択してください。
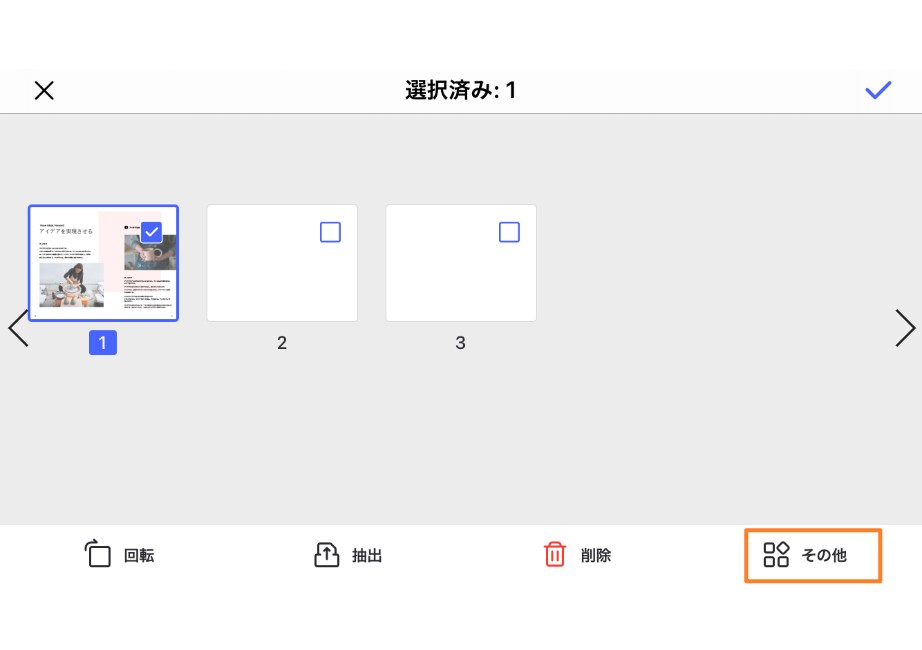
4. ページの並べ替え・回転
PDFファイルを開き、削除や挿入とする時と同様に、右上のパネルから「ページの整理」、右上の「編集オプション」とタップしていくと、このような画面になります。
ここで並べ替えたいページを長押しすると、好きな場所にページを移動することが出来ます。この状態のまま指でドラッグすると、任意のページへ順番を入れ替えることができます。
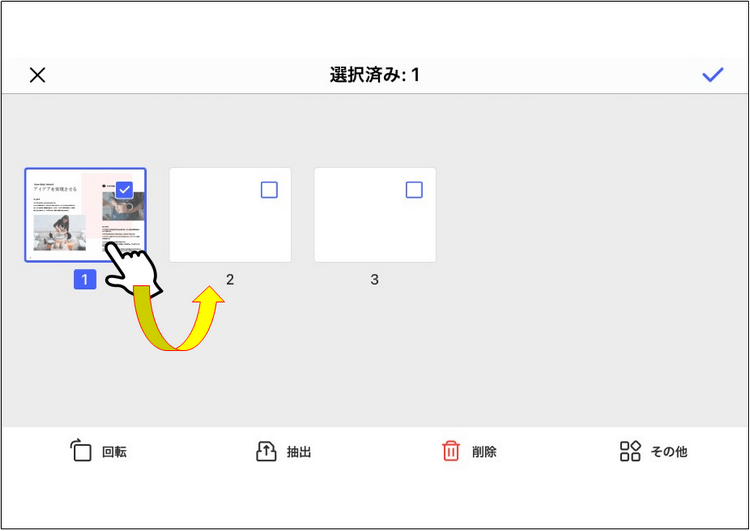
さらに、ページの向きを変えたい場合は、画面下の回転ボタンを押すことで縦横の向きを変更することができます。
5. ページの抽出
先程と同じように抽出したいページを選択して、画面下の抽出ボタンをタップします。
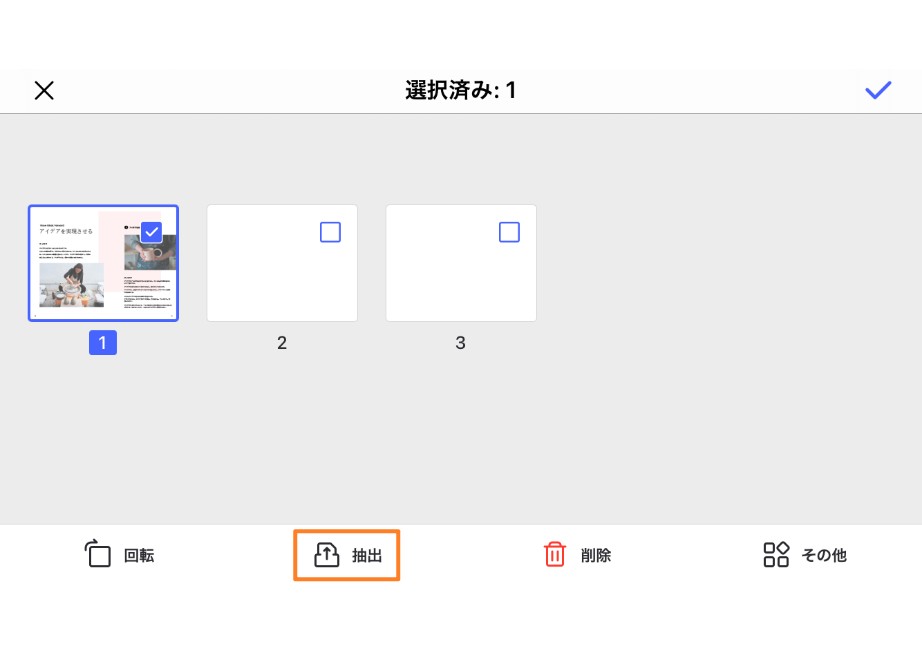
→関連記事:iPhoneでPDFファイルを保存する方法
→関連記事:iPhoneでPDFの読み上げをする5つの方法とは?
→関連記事:iOSでPDFをePubに変換する方法
iPhone/iPadでPDFファイルを編集・管理できるアプリ3選!
最後に、PDFelementの他にもPDFを編集・管理できるアプリを3つ厳選してご紹介します!
・PDF Expert
PDF Expertは、PDF上に文章書き込み・画像挿入・手書きなど、ノートアプリを使うようにPDF編集をすることができるアプリです。無料でダウンロードして使えるので、高額な編集ソフトを購入する必要はありません!
⇘本にマーカーを引くように、PDF上でもアンダーラインやマーカーを引くことが出来るのも特徴の一つです。また、有料機能のサブスクリプションを購入すると、PDFテキストの編集や、PDFの署名、パスワード保護などの機能が利用できます。
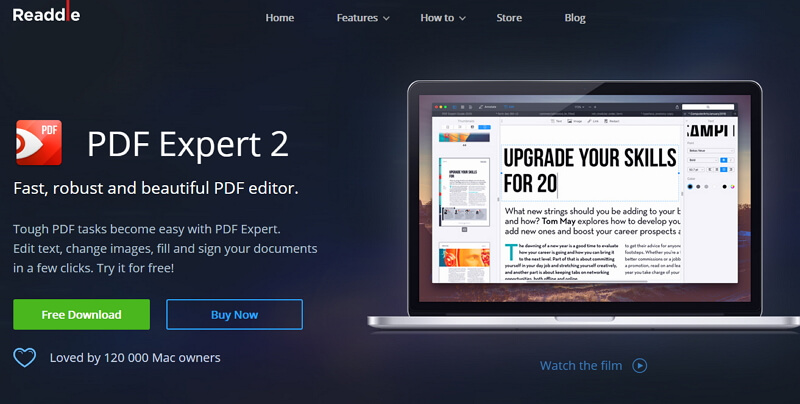
→関連記事:PDF Expertってご存知?PDF Expertを分かりやすく解説いたします!
・CamScanner
カメラで撮影した画像をPDF化することができるアプリです。画像が多少斜めになっていたとしても、自動で補正してくれる機能も用意されています。
ぼかしやレタッチ、テキストの挿入等もできるので、ホワイトボードに書いた議事録などを撮影して、手書きメモやテキスト挿入して保存・共有といった使い方におすすめのアプリです。
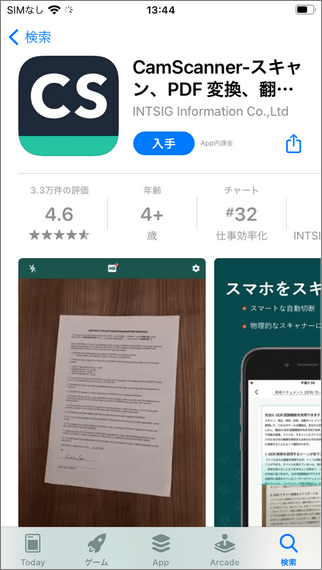
・OfficeSuite & PDFエディター
パソコンで作成したWord,Excelファイルや、PDFファイルを閲覧できるアプリです。有料機能を購入してアップグレードすることで、PDFへの書き込みやWordからの変換、アプリ同士でチャットをしながらの作業など、外出先での急な編集作業に対応することができます。
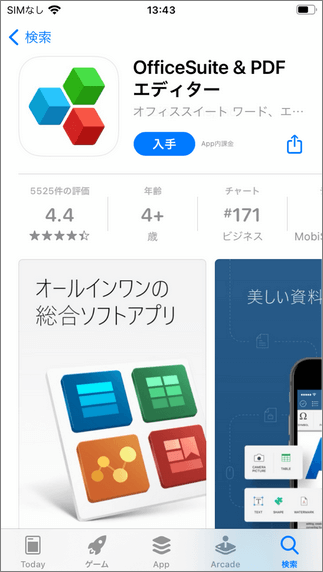
→関連記事:2021年最新-無料で使えるPDF編集ソフトオススメベスト10
→関連記事:Macで有料PDF編集ソフトTOP5をご紹介!
まとめ
いかがでしたでしょうか!『外出先でスマートフォンしかないけどすぐに書類を直さないといけない!』という場合でも、「PDFelement」(PDFエレメント)なら簡単にPDF編集をこなすことができます。また、テキストも編集することができるので、簡単な修正であればその場で直してしまうことが可能です。 その他にもいろいろなPDF編集アプリがリリースされていますので、出先でも慌てずにPDFの修正をして打ち合わせに臨みましょう!
 OCRソフトの紹介
OCRソフトの紹介 スキャン&PDF化
スキャン&PDF化 スキャンPDFの編集
スキャンPDFの編集 スキャンPDFの変換
スキャンPDFの変換 画像化のPDFデーダ抽出
画像化のPDFデーダ抽出 OCR機能活用事例
OCR機能活用事例









役に立ちましたか?コメントしましょう!