PDFファイルはサイズや保存などの面に優れているファイル形式ですが、ユーザー目線では使いにくいと感じる事もしばしばです。そんな時は、PDFにハイパーリンクを設置する事でホームページのように快適に必要なページにアクセスさせることができ、ユーザビリティを向上させることができます。ここでは、簡単にPDFにハイパーリンクを追加できるソフトをご紹介します。
目次:
PDFは、ビジネス文書をはじめとしてオンライン上で書類をやりとりするときに良く利用されるファイル形式です。
PDFは開く機種やOSを選ばず、どの端末でも閲覧可能であることやファイルサイズが小さくメールに添付するのに適していること、パスワード制限や暗号化の設定が可能でセキュリティの面での安全性が高い、エクセルやパワーポイント、ワードなどの文書作成ツールから簡単に変換できるなどのメリットがあります。

一方、PDFは閲覧に特化しているため、編集できない点や長い文章ファイルなどでは扱いにくいなどのデメリットもあります。そんな時は工夫をすることで、ユーザーの利便性を向上させることが可能です。その一つの方法が、ハイパーリンクの設定です。目次を作成して、ハイパーリンクで各ページにジャンプさせたり、関連ページへのリンクを設置する事などでユーザーの使い勝手は格段に向上します。
関連記事:インフォグラフィックでわかる「ビジネスシーンでPDFを活用する理由とPDFのメリット」
PDFにOCRエンジンをサポートする機能がついているPDFelementは拡張性の高いソフトです。PDFをテキスト化する事ができるOCRのエンジンが標準で備わっているため、認識率の向上へのチューニングが非常に便利です。そのため、OCRと連動を考えている場合にはイチオシのソフトです。PDFelementも有料版ですが、事前に無料版を試すことができます。しかし、無料版では最大の目玉であるOCRサポートの機能が使えず、その性能を事前に判断できないのがデメリットです。
関連記事:編集可能に!OCRを利用してスキャンされたPDFをPPTに変換する方法
PDFファイルの処理に関して最も長けているのがAdobe Acrobat Pro DCで、作成や編集、共有や署名だけでなくPDFファイルの追跡も行う事ができます。もちろんハイパーリンクの設定も簡単にこなすことが可能です。PDFファイルを自在に操ることを求めているのであれば、Adobe Acrobat Pro DCの導入がベストな選択肢です。デメリットは価格です。Adobe Acrobat Pro DCは有料ソフトですからよく使う方にはおすすめですが、利用頻度が低い人にとってはコストが高くてついてしまうでしょう。
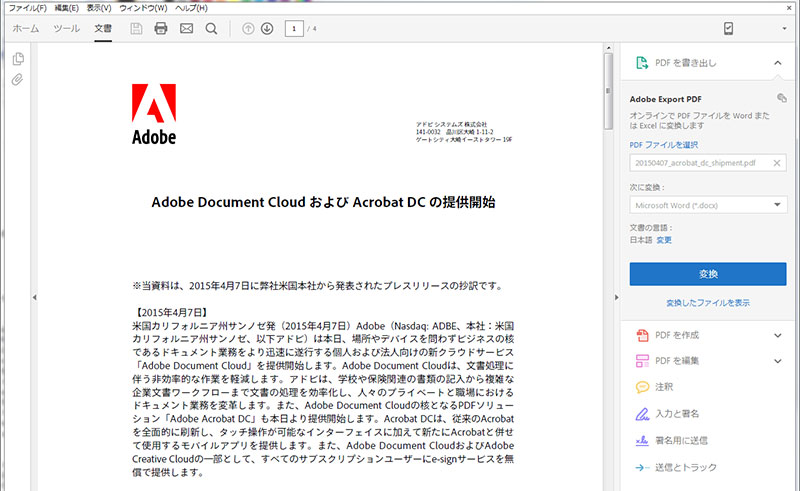
次に紹介するのは、Sejdaです。PDF加工で検索すると上位に結果が出てくる有名なソフトで、最大のメリットは使いやすいことです。機能が限定されており、無駄を省いていることから説明書を見なくてもすぐに使いこなす事ができる初心者向けのソフトです。機能は実用的な編集ツールに限られているため、PDF編集で不足を感じることはないでしょう。デメリットは、制限があることです。1時間あたり3ファイルまで、200ページ以下であることが条件となります。また、テキストファイルやPNGファイルに対応していないため、一部の利用に支障が出る可能性もあります。
PDFescapeはPDFリーダーやエディター、デザイナーなどを兼ねているソフトです。PDFリーダーが機能として備わっているため、AdobeReaderのインストールが必要ありません。メリットはこの機能が無料で使えることです。無料でも機能は充実しており、ハイパーリンクの設定など一般的なPDFの加工に関する作業は一通り網羅しています。デメリットは動作環境がWindowsシステムに限られていることです。Macユーザでは使う事ができません。
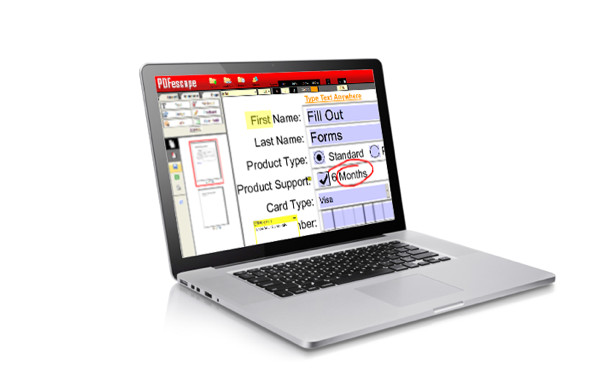
最後は、DeftPDFです。高機能なツールが充実しているソフトとして人気なDeftPDFは無料で使えることがメリットです。他のソフトではできない回転やマージ、分割などの加工も行う事ができます。様々な形にPDFを加工したい人におすすめなソフトです。デメリットは扱いにくさです。UIはシンプルですがメニューが多く、覚えるまで時間を要します。
ここでは、PDFelementを使ったハイパーリンクの追加方法をご紹介します。
PDFファイルを読み込みます。PDFelementを起動し、スタートメニューのファイルを開くをクリックしてPDFファイルを選択して編集画面を表示させます。

上部にあるメニューから編集をクリックし、サブメニューを表示させます。サブメニューからリンクをクリックし、カーソルでリンクを張りたいテキストを囲いドロップすると、リンク編集画面が表示されます。
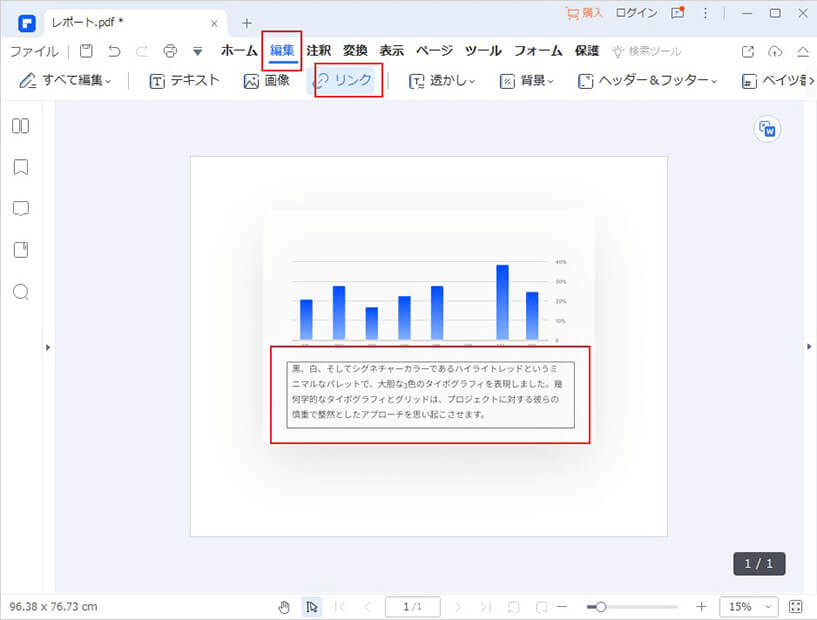
プロパティ設定を行います。リンクスタイルやハイライトスタイル、線の太さなどを設定できます。プロパティ設定が終わればハイパーリンク追加の完了です。
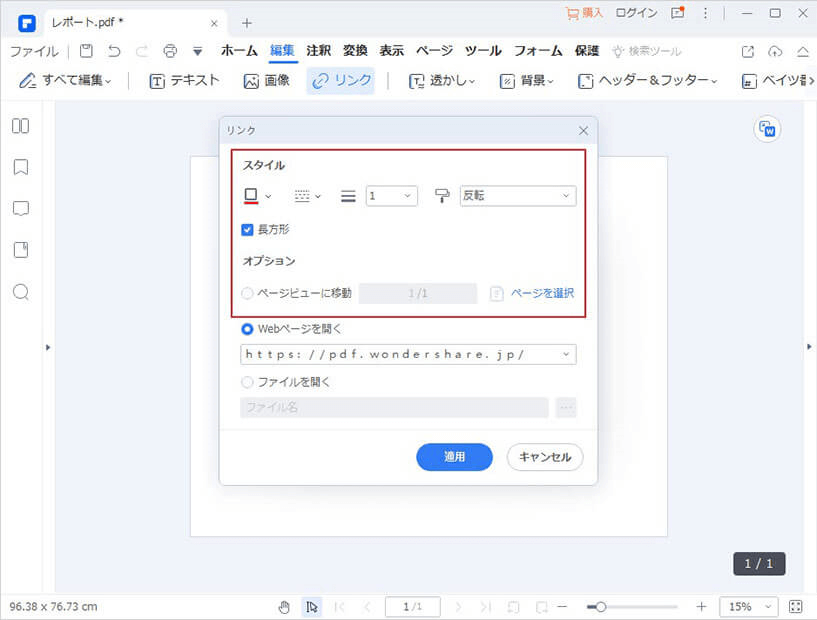
リンクアクションの設定もできます。これは外部URLなどにリンクさせるときにURLなどを表示するのではなく、テキストからリンクできるようにする設定です。プロパティ画面の下部がリンクアクションの設定になっています。
関連記事:Macを使用してPDFにリンクを追加する方法を解説
PDFは参照専用であるため、Webページと同じようにリンクで必要な箇所にジャンプする事ができれば一層利便性が向上します。PDFにはハイパーリンクを追加する機能が備わっており、専用のソフトを利用すれば簡単にハイパーリンクをつけることが可能です。ソフトは有料や無料、機能面など様々な種類があるため、目的や利用頻度などを加味してセレクトするのがおすすめです。まずはPDFelementから無料ダウンロードしてハイパーリンクの設定を体験してみてはいかがでしょうか。
スマートに、シンプルに、AI 搭載 PDF ソリューション
・ 第19回、24回、29回Vectorプロレジ部門賞受賞
・ 標準版からプロ版まで、幅広いのニーズに対応
・ Windows、Mac、iOS、Android、クラウドに対応
・ 7x12h体制アフターサービス
この文書または製品に関するご不明/ご意見がありましたら、 サポートセンター よりご連絡ください。ご指摘をお待ちしております!
役に立ちましたか?コメントしましょう!