ワードやエクセルを獲得に、ボタンを使って処理をさせることが出来ます。ボタンをクリックしたときに、ボタンの処理として計算をさせたり簡単なプログラムを入れることが出来ます。ただし、この場合は、プログラム言語でコーディングしていかないといけないので、素人が作成するには難しく使えるものではありません。同じようPDFにもボタンを挿入したり・リストボックスを挿入したり、チェックボックスを挿入したりと、単純な操作であれば、PDF文章内に挿入してから処理をさせることが出来ます。
その中のボタンなどの貼り付けは、メニューにあるボタンなどを選択してから挿入したい場所でクリックをすれば、簡単に挿入することが出来るPDF編集ソフトは存在します。 その場合のアクションとしては、プログラミングを知らない人でも使えるように、どのようなアクションをするのかを選択してから簡単に設定することが出来るようになっています。これであれば、ボタンを押したときにアクションを実行するように背って記できて、プログラミング言語を知らなくても、設定をすることが出来ます。これは素人でも簡単なアクションを実行させることが出来るように、機能が組み込まれています。
PDFファイルを編集していて、ボタンを設定することが出来る場合に、ボタンを実際につけてから何をさせることに向いているのでしょうか。ボタンをクリックすることで、決まったファイルを読み込んだり、フォー画面の情報をリセットすることなども出来ます。ボタンを設定することで、データの消去などを簡単に行うことが出来ます。それで、リセットをすることですべてのデータを消去することが出来ます。
PDFelementでリセットボタンをつける手順を見ていきます。設定は思っている以上に簡単に出来ます。
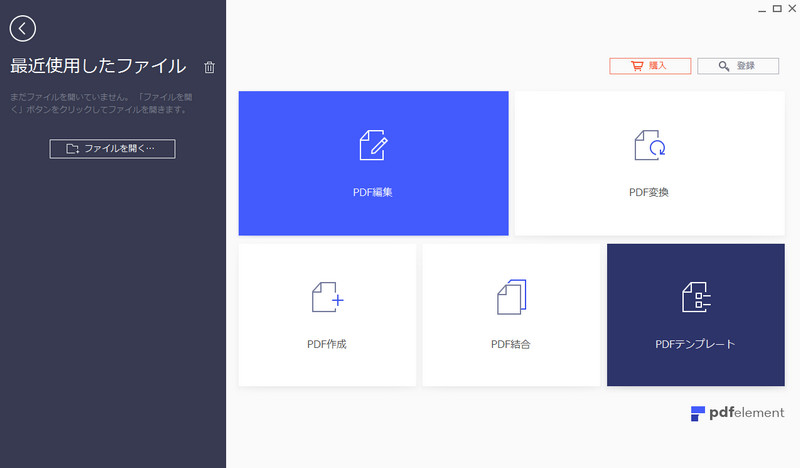
PDFelementを起動してPDF編集で文章ファイルを読み込みます。
読み込んだら、上部のメニューの中にある、「フォーム」を選択してファオームで出来るアイテムを見ていくと、リストボックス・チェックボックス・ラジオボックス・ボタンと通常文章作成を行っているときに、利用しそうな相手もがそろっています。
今回は、ボタンを挿入してから、リセットをかけることが出来ればいいので、まずはボタンをクリックして、挿入したい場所にカーソルを移動させてからクリックします。
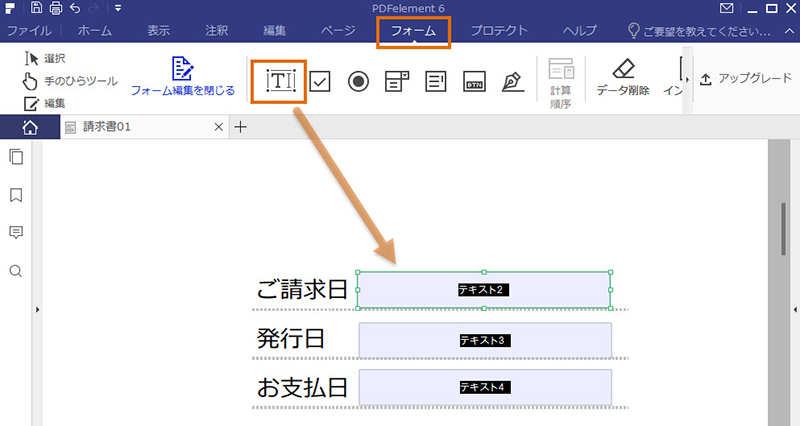
ボタンが配置されるので、次にどのような動作をさせるかを設定するために、ボタンをダブルクリックします。するとボタンのプロパティが表示されるので、表示されているメニューには一般・表示方法・オプション・アクションのプロパティがあるので、その中のアクションをクリックしてアクションタブを表示します。
すると、トリガー選択・アクション選択が出ていて、トリガー選択とはどのタイミングで実行するかを決める項目で、ここではマウスのアックやダウン、フォーカスとフォーカスアウト、マウスクリックなどの動作設定が出来ます。ここでマウスアップのときのトリガーとして設定をします。
アクションの選択では、webリンクを開く・ファイルを開く・フォームデータをインポート・フォームの送信・ページビューなどがあり、今回はフォームのリセットというアクションを設定することで、フォームを完全にリセットしてデータを消去したり出来ます。
この2つの設定が完了したら、下にある「追加」ボタンをクリックすることで動作準備が完了となります。
他にも別の動作をしたければ、同じようにトリガーの選択とアクションを選択を設定していき「追加ボタン」をクリックすることで何個でも処理を追加できます。これでフォームをリセットするボタンの設定が完了です。
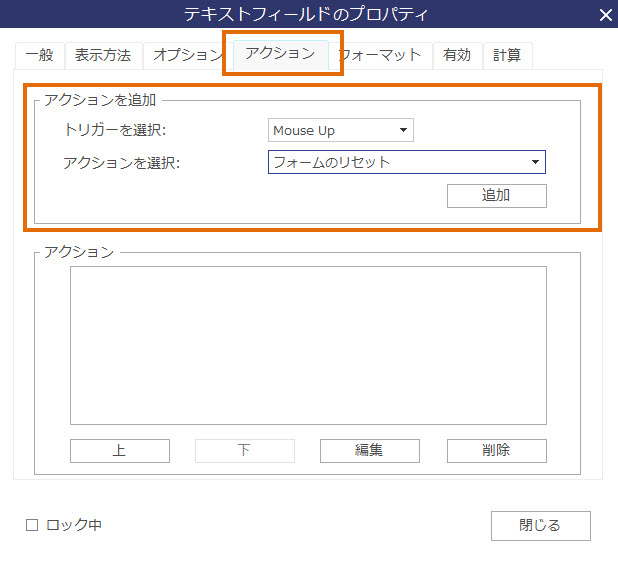

スマートに、シンプルに、AI 搭載 PDF ソリューション
PDF変換、作成、編集、OCR、注釈、フォーム、保護…
・ 第19回、24回、29回Vectorプロレジ部門賞受賞
・ 標準版からプロ版まで、幅広いのニーズに対応
・ Windows、Mac、iOS、Android、クラウドに対応
・ 7x12h体制アフターサービス
この文書または製品に関するご不明/ご意見がありましたら、 サポートセンター よりご連絡ください。ご指摘をお待ちしております!
役に立ちましたか?コメントしましょう!