紙の書類はどんどん電子ファイルに変換されている昨今。PDFを使ってみたいけれど「いまさら聞けないし...PDFファイルの作り方ってむずかしそう」と尻込みすることはありません。PDFは積極的に活用すればするほど、なくてはならない存在になっていくでしょう。
今回はPDFをどうやって作成すればよいのか、その方法やメリットを解説します。またPDF作成時の注意点もご紹介しますので、ぜひ参考にしてみてください。
目次
Part1:PDF形式を利用する重要性
PDFは、ビジネスだけではなく官公庁などでも使用されているとても身近な存在のファイルです。
「紙」をそのまま電子データ化したPDFは、OSやデバイスに依存することがなく「同じ紙のイメージ」を共有できます。そのような優れた特長を持つPDFを利用するとどのようなメリットがあるのでしょうか。
![]()
【メリット1】ペーパーレス化が加速!
●書類を一元管理できる
毎月お決まりの作業で使う書類をPDFにすれば、部分的に修正するだけで使い回しができて便利です。
また、急な問い合わせがあっても電子ファイルだから検索も簡単。書類やファイルの山を探す必要がありません。
➬あわせて読みたい:PDFファイル内を検索する方法
●郵送や印刷の手間がかからない
「紙」の書類は、印刷 ⇒ 手書きで記入 ⇒ ハンコを押印 ⇒ 封筒に入れて切手を貼って ⇒ 投函、と手間も経費もかかります。
PDFならメールに添付して送信するだけで書類のやりとりが完了します。
➬あわせて読みたい:PDFファイルをEメールに添付して送信する手順
●保管場所を削減できる
PDFならパソコンなどの環境に保存することができるので、書類の保管場所を削減できます。
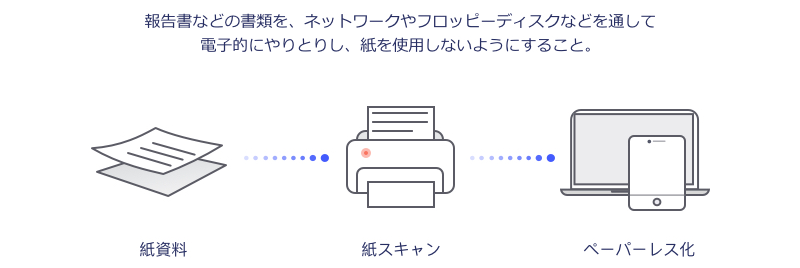
【メリット2】安全性が高い
PDFにはパスワードや電子署名を追加できます。PDFを開くときにパスワードを要求したり、編集できる範囲を制御することが可能です。また、電子署名を追加すれば改ざんを検出することもできます。
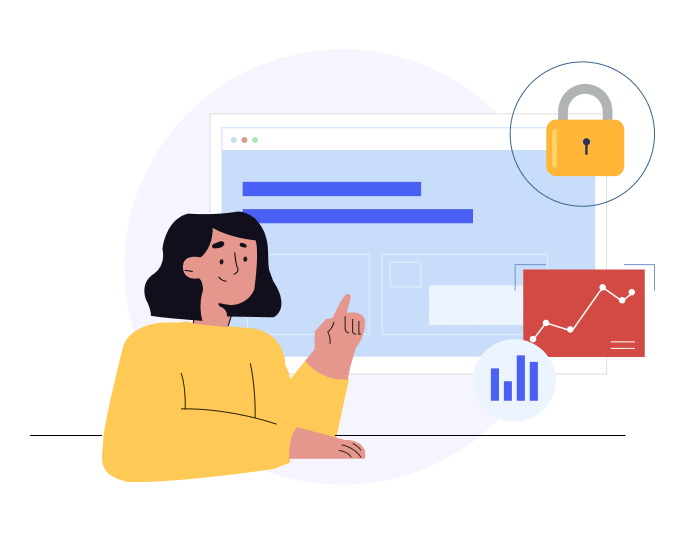
【メリット3】意見交換も楽々!コミュニケーションツールにもなる
たとえば、資料に対して意見がほしいときには複数人とPDFを共有。それぞれにコメントやマーカーを使って追記してもらえば一度にみんなの意見が確認できて効率的です。
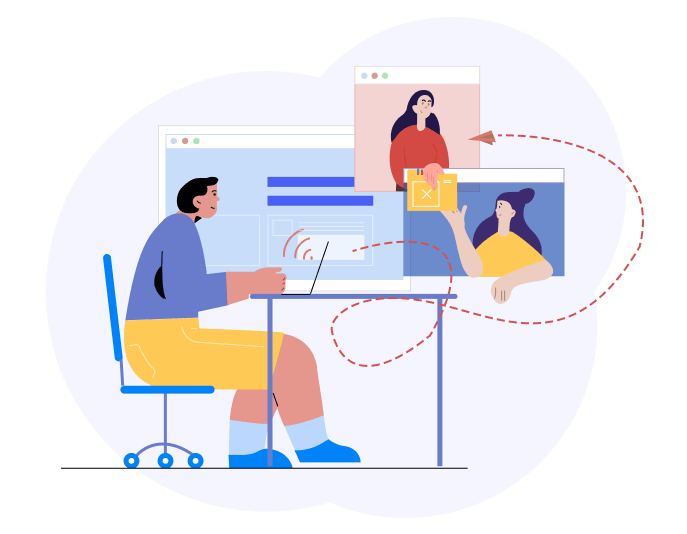
Part2:無料でPDFを作成する方法
PDFは意外に簡単に作成することができます。しかも無料とあればさっそくPDFを作成してみたくなりますね!その方法をいくつかご紹介しましょう。
A:Microsoft OfficeでPDFを作成するには
Wordを例に解説します。(Excel、PowerPointも同じ手順です)
▶【手順】
|
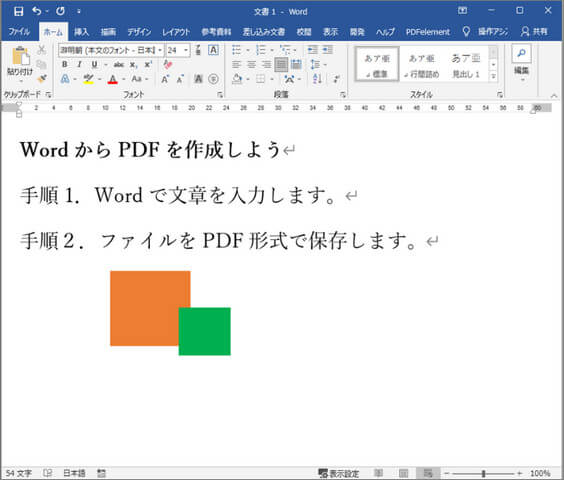
Wordで資料を作成する
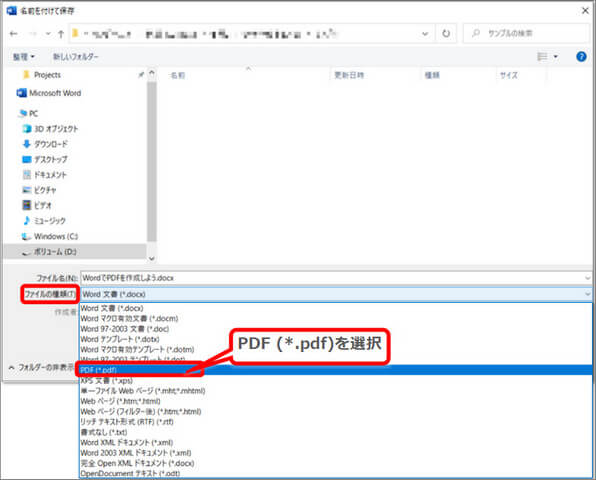
「ファイルの種類」でPDFを選択
PDFelementをインストール済みの場合には、Officeのメニューに「PDFelement」(PDFエレメント)タブが追加されています。 「PDFを作成」や「作成して送信する」を使うとさらに簡単にPDFを作成できます。
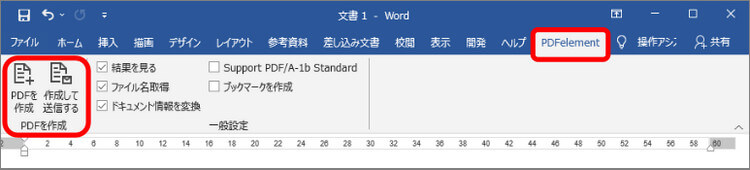
B:仮想プリンターでPDFを作成するには
ここもWordを例に解説します。(Excel、PowerPointも同じ手順です)
▶【手順】
*ご注意「Microsoft Print to PDF」を選択した場合は、「印刷結果を名前を付けて保存」画面が開きます。ファイルの保存場所、ファイル名を指定して保存しましょう。 |
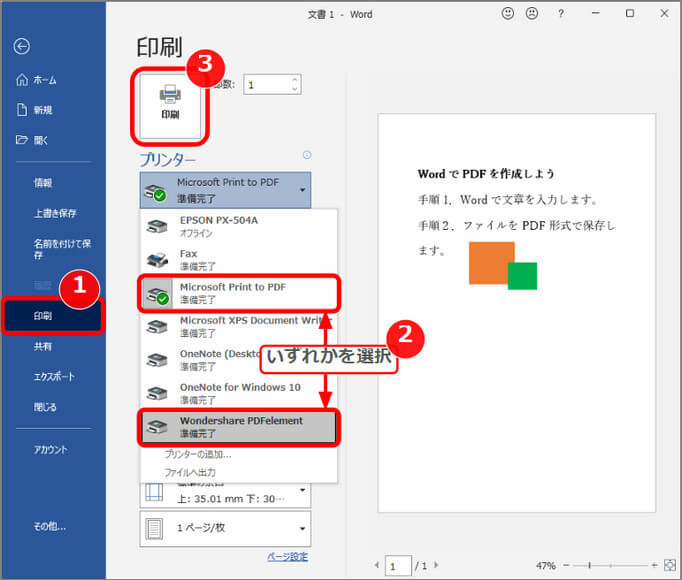
➬あわせて読みたい:Microsoft print to pdfって?ここで紹介!
C:スキャンしてPDFを作成
|
方法1)スキャナー専用の端末を使ってPDFに変換する 方法2)お使いのプリンターがスキャナー機能を搭載している場合には、コピーする要領で書類を読み込んでPDFに変換する 方法3)PDFに変換したいファイルをUSBに保存して、コンビニの複合機でPDFに変換する |
専門PDF編集ソフトPDFelementでPDFを作成する方法
「PDFelement」(PDFエレメント)を使えば、さまざまな形式のファイルを瞬時にPDFに変換して編集することができます。また、用途に合わせて作成方法をいろいろ選択できるので効率的に作業を進められます。
A:既存のファイルからPDFを作成
画像ファイルやOfficeファイルなども自動的にPDFに変換。即時編集が可能です。
▶【手順】
|
ファイル>「作成」>「ファイルから作成」でも同様の処理ができます。
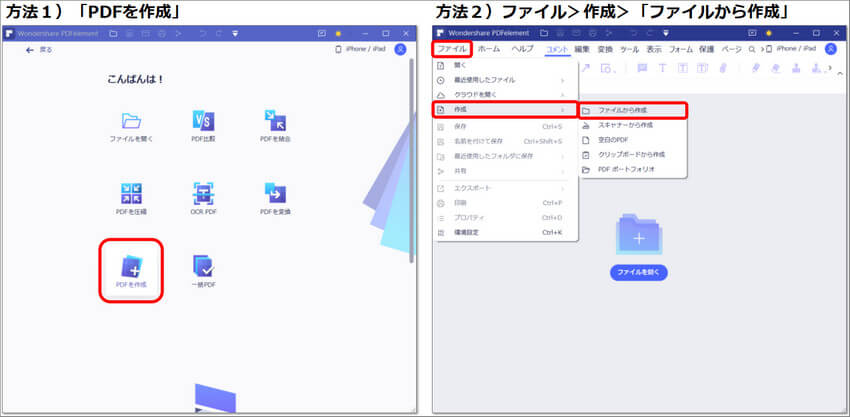
B:クリップボードからPDFを作成
クリップボードにコピーされた内容をもとにPDFを作成したいときに便利な機能です。
▶【手順】
1.PDFにしたい文章や画像をクリップボードにコピーします。
Adobe Acrobat Readerでコピーする場合は、メニュー>「編集」の「ファイルをクリップボードにコピー」または「スナップショット」を利用します。
•「ファイルをクリップボードにコピー」:開いているPDFの全内容をクリップボードにコピーします。
•「スナップショット」:マウスドラッグすることで開いているPDFの一部分だけをクリップボードにコピーします。
*ご注意クリップボードは、直近でコピーされた内容のみが保持される仕組みになっています。コピーしたらすぐに再利用しましょう。
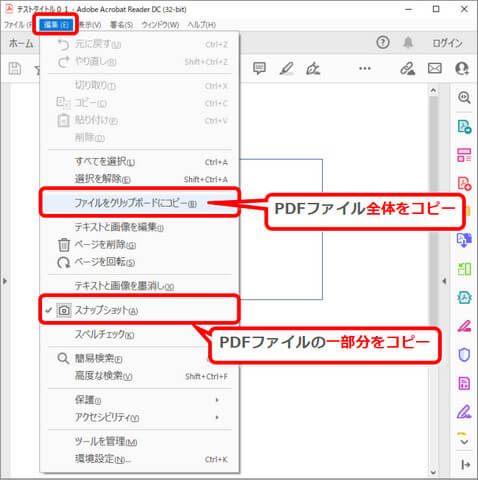
➬あわせて読みたい:Windows 10 でスクリーンショットを撮る5つの方法
2.PDFelementのメイン画面を表示します。
PDFelementでホーム画面が表示されている場合は「←戻る」をクリックすると、メイン画面に戻ります。
3.ファイル>作成>「クリップボードから作成」を選択します。
クリップボードにコピーされた内容が表示されます。テキストやコメントを入れて自由に編集しましょう!
編集が終わったら、ファイル>「保存」で名前を付けて保存します。
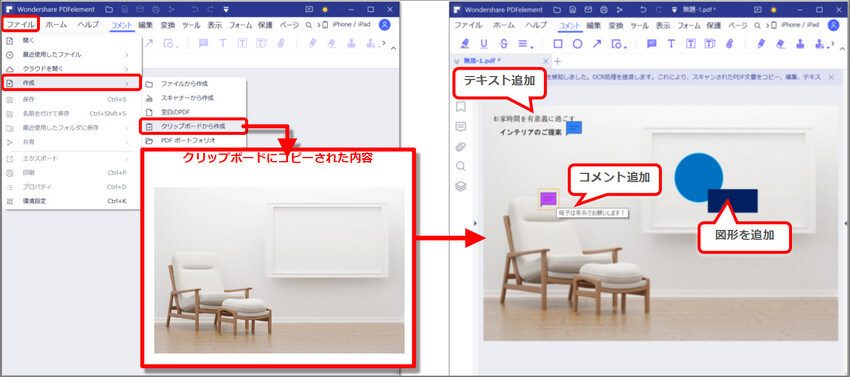
C:PDFの新規作成も非常に簡単です
一からPDFを作成したいなら、こちらがおすすめです。
【手順】
メイン画面のメニュー>ファイル>作成>「空白のPDF」を選択します。真っ白な状態からPDFを作成できます。
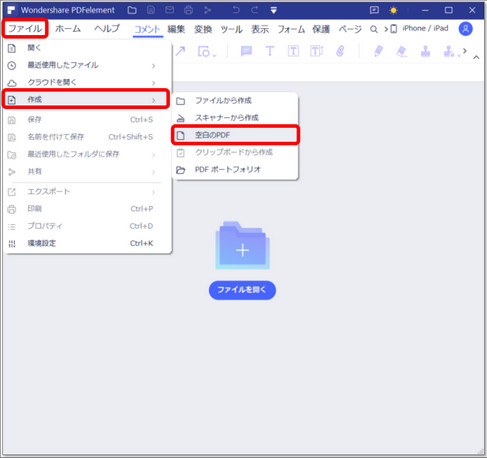
PDFを作成するときの3つの注意点
PDFを利用すればメリットもたくさん。しかも簡単に作成できるから、どんどん利用したいですね。でも「紙」ではなく電子ファイルだからこそ配慮すべき点があります。ここではPDFを作成する上での注意点をご紹介しましょう。
【注意点:その1】PDFを仮想プリンターで出力すると文字がアウトライン化する
PDFを仮想プリンターで出力してPDFを作成すると、文字は「文字として認識できない」状態に変化します。これを文字のアウトライン化といいます。
この状態になると資料内の文字列検索ができなくなり、場合によっては使いづらい資料になってしまいます。(ちなみに、フォームも「フォームとして認識できない」状態になります。)
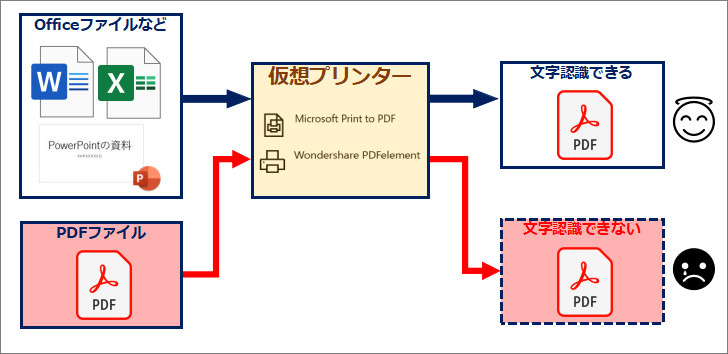
対策として:
PDFを編集する場合は、専用のPDF編集ソフトを使用して保存すれば問題ありません。
【注意点:その2】フォントを埋め込まないと代替フォントになることがある
PDFを作成するときにフォントが埋め込まれていないと、そのフォントが入っていない環境では別のフォント(代替フォント)で表示されてしまいます。 同じイメージの資料を共有するためには、フォントを埋め込んだPDFを作成しましょう。
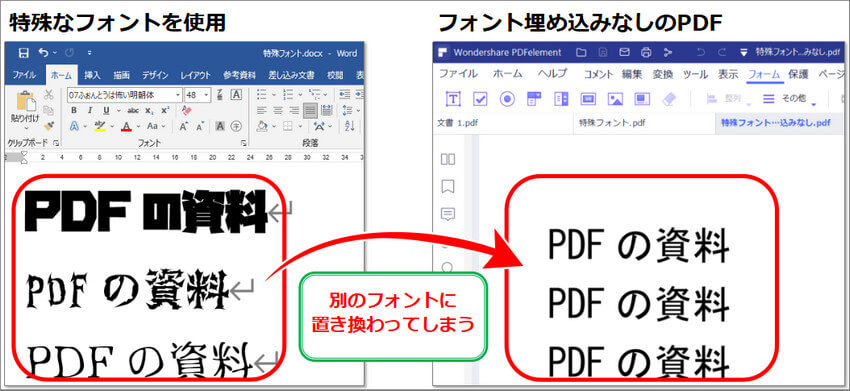
対策として:
PDFにフォントが埋め込まれているか確認する
●「Adobe Acrobat Reader」の場合:PDF上で右クリック>「文書のプロパティ」>「フォント」タブで確認
●「PDFelement」の場合:ファイル>「プロパティ」>「フォント」で確認 フォント名の右側に「埋め込み or 埋め込みサブセット」と表示されていれば、フォントが埋め込まれています。
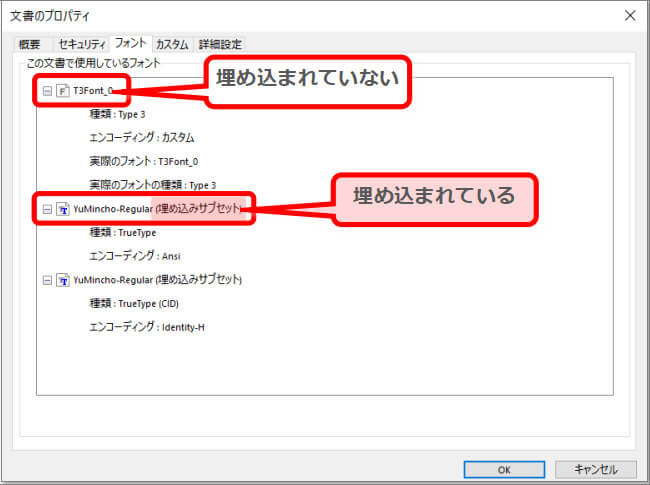
フォントを埋め込む
通常、PDF編集ソフトではデフォルトでフォントが埋め込まれる設定になっています。フォントが埋め込まれていない場合には、PDF編集ソフトの設定、またはPDFの元ネタとなる文書の設定を確認しましょう。
●Wordの場合、ファイル>「オプション」>「保存」>「次の文書を共有するときに再現性を保つ」を確認します。以下の設定にして再度PDFを作成してみてください。
「ファイルにフォントを埋め込む」のチェック=On
「標準システム フォントは埋め込まない」のチェック=Off
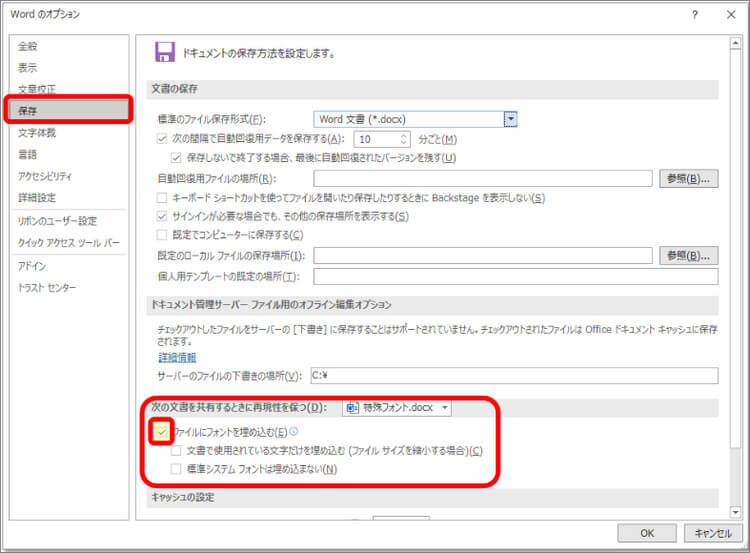
【注意点:その3】PDFに個人情報が含まれていることがある
何気なく作ったPDFや、取引先から送られてきたPDFをふと確認してみると「個人情報が含まれていた」ということがあります。 セキュリティに配慮したPDFであっても、個人情報が含まれていては台無しです。何気なく作ったPDFや、取引先から送られてきたPDFをふと確認してみると「個人情報が含まれていた」ということがあります。 セキュリティに配慮したPDFであっても、個人情報が含まれていては台無しです。
対策として:
●PDFに個人情報が含まれているか確認する
「Adobe Acrobat Reader」の場合:PDF上で右クリック>「文書のプロパティ」>「概要」で確認
「PDFelement」の場合:ファイル>「プロパティ」>「説明」で確認 「作成者」に実名や社員番号が入っていると悪用される危険があるので特に注意が必要です。
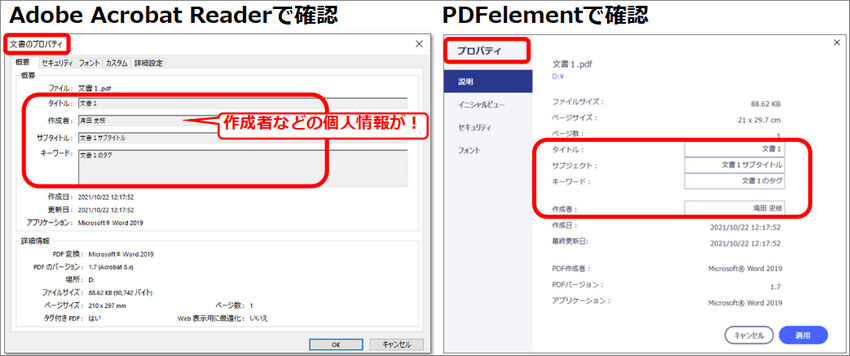
●個人情報を削除する
方法1)PDFelementのようなPDF編集ソフトでプロパティを削除する
「Abobe Acrobat Reader」は閲覧専用のソフトなのでプロパティは変更できません。別途、編集ソフトを購入する必要があります。
方法2)PDFに変換する前の元ネタから個人情報を削除し、PDFを作成し直す
別ファイルからPDFを作成するなら、この方法が一番確実です。うっかりミスで個人情報を漏洩する心配がありません。
Wordの場合、ファイル>「情報」>画面右側のプロパティで確認できます。不要な情報はブランクにするなどして編集しておきましょう。
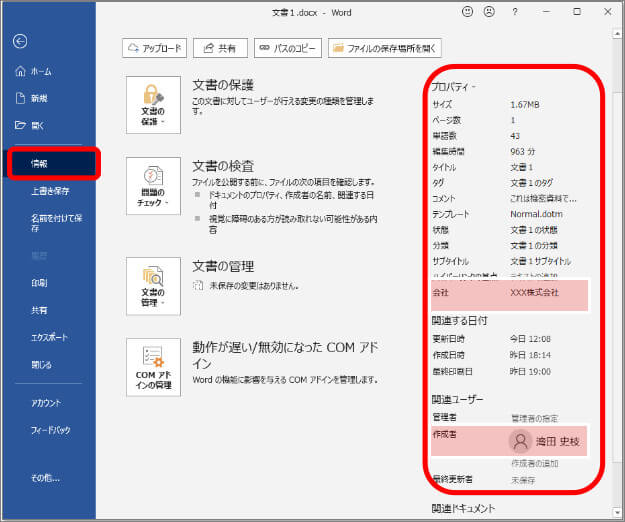
方法3)エクスプローラーから個人情報を削除し、PDFを作成し直す
Officeファイルなどはエクスプローラーからでも個人情報を削除できます。
| ▶【手順】 1.対象のファイルを選択して右クリック>「プロパティ」>「詳細」タブを開きます。 2.画面下部の「プロパティや個人情報を削除」をクリックすると、「プロパティの削除」画面が開きます。 3.よろしければ「OK」ボタンで保存します。 |
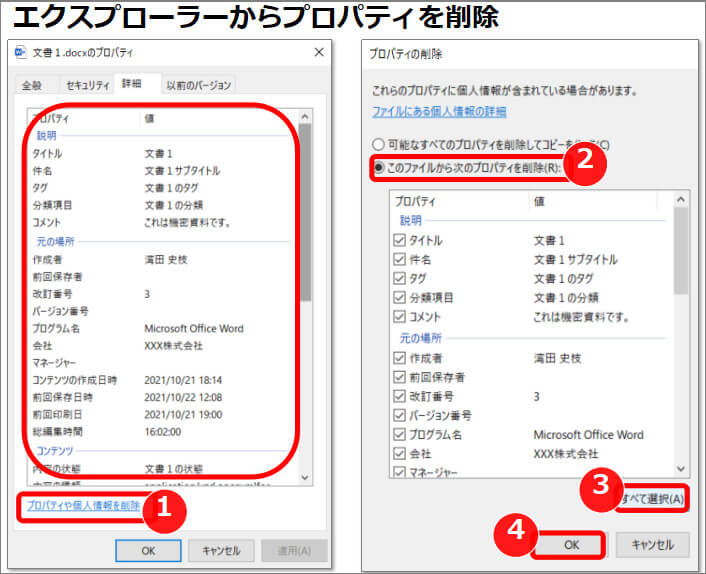
➬あわせて読みたい:一括でPDF内の機密情報を墨消しする方法
まとめ
PDFは「電子の紙」とも呼ばれます。情報を的確、かつ正確に共有することは重要なことです。そのアイテムの1つとしてPDFを活用してみてはいかがでしょうか。
 PDF編集--直接編集
PDF編集--直接編集 PDF編集--透かし・背景
PDF編集--透かし・背景 PDF編集--注釈追加
PDF編集--注釈追加 PDF編集--ページ編集
PDF編集--ページ編集







役に立ちましたか?コメントしましょう!