PDF形式ファイルを社内で共有したり、或いは取引先の企業に提出したりと言った機会は多い事と思います。そのような際に個人情報や会社の機密情報等が漏洩しない様、気をつけなければならない事は言うまでもありません。
しかしながら「ただ黒塗りするだけでいい」と思えば大間違いです。実は「黒塗り」と「墨消し」は全然違います。黒塗りするだけでは機密情報保護の点だけでなく、必要以上に時間がかかると言った効率面での問題も多く含んでいます。
それでは、一体「墨消し」とは何でしょう、そしてどうやって安全にPDF内の機密情報を墨消しすることができるでしょうか?今日は「墨消し」と「黒塗り」の区別を分かりやすく解説し、そしてPDF内の機密情報を安全に、一括墨消しする方法を紹介いたします。
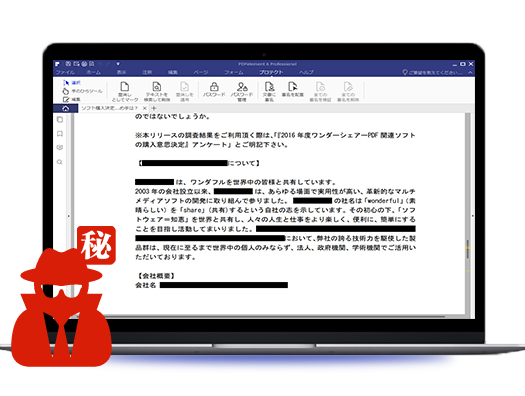
平成 25 年6月26 日、UR都市機構がインターネット上に公開した PDF ファイルにおいて、黒塗りした個人情報が閲覧可能な状態になっていた事件、そして平成19 年2月、最高裁判所の判例紹介のホームページに掲載された東京地裁の判決文で、黒く塗りつぶした約 20 カ所の閲覧制限部分が、簡単な操作で読み取れる状態になっていたことが分かりました。
いずれの事例も、Officeで作成した判決文を、PDF に変換したものでした。ところが、個人情報の部分を削除するのではなく図形や蛍光ペンによる黒塗り操作を施していただけでした。見た目上、黒い四角形を乗せるだけで、元のテキストは残ったままですので、簡単に元のテキストをペーストできてしまいます。
油断しがちな「黒塗り」に対して、「墨消し」機能では、指定した部分の内容を黒く塗りつぶすだけでなく、関連テキストやメタデータもすべて削除してくれます。 この機能を使えば、確実に個人情報を削除することができます。操作方法も簡単なので、この方法を使うのが一番安全です。
大手のPDF編集ソフトには普通「墨消し機能」が搭載されますが、ここでコストパフォーマンスの高いPDF編集ソフト「PDFelement」(PDFエレメント)を発見しましたので、「PDFelement」の一括墨消しの機能を使い、安全にPDF内の機密情報を削除する方法を教えます。
PDFelement の操作性の向上を念頭においた見やすい作業画面は、初心者の利用にも向いており、従来のPDFソフトに比べ、より幅広い層へおすすめできるソフトです。
それでは、PDFelement を使い、PDFファイル内のテキストや画像などを一括で墨消しする方法をご紹介します。
*今回紹介するのはWindows版である「PDFelement」を使用した場合の操作方法です。Mac版の場合、メニューが表示される場所等に若干の違いがあるようですが、基本的な操作方法は同じですので、Macユーザーの方も是非参考にしてみて下さい。
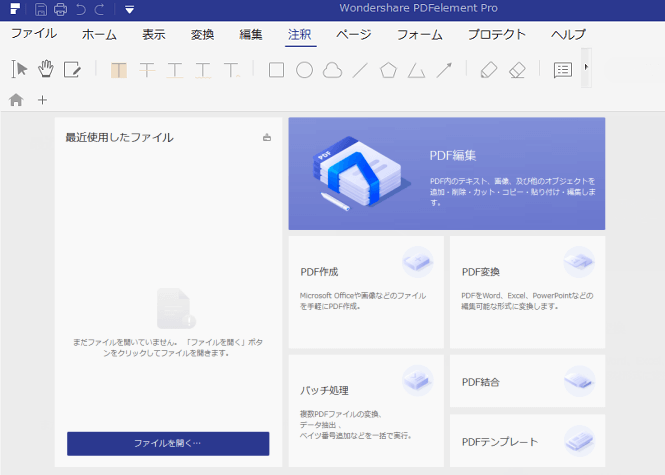
まずはPDFelement(Win)を起動し、続いてファイルの選択画面に移りますので、一括墨消しを行うPDFファイルを選択してください。
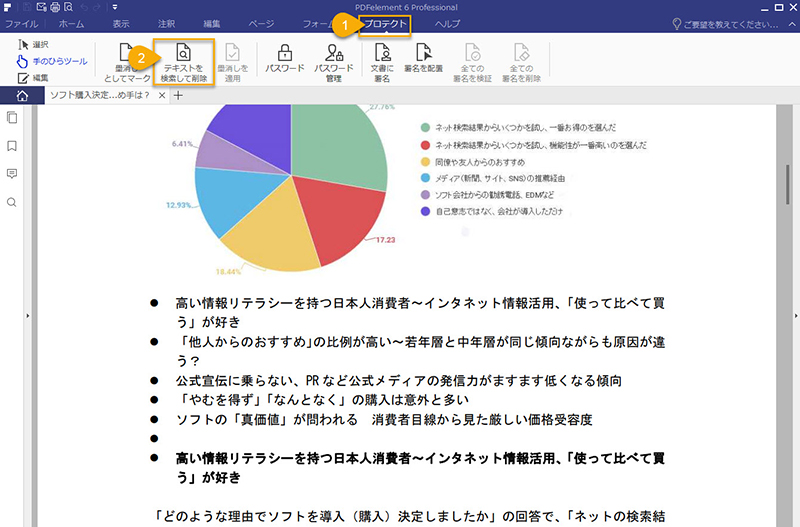
作業画面上にPDFファイルが表示されたら、画面上部のメニューから「プロテクト」を選択してください。「プロテクト」のメニューが下に表示されますので、「テキストを検索して削除」を選択してください。
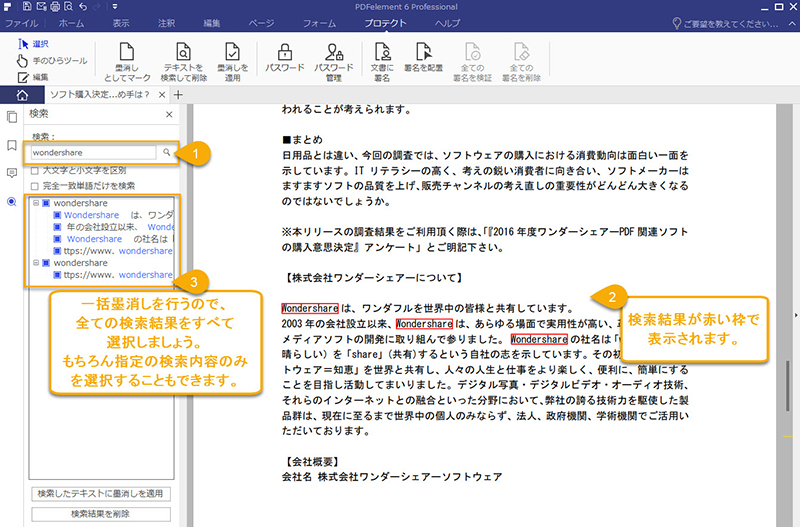
画面左端に検索ボックスが表示されますので、一括墨消ししたい文字を入力し検索しましょう。検索結果が表示され、テキスト上の該当箇所がハイライトで表示されます。
*英語の内容を検索する際のTips:例えば「Wondershare」と「wondershare」を違う内容として処理したい場合、「大文字と小文字を区別」する機能を活用しましょう。
検索結果横のボックスにチェックマークを入れるとテキスト上の該当する文字がまとめて選択されます。もちろん指定の検索内容のみを選択することもできます。
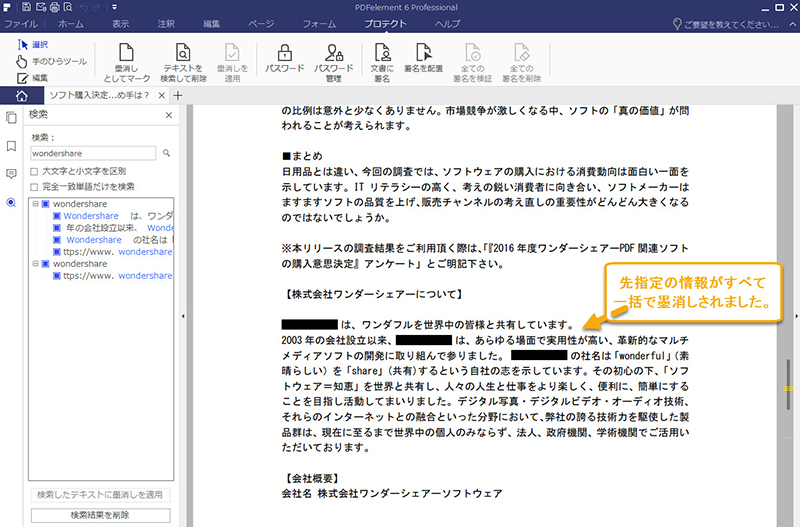
「検索したテキストに墨消しを適用」をクリックし、「OK」をクリックすれば作業完了です。墨消ししたい箇所が全て消されている事を確認してみましょう。これで内容のコピーもできなくなります。
→関連記事:PDF墨消し機能~Acrobatの代替品を使ってみました
→関連記事:MacでPDFの機密情報を墨消しする方法
今回は「PDFelement」(PDFエレメント) プロ版を利用した特定情報を一括墨消しする方法をご紹介させていただきました。いかがでしたか。因みに、この墨消し機能はPDFelement 標準版にはありませんので、バージョンを良く確認して使ってくださいね。
PDFelement にはこの他にもセキュリティー対策機能の高さを実感できる機能が多数備わっています。無料の試用版もダウンロード可能ですので、是非ご自身でその使用感等を実感してみて下さい。

スマートに、シンプルに、AI 搭載 PDF ソリューション
・ 第19回、24回、29回Vectorプロレジ部門賞受賞
・ 標準版からプロ版まで、幅広いのニーズに対応
・ Windows、Mac、iOS、Android、クラウドに対応
・ 7x12h体制アフターサービス
この文書または製品に関するご不明/ご意見がありましたら、 サポートセンター よりご連絡ください。ご指摘をお待ちしております!
役に立ちましたか?コメントしましょう!