はじめに
「PDFファイル内を検索したいのですが、どうやればいいかわかりません。初心者でもわかるように具体的な方法を教えてください」
この記事は、こんな疑問を抱えている方が対象。
結論から言うと、PDFファイル内の文字を検索するならPDFに特化したツールを使用すればOKです。なかでも以下の2本を使用すれば、かんたんに文字検索ができます。
- PDFelement
- Adobe Acrobat reader
いずれも使いやすいインターフェイスを搭載しているので、ソフトの扱いに不慣れな初心者でも問題なく使用することが可能です。
この記事では、PDFファイル内を検索する方法についてまとめました。
その他にもWebでPDFファイル内の文字を検索する方法や、検索に使えるテクニック集、ファイル内の画像に組み込まれた文字を検索する方法も解説しています。
問題を解決したい方は、ぜひチェックしてみてください。
目次:
1.PDFファイル内の文字を検索する方法
PDFファイル内の文字を検索する方法はシンプル。高性能なビューアーまたは編集ソフトを使用すれば、かんたんに文字検索が可能になります。
ここでは「PDFelement」と「Adobe Acrobat reader」で、文字を検索する方法を解説します。
1.1 PDFelement編
PDFビューアーと編集機能を搭載したオールインワンソフト「PDFelement」を使用すれば、ファイル内の文字をかんたんに検索・置換できます。
手順は以下のとおりです。
① :ひとつのPDFファイルで文字を検索する方法
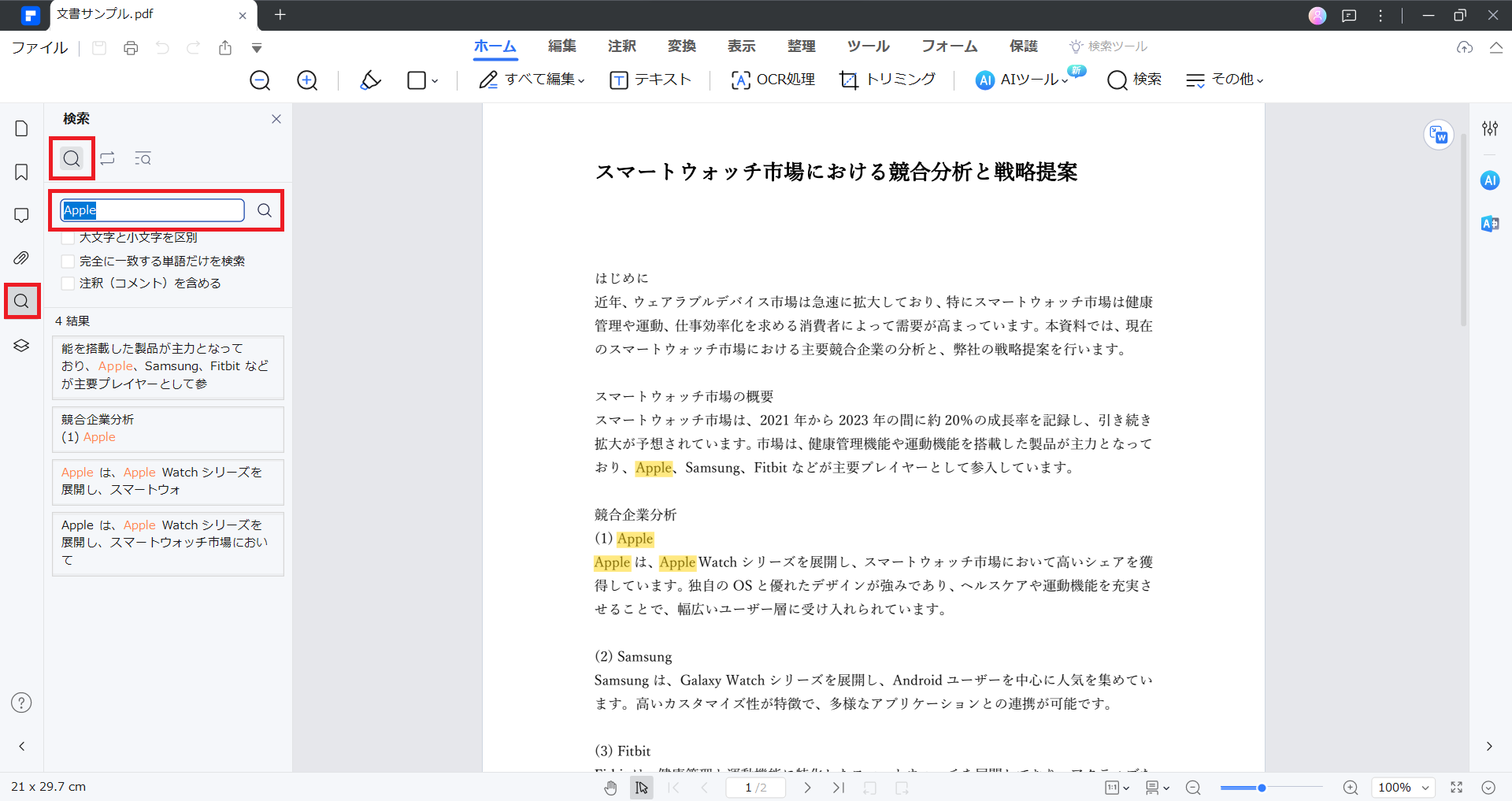
1. PDFelementを起動する
2. 文字検索または置換したいPDFファイルを開く
3. 左サイドにある「虫眼鏡」アイコンをクリック
4. さらに虫眼鏡アイコンを選択
5. 下部に表示される検索ウィンドウに文字を入力
以上で文字検索は完了です。
文字を置換したい場合は、虫眼鏡アイコンの横にある置換アイコンを選択してください。
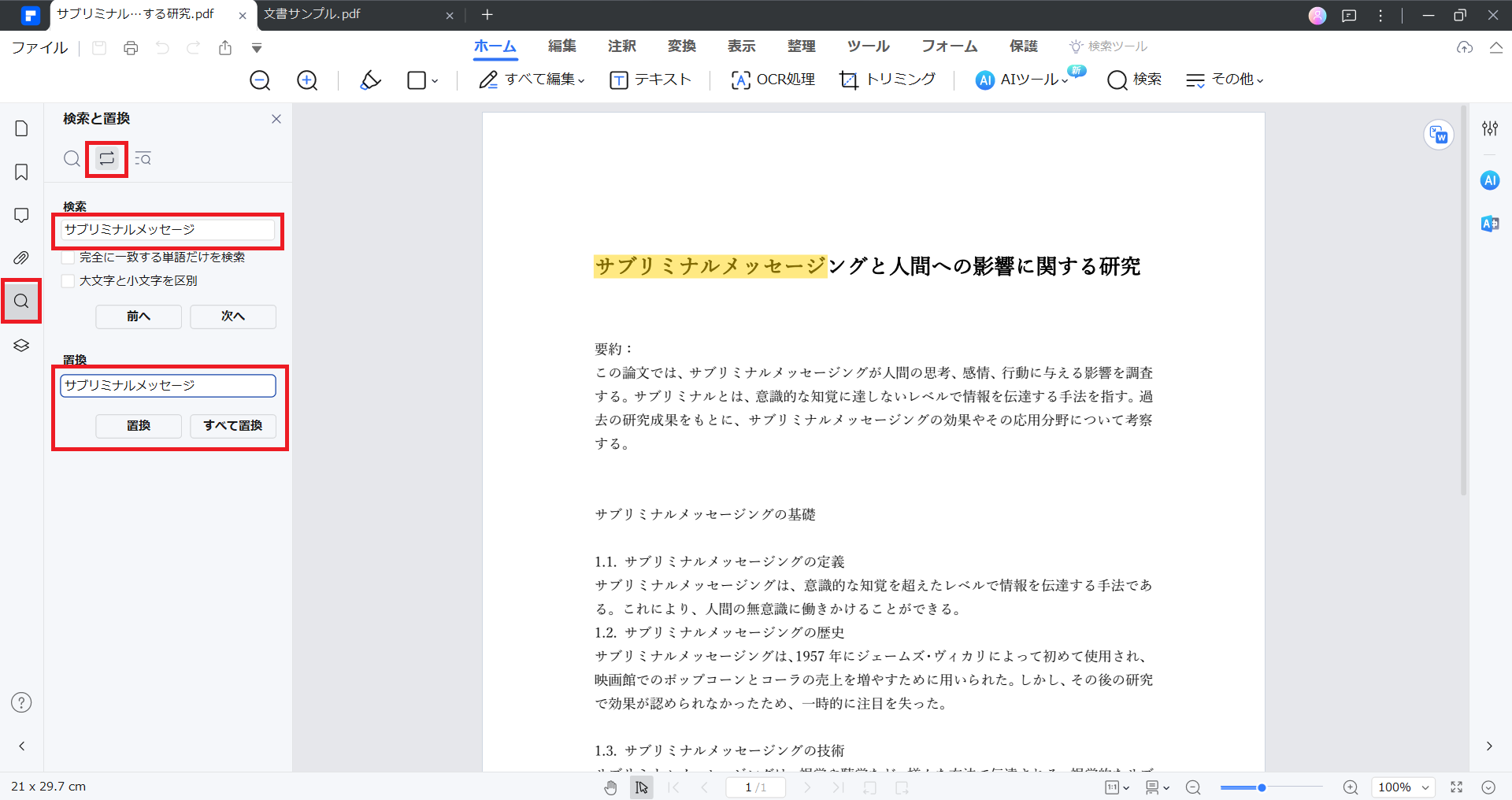
②:複数のPDFファイルに文字を検索または置きかえる方法
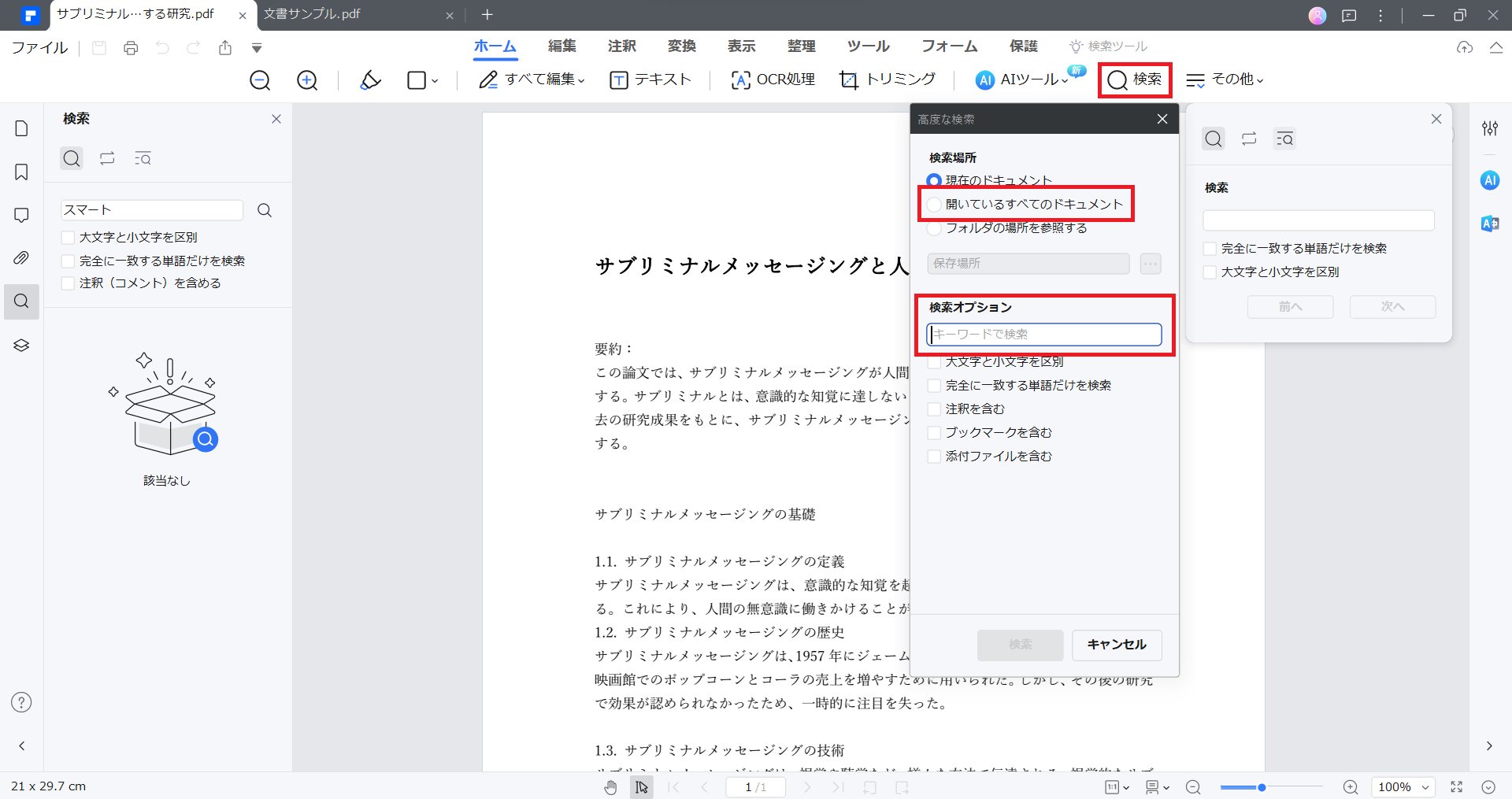
1. PDFelementを起動する
2. 文字検索または置換したいPDFファイルを複数選択して開く
3. ホームメニューから「検索」アイコンをクリック
4. 表示されるウインドウから「高度な検索」アイコンを選択
5. 高度な検索ウインドウが表示される
6. 「開いているすべてのドキュメント」を選択
7. 検索ウィンドウに文字を入力
8. 「検索」をクリックする
以上で文字検索は完了です。
文字を置換する場合は、高度な検索で置き換えたい文字を入力し、「適用」をクリックしてください。
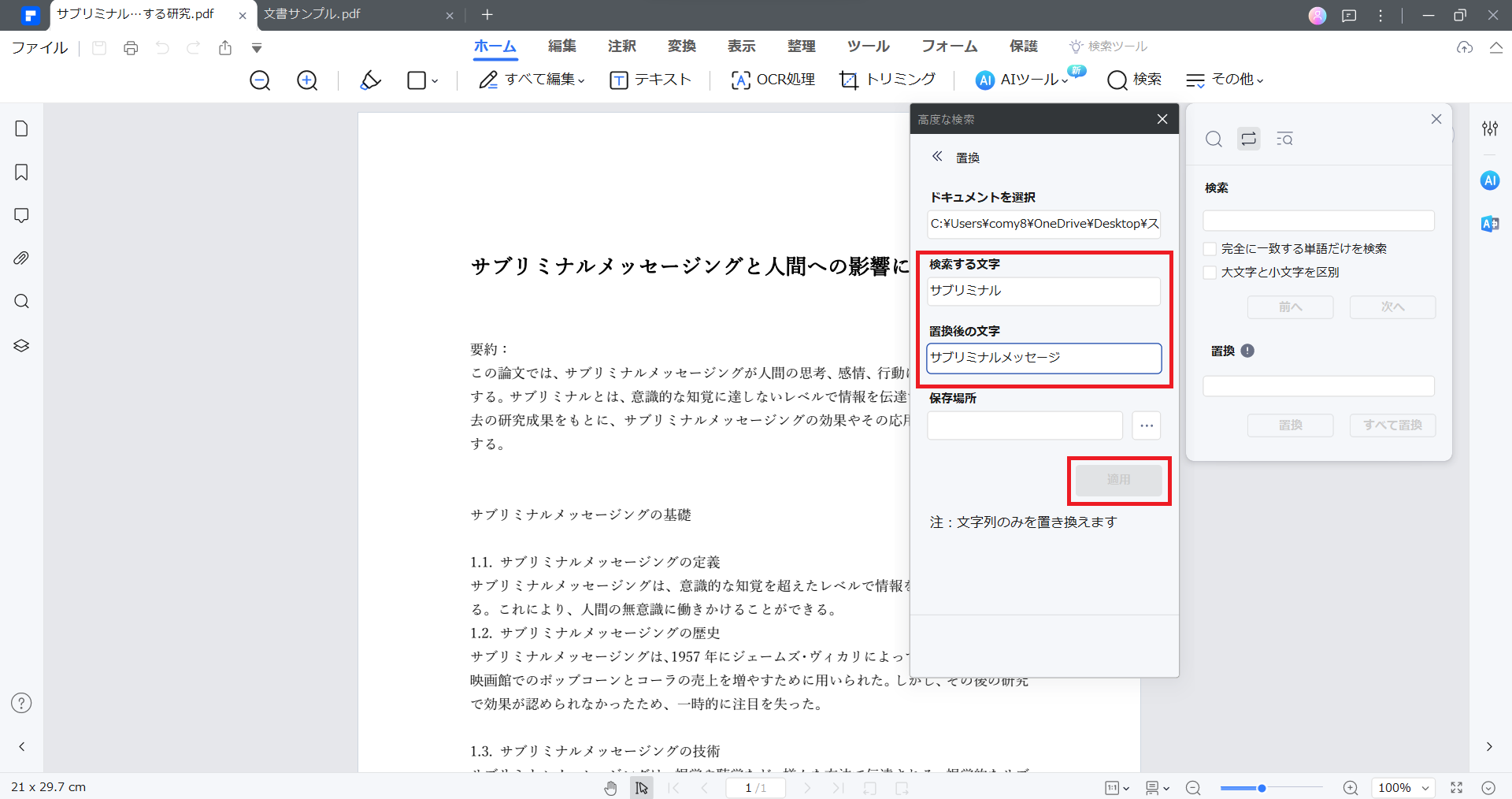
このようにPDFelementは、ファイル内の文字検索と置換をかんたんに行うことができます。とくに複数のファイル内における文字検索と置換ができるので、大量のファイルで書き換えが必要な場合は重宝すること間違いなしです。
➬あわせて読みたい:【PDF検索】PDFファイル内の文字を検索する方法
1.2 Adobe Acrobat Reader編
Adobe Acrobat Readerは、PDFビューアーのスタンダードツール。さらには簡単な編集機能も搭載しているので、ファイル内の文字検索も可能です。
手順は以下のとおり。
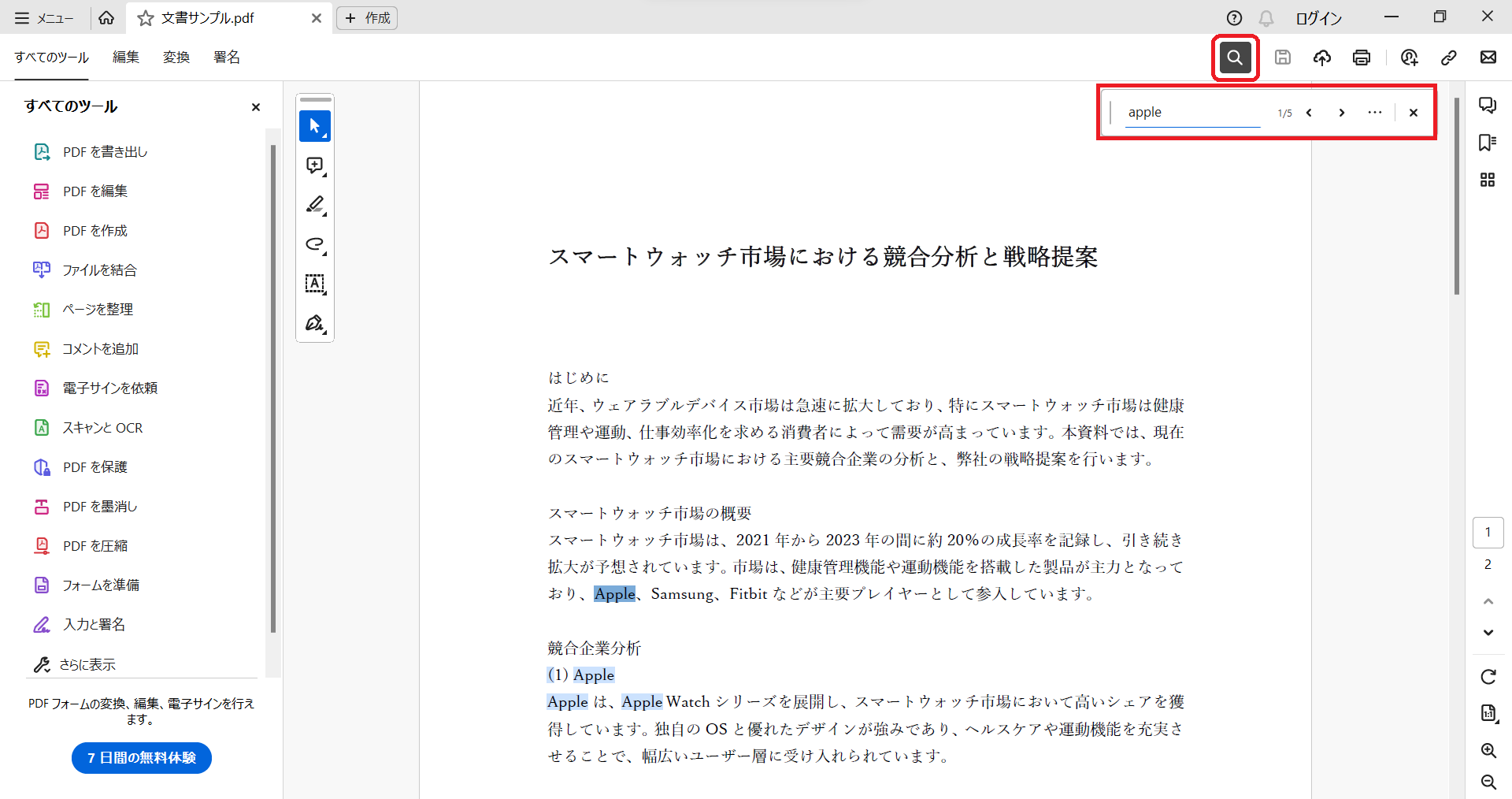
1. Adobe Acrobat Readerを起動する
2. 文字検索したいPDFファイルを開く
3. 右上部にある検索アイコンをクリック
4. 検索したい文字を入力する
以上で完了です。
Adobe Acrobat Readerは置換こそできませんが、文字検索は気軽におこなえます。ファイル内の特定キーワードを把握することが目的なら、十分なソフトといえるでしょう。
2.WebでPDFファイル内の文字を検索する方法
Web上でPDFファイル内の文字を検索する方法はいくつかあります。
ここでは定番の方法を厳選して紹介するので、ぜひ参考にしてみてください。
1. Webブラウザ内蔵のPDFビューアを使用する
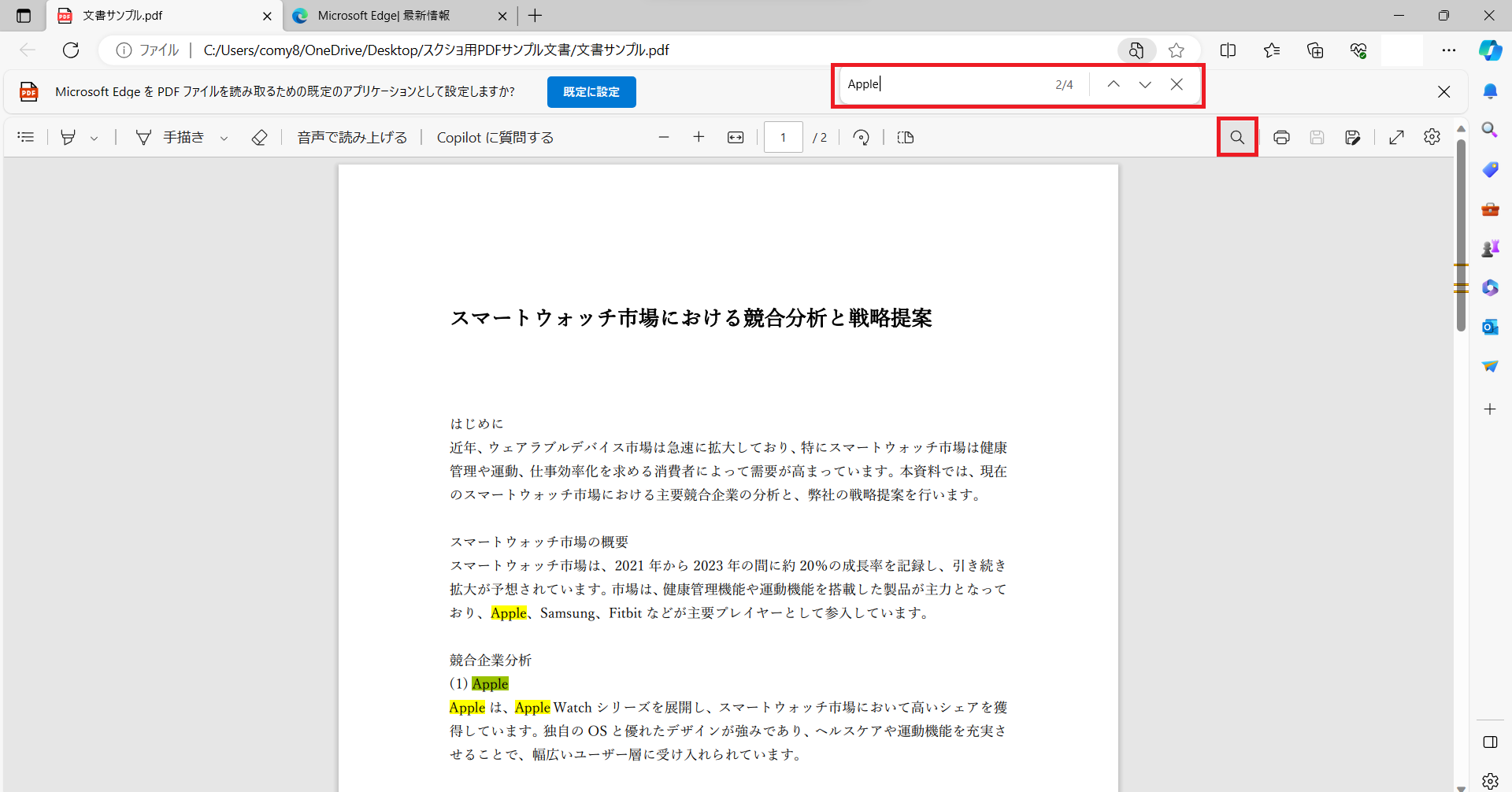
Webブラウザの多くにはPDFビューアが内蔵されています。これにより、Web上でPDFファイルをクリックすると、自動的に開かれる仕組みです。これらのビューアでは、一般的に画面上部の検索バーに検索したい単語やフレーズを入力することでファイル内を文字検索できます。
2. オンラインPDF検索ツールの利用
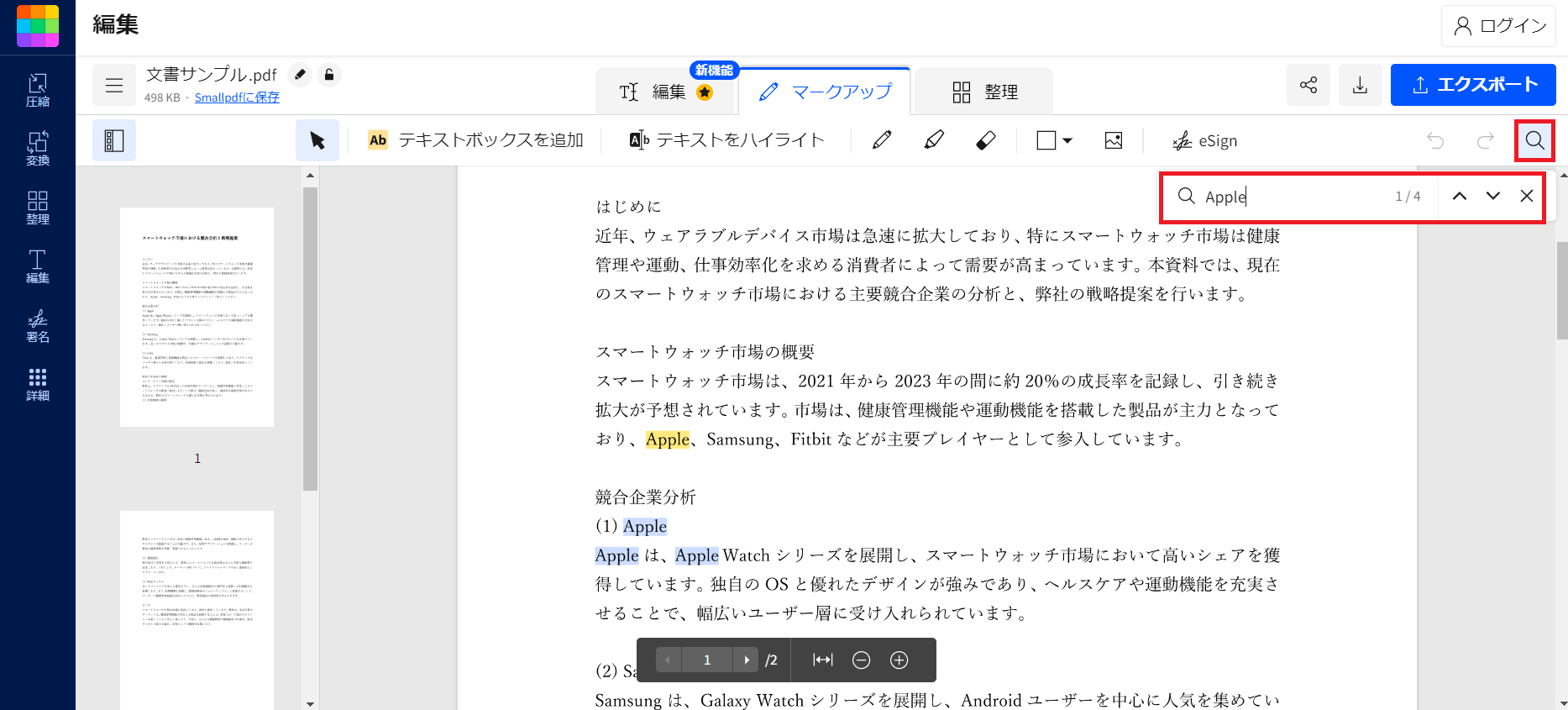
インターネット上にはPDFファイルを閲覧できるオンラインツールがあふれています。これらを利用することで、かんたんにファイル内の文字を検索することが可能です。なお、これらのサービスを利用するには、PDFファイルをアップロードする必要があるので注意してください。
3. クラウドストレージサービスを利用する
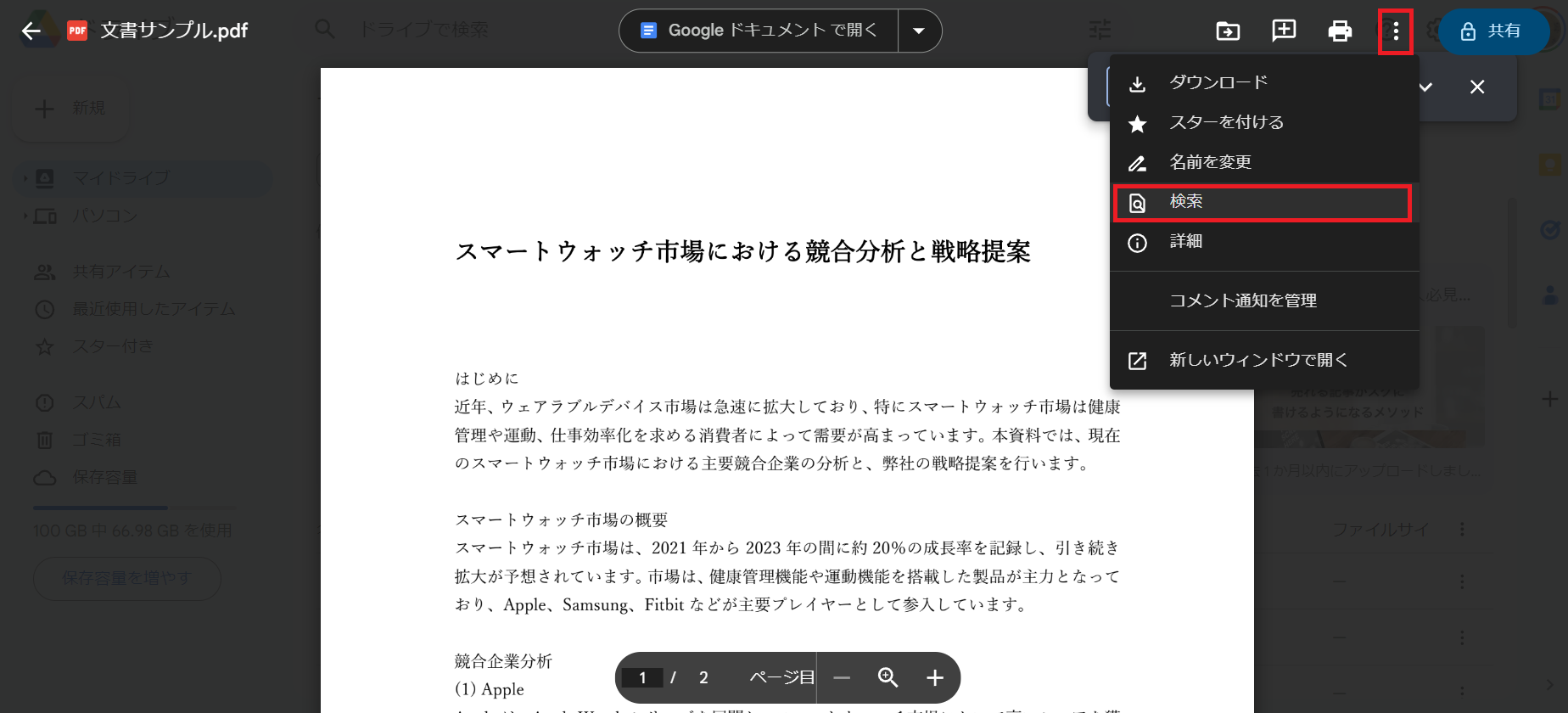
Googleドライブのようなクラウドストレージサービスは、アップロードされたPDFファイル内のテキストを検索する機能を提供しています。この方法を利用したい場合は、お使いのクラウドサービスにPDFファイルを保存し、サービス内で起動⇒検索機能を利用してください。
これらの方法を使用すれば、Web上でもPDFファイル内の文字を検索できます。
オンラインで文字検索が必要な場合はおすすめです。
3.PDF検索で使えるテクニック集
PDF検索で役立つテクニック集を以下にまとめます。
1. キーワードの組み合わせ
検索したいキーワードを複数組み合わせて使うことで、より精密な検索が可能です。
2. フレーズ検索
引用符(" ")を使用して特定のフレーズを検索します。これにより、そのフレーズが文書内に完全に一致する部分のみを見つけることが可能です。
3. 大文字と小文字の区別
一部のPDFビューアでは、大文字と小文字の区別を設定することができます。これにより精度の高い検索が可能です。
4. ワイルドカードの使用
特定の文字をワイルドカード(例えば「*」)で置き換えることで、さまざまな単語のバリエーションを検索できます。なお、ワイルドカードとは複数の単語をまとめて表現する際に、共通部分を指示する場合に用いる記号のこと。ファイルの検索やテキストエディタで文字の検索・置換をするときにおすすめです。
5. 正規表現の利用
高度な検索を求める場合は、正規表現を使用して特定のパターンにマッチするテキストを検索することもできます。
これらのテクニックを駆使することで、PDFファイル内の情報をより効率的に検索し、必要な情報にすばやくアクセスすることが可能になります。
4.PDF内の画像や図形の中の文字を検索する方法
PDFファイル内には、画像や図形なども含まれる場合があります。もっと言えば、画像や文字のなかにも文字が含まれることも珍しくありません。
実は画像や図形の中に含まれる文字も、とある機能を使用することで検索することが可能です。
その機能は「OCR(Optical Character Recognition)」と呼ばれる光学文字認識技術。これを搭載したツールを使用すれば、かんたんにファイル内の画像や図形にふくまれる文字も検索可能になります。
OCRの特徴とメリット
• 高度な認識能力
OCR技術は、様々なフォントやスタイルのテキストを認識できます。
• 時間の節約と効率化を図れる
OCR技術を使用することで、手動でのテキスト入力や検索を省くことができ、時間を節約し作業の効率を向上させることが可能です。
• 検索性の向上
OCRは画像や図形内のテキストも検索可能になるため、情報のアクセスが容易になります。
• デジタル化とアーカイブ
OCRは紙文書をデジタル化し、電子的にアーカイブすることが可能です。
OCR技術をつかって画像や図形内の文字を検索する方法としては、PDFelementを使用するのが簡単かつおすすめです。
手順は以下のとおり。
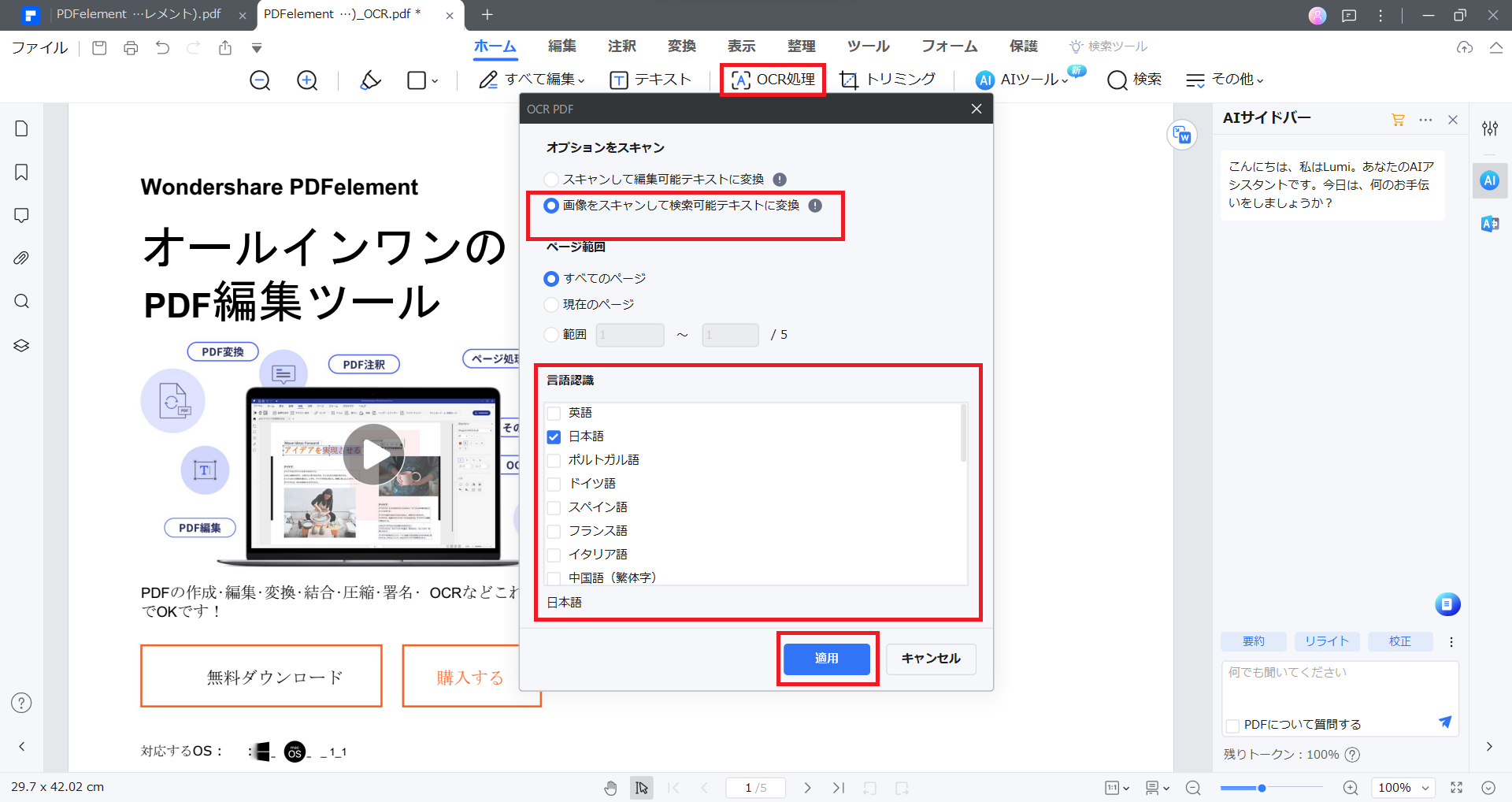
1. PDFelementを起動する
2. 文字検索をしたいPDFファイルを開く
3. 「ホーム」から「OCR処理」をクリック
4. 専用ウインドウが表示される
5. 「画像をスキャンして検索可能テキストに変換する」を選択
6. 言語をお好みで設定する
7. 「適用」をクリックする
以上で画像や図形にふくまれる文字を検索できるようになります。
通常のPDFツールではあくまでファイル内のテキストが検索対象ですが、OCR技術を使用することで画像や図形にふくまれるテキストも検索できるようになります。
これはビジネスシーンや調べものが多い方に重宝する機能です。
PDFファイルの隅ずみまで文字検索・置換を行いたい場合は、ぜひPDFelementを無料で試してみてください。
➬あわせて読みたい:スキャンした文書をOCRで検索、編集可能なPDFにするには?
5.PDFファイル内で文字検索や置換を行う際の注意点
PDFファイル内で文字検索や置換を行う際の注意点は以下のとおりです。
1. 正確なキーワードを取り扱うこと
PDFファイル内で文字の検索や置換を行う際は、正確なキーワードの選択が重要です。誤ったキーワードやスペルミスにより、期待した結果が得られない可能性があります。
2. フォントと文字コードの問題
PDFファイル内の異なるフォントや文字コードは、検索や置換の精度に影響を与える可能性があります。特に非標準フォントや特殊文字を含むPDFファイルでは、正確な検索が困難になることがあるので注意しましょう。
3. OCRを使用した場合の精度
画像やスキャンされた文書からテキストを抽出する場合、OCR技術を使用しますが、このプロセスは完璧ではありません。文字の誤認識や欠落が発生する可能性があるので頼り切らないことが重要です。
4. 検索範囲の設定
大規模なPDFファイルや複数のPDF文書を扱う場合、検索範囲の設定に注意する必要があります。特定のページやセクションに限定して検索することで、効率的に目的の情報を見つけることが可能です。
5. セキュリティとプライバシー
オンラインのPDF編集ツールを使用する場合は、ファイルのセキュリティとプライバシーに注意が必要です。機密情報を含むPDFファイルを扱う際は、信頼性の高いツールを選ぶか、オフラインでの編集を検討してください。
6. 置換後の校正
文字の置換を行った後は必ず文書を校正し、誤った置換がないかを確認することが重要です。特に同じ単語が文書内の複数の場所に存在する場合は、予期しない変更が生じる可能性があります。
これらの注意点を考慮することで、PDFファイル内での文字検索や置換作業をより効果的かつ安全に行うことができます。
6.PDFファイル内の文字を検索する際によくある質問
PDFファイル内の文字を検索する際によくある質問をまとめました。
問題の解決やヒントにお役立てください。
Q: PDFファイル内で特定の単語やフレーズを検索する方法は?
A: ほとんどのPDFリーダーには検索機能があり、通常は検索バーにキーワードを入力するだけで文書全体から検索できます。引用符(" ")を使用すると、特定のフレーズを正確に検索できます。
Q: スキャンされたPDF文書内の文字検索を可能にするにはどうすれば良いですか?
A: スキャンされたPDFファイルでは、文字が画像として扱われます。したがって、標準の検索機能では検索できません。
これを可能にするには「OCR(光学文字認識)技術」を用いたツールを使用しましょう。そうすることで、テキストを検索可能な形式に変換できます。
Q: PDFの全文から大文字と小文字を区別して検索することは可能ですか?
A: PDFリーダーのほとんどは、ファイル全文から大文字と小文字を区別するオプションがあります。この設定を有効にすると、大文字と小文字が異なる単語を正確に区別して検索することが可能です。
Q: 複数のPDFファイルから特定の単語を検索する方法はありますか?
A: 一部のPDF管理ツールや検索ソフトウェアでは、複数のPDFファイルを一括して検索する機能が提供されています。
特にPDFelementは精度が高く優秀です。
Q: PDFファイルの検索ができない・・・
A: PDFファイルの検索ができない場合は、使用しているツールの不具合が考えられます。ツールを再起動するか、再インストールすることで改善される可能性が高いです。
もし、それでも改善されない場合は公式に問い合わせましょう。
まとめ
PDFファイル内を検索する方法について解説しました。
重要なポイントをおさらいします。
- PDFファイル内の文字検索と置換はPDFelementがおすすめ
- テクニックを活用すれば高度な検索が可能になる
- 文字検索と置換を行う場合はミスがないよう注意する
文字検索と置換は、ファイル管理や編集にとって重要なアクションです。したがって、これらがスムーズにできるツールを選びましょう。



役に立ちましたか?コメントしましょう!