Q:PDFをPNGに変換する方法が知りたいです。できれば高画質で変換できるツールをいくつか教えてください
この記事は、こんな悩みを抱えている方が対象。結論から言うと、PDFをPNGに変換できるツールは以下のとおりです。
● PDFelement
● Adobe Acrobat
● 「プレビュー」アプリ(mac)
● DocuFreezer
● Pixillion Image Converter
● PDF to PNG
● PDF Converter
● ZAMZAR
● pdf-online.com
● onlineconvertfree.com
いずれもメリット・デメリットがあるので、まずは実際につかってみて自分が求めるニーズにマッチしているかどうかを確認しましょう。
この記事ではPDFをPNGに変換するツールの紹介をはじめ、PDFとPNGの特徴やメリット、注意点などについてまとめました。
いますぐに変換したい方は、ぜひチェックしてみてください。
目次:
Part 1.PDFとPNGの特徴
PDFをPNGに変換する前に、それぞれの特徴を把握しましょう。そうすることで、変換の意義やファイル形式の意義を知ることができます。
また、それぞれのフォーマットの知識を広めたい方も、チェックしてみてください。
1-1.PDFの特徴
PDF(ポータブル・ドキュメント・フォーマット)は、電子文書のフォーマットのひとつ。主な特徴は以下のとおりです。
1. プラットフォームに依存しない
PDFファイルはWindowsをはじめ、Mac、Linuxなど、さまざまなオペレーティングシステムで開くことができます。基本的にプラットフォームに依存しないので、閲覧する環境による不具合がほとんどありません。
2. レイアウトの保持
PDFはフォントをはじめ、画像、配置などのデザイン要素を正確に保持します。印刷した場合でもレイアウトのままに出力されるため、オフィス文書などに利用されることが多いです。
3. セキュリティ機能
PDFはパスワードによる保護や電子署名、編集制限など、様々なセキュリティ機能を持っています。これにより、機密情報を含む文書の安全なやり取りが可能です。
4. 様々なメディアの埋め込み
PDFはテキストや画像だけでなく、動画や音声などのマルチメディア要素も埋め込むことができます。これにより、資料やプレゼンテーションなどが一層豊かに表現することが可能です。
5. アクセシビリティ
PDFは視覚障害者などが利用するスクリーンリーダーとも互換性があります。適切にタグ付けされたPDFは、障害者にとってもアクセスしやすい内容です。
6. 圧縮機能
PDFは大量のデータを含む文書でも、一定の圧縮率でファイルサイズを小さくすることが可能です。これにより、ファイルの送受信や保存を効率的に行うことができます。
PDFはこれらの特徴により、業務文書から電子書籍、学術論文など、多岐にわたる分野で利用されています。全世界のさまざまなシーンで利用されている理由は、ファイル形式としての信頼性と柔軟性が備わっているからでしょう。
1-2.PNGの特徴
PNG(ポータブル・ネットワーク・グラフィックス)は、画像ファイルの形式のひとつ。特にインターネット上でよく用いられます。
主な特徴は以下のとおりです。
1. 非可逆圧縮
PNGは非可逆圧縮を用いるため、画像を圧縮しても元の画質を損ないません。したがって、高品質な画像を保存する際に適しています。
2. 透過機能
PNGは透明部分を持つことができるので、背景と合成する際などに便利といえます。特にWebデザインでの使用においては重要なフォーマットになることが多いです。
3. カラー深度
PNGは多岐にわたるカラー深度をサポートしており、真っ白な画像からフルカラーの写真まで幅広く対応します。特にグラフやロゴなどの色数が少ない画像に対して効率的です。
4. プラットフォームに依存しない
PNGファイルはWindowsをはじめ、Mac、Linuxなど、さまざまなオペレーティングシステムで開くことができます。表示される画像に差異が生じることはほとんどありません。
5. メタデータの保存
PNGは画像のタイトルをはじめ、作者、説明などの情報を付加することが可能です。この情報は画像管理や著作権の確保に役立ちます。
6. ファイルサイズ
高品質を保持するため、JPEGなどの他の圧縮形式に比べてファイルサイズが大きくなることがあります。これはモバイル環境などでの表示速度に影響を及ぼす場合があるので、用途に応じて選ぶ必要があるでしょう。
PNGは主にWeb上での画像表示や、透過機能を必要とするグラフィックデザインなどに適しています。その画質の保持と透過機能の両立は、ユーザーの利用の幅を広げる最大の魅力といっていいでしょう。
Part 2.PDFをPNGに変換するメリット
PDFファイルをPNGに変換するメリットはいくつかあります。
以下にそのポイントをまとめました。
1. 互換性の向上
PNGは多くのデバイスやプラットフォームで広くサポートされています。つまり、PDFをPNGに変換することで、特別なソフトウェアがなくても画像をかんたんに閲覧することが可能です。
2. レイアウトの固定
PDFをPNGに変換することで、文書のレイアウトやフォント、画像などの配置が固定されます。これにより、どんな環境でも同じ見た目で表示されるため、デザインの一貫性を維持することが可能です。
3. 透過機能の利用
PNGは透過機能を持っているため、PDFの内容を透明背景の画像として利用できます。たとえばWebページなどのデザインに組み込む際に便利です。
4. 編集の制限
PDFをPNGに変換することで、テキストのコピー&ペーストや編集などができなくなります。この特性はファイルのセキュリティを強化したい場合に有効です。
5. シンプルな表示
PDFをPNGに変換することで、文書の内容を一枚の画像としてシンプルに表示できるようになります。これにより、スライドショーなどのプレゼンテーションにおいて、視覚的にわかりやすく伝えることが可能です。
6. ファイルサイズの調整
必要に応じて画像の品質や解像度を調整することで、ファイルサイズの最適化が可能です。たとえばWebサイトへの埋め込みなど、特定の用途に応じた変換が行いやすくなります。
このようにPDFをPNGに変換することで得られるメリットは豊富です。特にデザインのニーズやセキュリティの要件、配布の目的に応じて大いに役立つでしょう。
したがって変換の際には、用途に応じた最適なツールを選ぶことが重要です。
Part 3.PDFをPNGに変換できるおすすめソフト5選
PDFをPNGに変換できるおすすめのソフトを5つ厳選しました。
いずれも独自の特徴を持っているので、実際に利用して比較してみてください。
3-1.PDFelement
PDFelementは、PDF編集のオールインワンソフト。変換・編集はもちろん、翻訳やAIによる校正・リライト・要約までを行うことができます。
<PDFをPNGに変換する手順>
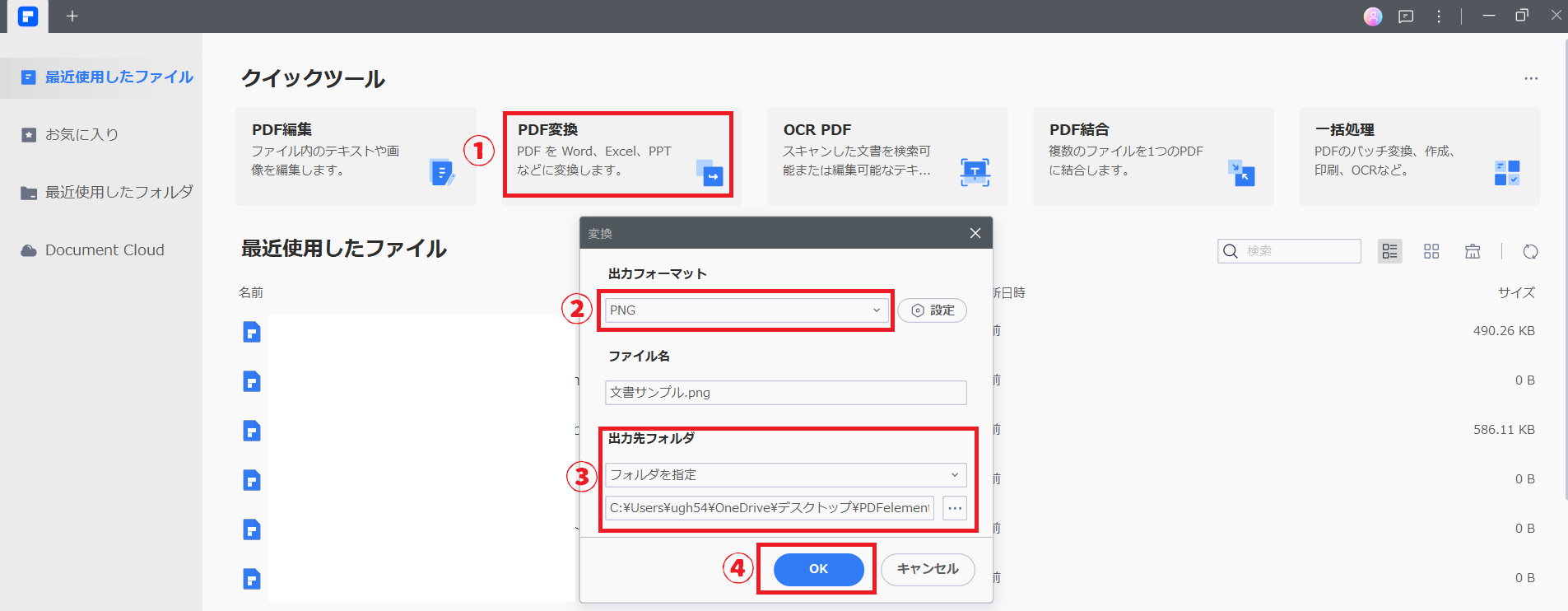
1. ホーム画面から「PDF変換」を選択
2. PNGに変換したいPDFを選択
3. 出力フォーマットを「PNG」に指定
4. 出力先フォルダを指定
5. 「OK」をクリックする
PDFエレメントでPDFを画像に変換する方法
3-2.Adobe Acrobat Reader
Adobe Acrobat Readerは、PDF閲覧と編集のスタンダードソフト。全世界に数えきれないほどのユーザーがいる、定番中の定番ツールです。
<PDFをPNGに変換する手順>
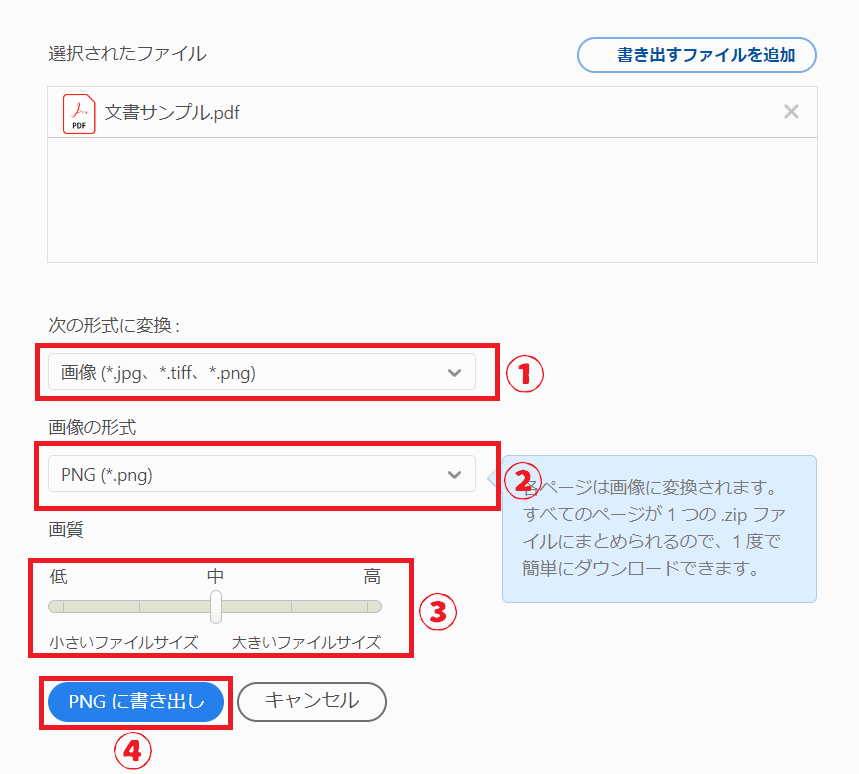
1. ホーム画面から「PDFを書き出し」をクリック
2. PNGに変換したいPDFを選択
3. 「次の形式に変換」を「画像」に指定
4. 「画像の形式」を「PNG」に指定
5. 「画質」をお好みで設定
6. 「PNGに書き出し」をクリックする
3-3.「プレビュー」アプリ(mac)
「プレビュー」アプリは、Macに標準搭載されている画像などの閲覧や編集を目的としたアプリケーション。Macユーザーであれば、これを使用することでPDF変換が容易にできます。
<PDFをPNGに変換する手順>
1. 「プレビュー」アプリを開き、PNGに変換したいPDFファイルを開く
2. 「ファイル」メニューから「書き出す」を選択
3. 書き出すファイル形式(フォーマット)として「PNG」を選択
4. 画像の品質をお好みで設定
5. 新しい名前を入力するか保存先を選択して、「保存」をクリックする
3-4.DocuFreezer
DocuFreezerは、PDFのさまざなファイル形式に変換できる無料ソフト。簡単かつスピーディーに変換できるので、初心者でも安心して利用できます。
<PDFをPNGに変換する手順>
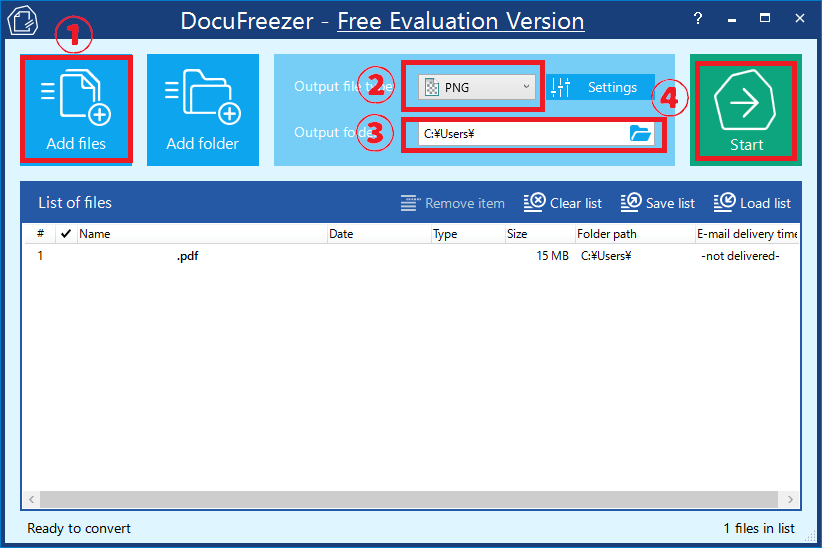
1. 「Add Files」からPNGに変換したいPDFを選択
2. 「Output file type」から「PNG」を指定
3. 「Output folder」から保存場所を指定
4. 「Start」をクリックする
3-5.Pixillion Image Converter
Pixillion Image Converterは、さまざまなファイルを画像形式に変換できる無料ソフト。PDFを一括画像変換したい場合におすすめです。
<PDFをPNGに変換する手順>
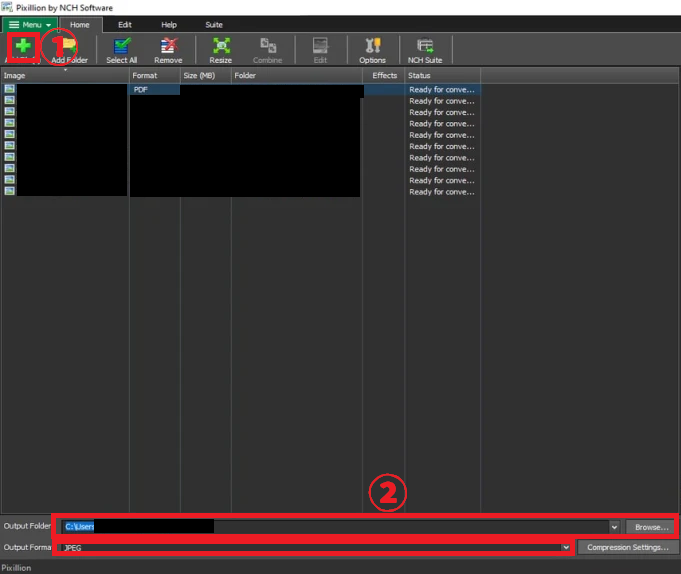
1. 「Add Files」からPNGに変換したいPDFを選択
2. 「Output folder」から保存場所を指定
3. 「Output format」から「PNG」を指定
4. 「Convert」をクリックする
Part 4.PDFをPNGに変換できるおすすめのオンラインツール5選
PDFをPNGに変換できるおすすめのオンラインツールを5つ厳選しました。
いずれも独自の特徴を持っているので、実際に利用して比較してみてください。
4-1.PDF to PNG
PDF to PNGは、PDFファイルをPNGに変換できる無料のオンラインツール。直感的に使用できるため、初心者にもおすすめです。
<PDFをPNGに変換する手順>
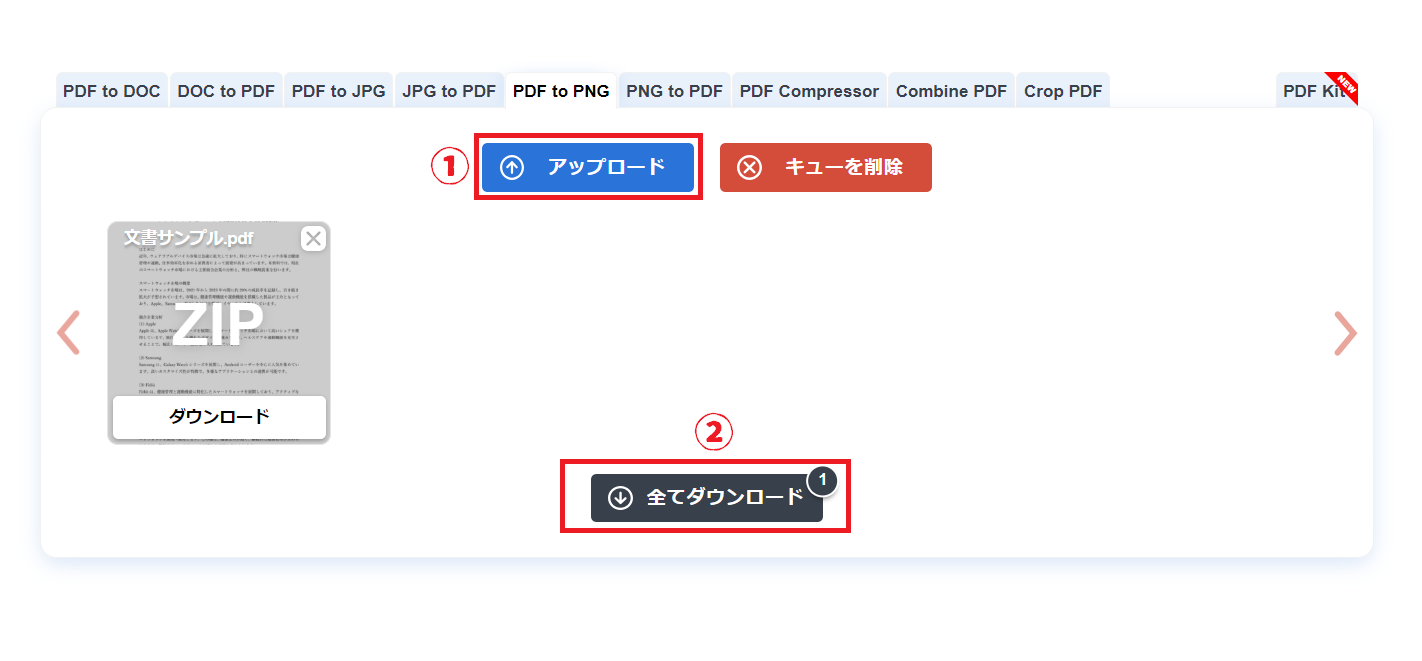
1. 「アップロード」からPNGに変換したいPDFを開く
2. ファイルがアップロード・変換されるのを待つ
3. 「ダウンロード」または「全てダウンロード」をクリックする
4-2.PDF Converter
PDF Converterは、PDFファイルをPNGに変換できる無料のオンラインツール。余計な工程を挟む必要がないので、誰でもかんたんに利用できます。
<PDFをPNGに変換する手順>
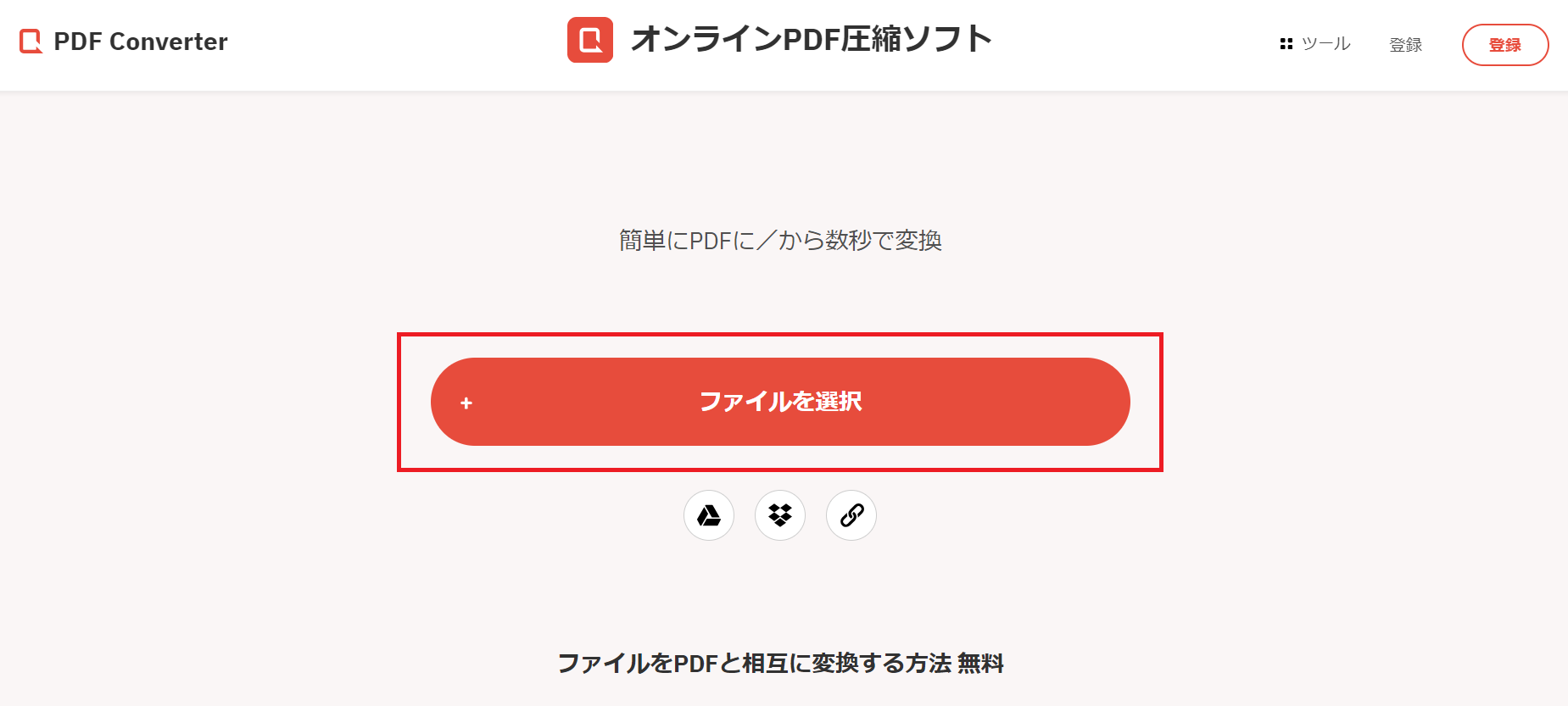
1. 「ファイルを選択」からPNGに変換したいPDFを選択
2. 変換形式を「PNGに」に指定
3. お好みの画質を選択して「変更を適用」をクリック
4. 「ダウンロード」をクリックする
4-3.ZAMZAR
ZAMZARは、PDFをさまざまなファイル形式に変換できる無料のオンラインツール。PNG以外のファイルに変換したい場合にも重宝します。
<PDFをPNGに変換する手順>
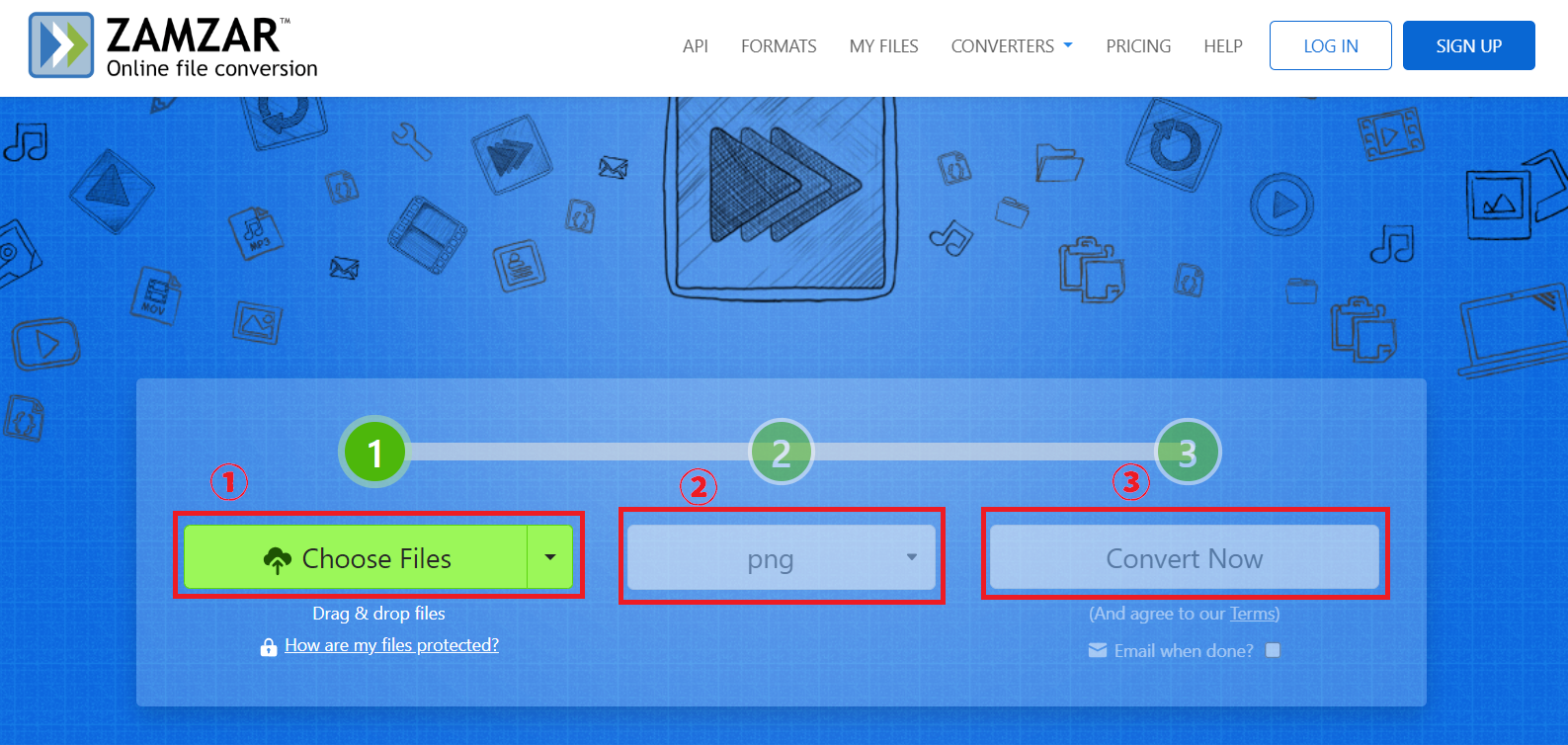
1. 「Choose Files」からPNGに変換したいPDFを選択
2. 次に変換形式を「PNG」に指定
3. ファイルが変換されるのを待つ
4-4.pdf-online.com
pdf-online.comは、PDFのさまざまな編集と変換ができるPDFファイルに特化したサイト。変換以外にも編集が必要な場合におすすめです。
<PDFをPNGに変換する手順>
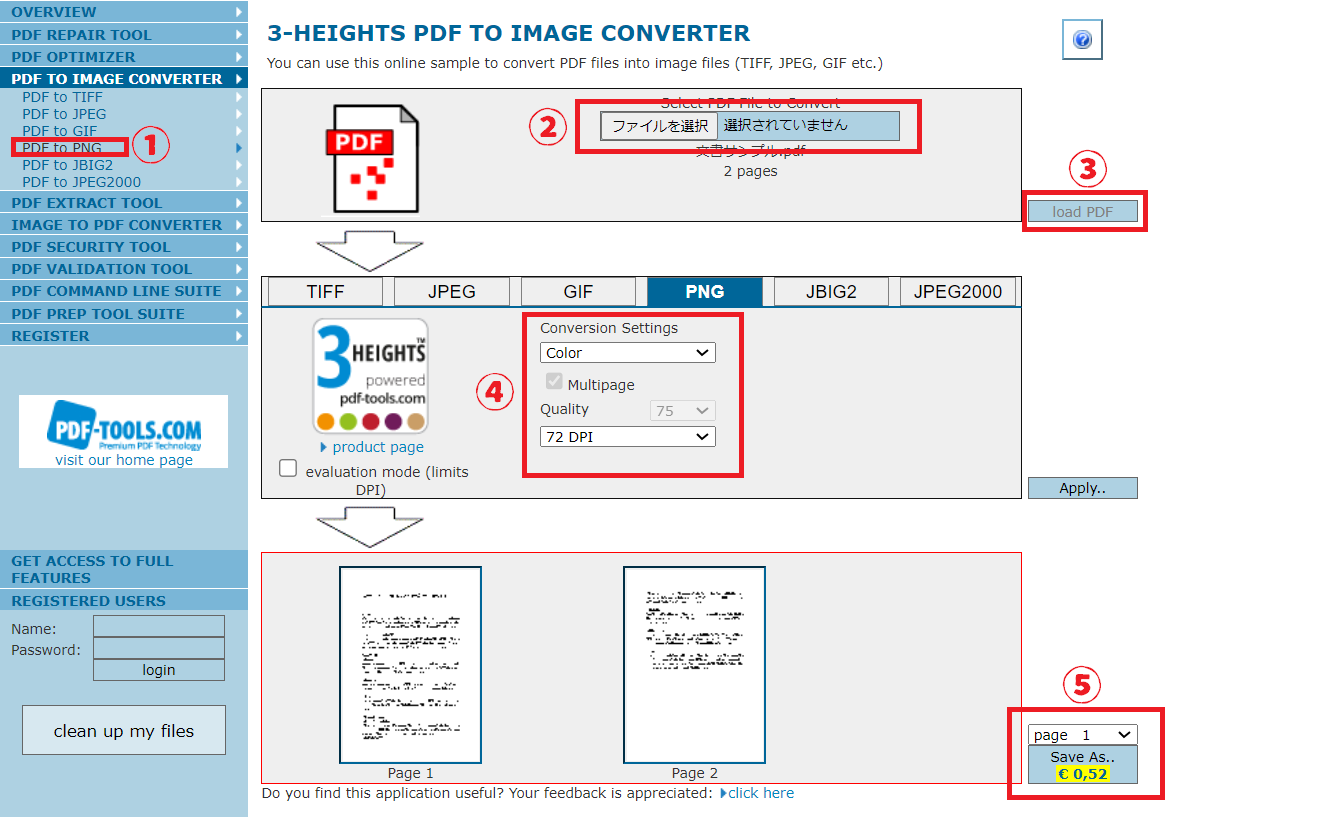
1. 左メニューにある「PDF TO IMAGE Converter」から「PDF To PMG」を選択
2. 「ファイルを選択」からPNGに変換したいPDFを選択
3. 「load PDF」をクリック
4. 中段の画質を設定する項目をお好みで指定
5. PMGにしたいページを指定して「Save AS」をクリックする
4-5.onlineconvertfree.com
onlineconvertfree.comは、PDFをさまざまなファイル形式に変換できる無料のオンラインツール。インターフェイスがわかりやすく操作しやすいため、初心者も安心して利用できます。
<PDFをPNGに変換する手順>
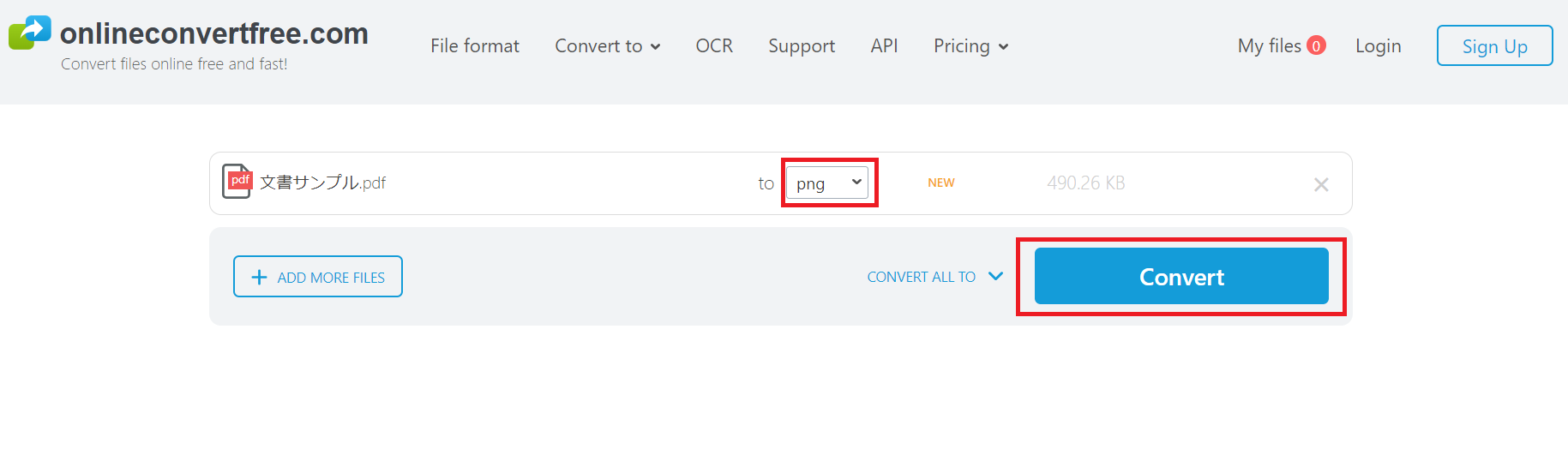
1. 「ファイルを選択」からPNGに変換したいPDFを選択
2. 変換形式を「PNG」に指定する
3. 「Convert」をクリックする
Part 5.PDFをPNGに変換する場合の注意点
PDFをPNGに変換する場合は、いくつか注意点があります。
以下に重要なポイントをまとめたので、変換する前にチェックしてみてください。
1. 画質の選定
変換するときは、解像度や圧縮率を適切に設定する必要があります。設定が不適切な場合、画像の品質が劣化することがあるため、用途に応じた選定を行いましょう。
2. ファイルサイズの調整
PNGは非可逆圧縮を使用するので、ファイルサイズが大きくなることがあります。Web表示などでサイズが問題になる場合は、適切に調整しましょう。
3. テキストの編集制限
変換後のPNGは画像ファイルになるので、テキストの編集や検索ができなくなります。後から編集を可能にするためにも、変換前のPDFファイルを保持しておきましょう。
4. 複数ページの扱い
PDFが複数ページから構成されている場合は、それぞれのページが個別のPNGファイルとして変換されることが一般的です。一枚の画像にまとめたい場合は、設定や後続の編集が必要になることがあります。
5. 透過機能の活用
PNGの透過機能を利用する場合は、変換ツールや設定によっては透過情報が正しく変換されないことがあります。したがって、変換後のファイル確認は慎重に行いましょう。
6. セキュリティの確保
無料のオンラインツールを使用する場合は、セキュリティの確保が重要です。個人情報や機密情報を含む文書を変換する場合は、信頼性のあるツールやソフトウェアを選ぶ必要があります。
7. 著作権の配慮
変換するPDFの内容に著作権が関係している場合は、利用が許可されているか確認が必要です。
PDFをPNGに変換する場合は、上記の注意点をつねに頭に置いて作業しましょう。
変換のコツとしては、プロセスと結果が目的に合致するよう心がけることです。適切な変換を実施できれば、PNGの特性を最大限に活用できます。
Part 6.PDFをPNGに変換する場合のQ&A
PDFをPNGに変換する場合のQ&Aをまとめました。ぜひ参考にしてみてください。
Q1:PDFをPNGに一括変換する方法をおしえて
A1:フリーソフトなら「PDFelement」や「Pixillion Image Converter」を使用することで、PDFをPNGに一括変換できます。
変換する前にPDFの編集を行いたい場合は、PDFelementがおすすめです。
Q2:PDFをPNGに変換できない場合はどうしたらいい?
A2:PDFをPNGに変換できない場合は、以下の手順を試してみると良いでしょう。
1. ツールやソフトウェアの確認
まずは使用しているツールやソフトウェアが最新版か確認してください。必要であればアップデートをして再度試してみましょう。
2. ファイル形式のチェック
PDFファイルが破損していないか、パスワードで保護されていないか確認してみてください。
3. エラーメッセージの確認
エラーメッセージが表示されている場合、それを元に具体的な問題の解決策をインターネットで検索してみるとよいでしょう。
Q3:無料ツールのセキュリティ面は大丈夫なの?
A3:無料ツールを使用する場合は、セキュリティについて慎重になる必要があります。そこで以下の点に注意してください。
1. 信頼性の確認
利用するツールが信頼性のある開発者や企業によって提供されているか確認しましょう。
2. 利用規約の確認
サービスのプライバシーポリシーや利用規約をよく読んで、個人情報の取り扱いについて理解しておきましょう。
3. セキュリティ対策の確認
オンラインツールの場合は、WebサイトがHTTPSで保護されているかなど、基本的なセキュリティ対策がとられているか確認しましょう。
Part 7.まとめ
PDFをPNGに変換するツールについて解説しました。
重要なポイントをおさらいします。
● 変換ツールは「オンラインツール」と「ソフト」の2種類がある
● PDFをPNGに変換するメリットを把握する
● 注意点も把握した上で正しく利用する
PNGに変換したファイルは、テキストなどの編集ができません。したがって、編集から変換までを一括でできるPDFelementをベースに使用するといいでしょう。
 PDFに注釈を入れる
PDFに注釈を入れる 電子印鑑・サイン・署名・スタンプ
電子印鑑・サイン・署名・スタンプ ハイライトをつける
ハイライトをつける





役に立ちましたか?コメントしましょう!