はじめに
画像を表示させるための要素のひとつに解像度というものがあります。
解像度は画像の細部まで表示させるためのデバイスの数値や設定のことを意味します。解像度が高ければクオリティの高い画像が見れます。
PDFにおいても解像度は重要な要素で、解像度が低ければPDFファイルの内容が見えにくいものになってしまいます。
この記事では、PDF解像度の確認方法や解像度を上げる方法について解説します。
特にPDFelementのすぐれた解像度の機能を使えば、誰が見ても高画質のPDFファイルを見られます。
もし、高画質のPDFファイルを作成したいときには、この記事を参考にPDFelementの導入を検討してみてください。
プライバシー保護 | マルウェアなし | 広告なし
目次:
1. 解像度とは何ですか?
解像度とはテレビやモニター、デジタル画像などでどの程度細かく表示されているか表す数値のことです。
よく、「この液晶テレビは解像度が高いから表情の細かい部分がよくわかる」といった言葉を耳にしますが、これが解像度です。
主にITの用語として使われることが多く、解像度が高い、解像度が低いという使われ方をします。
つまり、画像処理や画像の表示など数値化したものに対して使われる言葉です。
1.1 解像度と画質の関係
解像度と似た言葉で画質という言葉があります。
例えば、「この液晶テレビは画質がよい」といった使われ方をします。
画質とは、表示された画像や動画の見た目の良し悪しを表す言葉で、画質が良い、画質が悪いといった表現に用いられます。
解像度がデバイス側の設定や機能を表すのに対し、デバイスによって表示された画像の良し悪しを示す言葉が画質で、表示させる側と表示されたものの見た目という関係性があります。
1.2 解像度の単位PPIとDPIの違いは
画像の解像度を表す単位のひとつとして、PPIとDPIというものがあります。
PPIはPixel per inchの略で、1インチ内のPixel数を示したものです。1インチは25.4mmで、ピクセルと呼ばれる点がいくつあるのか示したものがPPIです。
一方、DPIはDot per inchの略で1インチ内のドット数を表します。同じく1インチ(25.4mm)内にドットと呼ばれる点がいくつあるのか示しています。
ここで、ドットとピクセルの違いについて簡単に解説します。
どちらも点を示す単位ではありますが、ドットが光として認識できる最小単位なのに対し、ピクセルはドットが色として認識できる最小単位を示します。
つまり、ドットの方がピクセルよりは細かいのです。
しかし、デジカメやスキャナーの技術が進歩したことにより、1ドット単位でも色を処理することが可能となり、1ドット=1ピクセルと捉えて問題ないケースが増えています。
2. PDFの解像度を確認する方法
PDFについても、このような解像度があります。
PDFの解像度が高ければ画質は良くなりますが、その分ファイルサイズが大きくなり、解像度が低ければ画質は悪くなるものの、ファイルサイズは小さくなります。
特にビジネスなどでPDFファイルをやり取りする際には、このバランスが重要です。
解像度を確認する方法には以下の3つの方法があります。
・パソコン内でファイルのプロパティから確認
・画像編集ソフトで確認
・オンラインツールで確認
ここでは、PDFの解像度を確認する方法についてご紹介します。
2.1 PDF内の画像を抽出して保存
まず、PDFの解像度を確認するためにはPDF内の画像を抽出して保存しなければなりません。
つまり、PDFを一旦画像として抽出し、そのあとで解像度を確認するのです。
PDFelementを使用すれば、画像を抽出し解像度を確認できます。
ここではPDFelementを利用した画像の抽出手順についてご紹介します。
プライバシー保護 | マルウェアなし | 広告なし
ステップ1 1.PDFelementのホーム画面から「変換」をクリックします。
メニューの中の「画像へ」をクリックします。
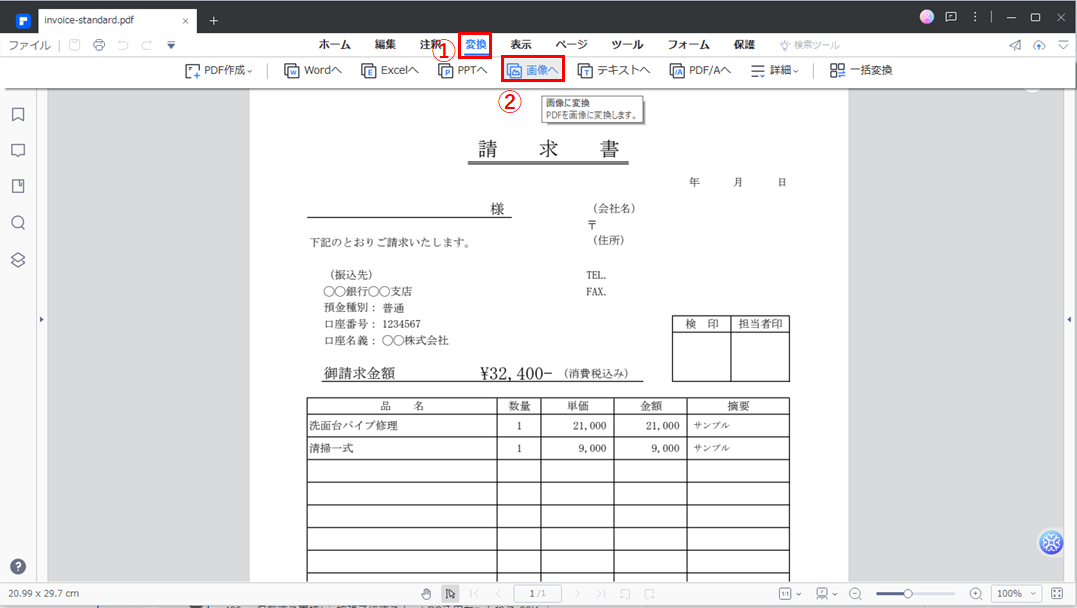
ステップ2 変換メニューの中の「出力フォーマット」から画像ファイルのタイプを選択します。
画像ファイルは、jpg、jpeg、png、bmp、gifの5つが選択できます。
ファイル名と出力先フォルダを確認し「OK」ボタンをクリックします。
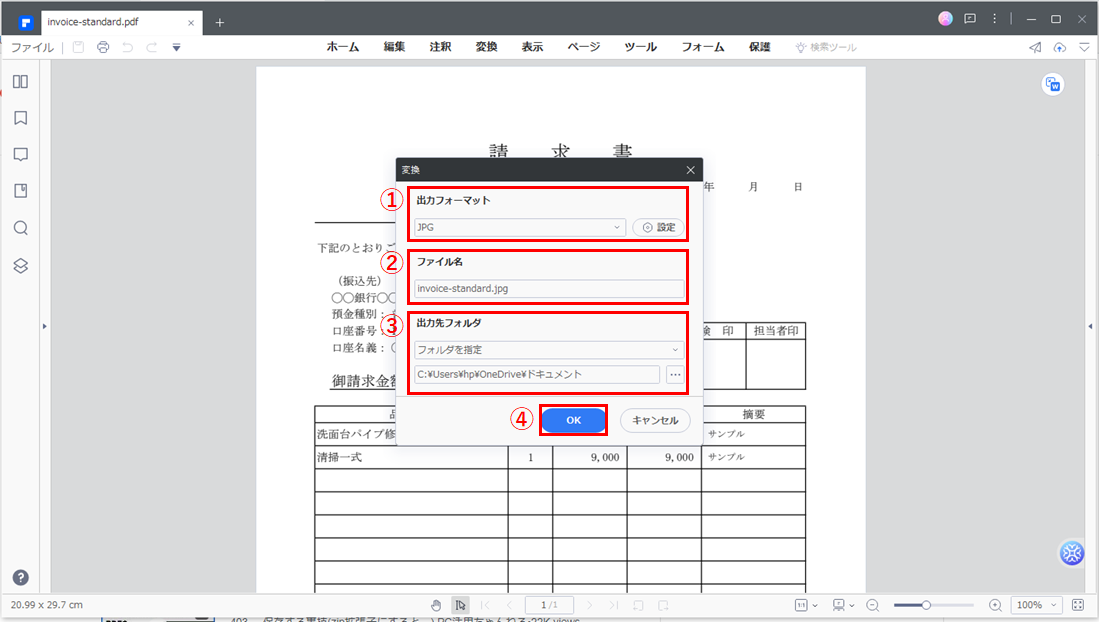
ステップ3 PDFファイルが画像ファイルに変換されます。
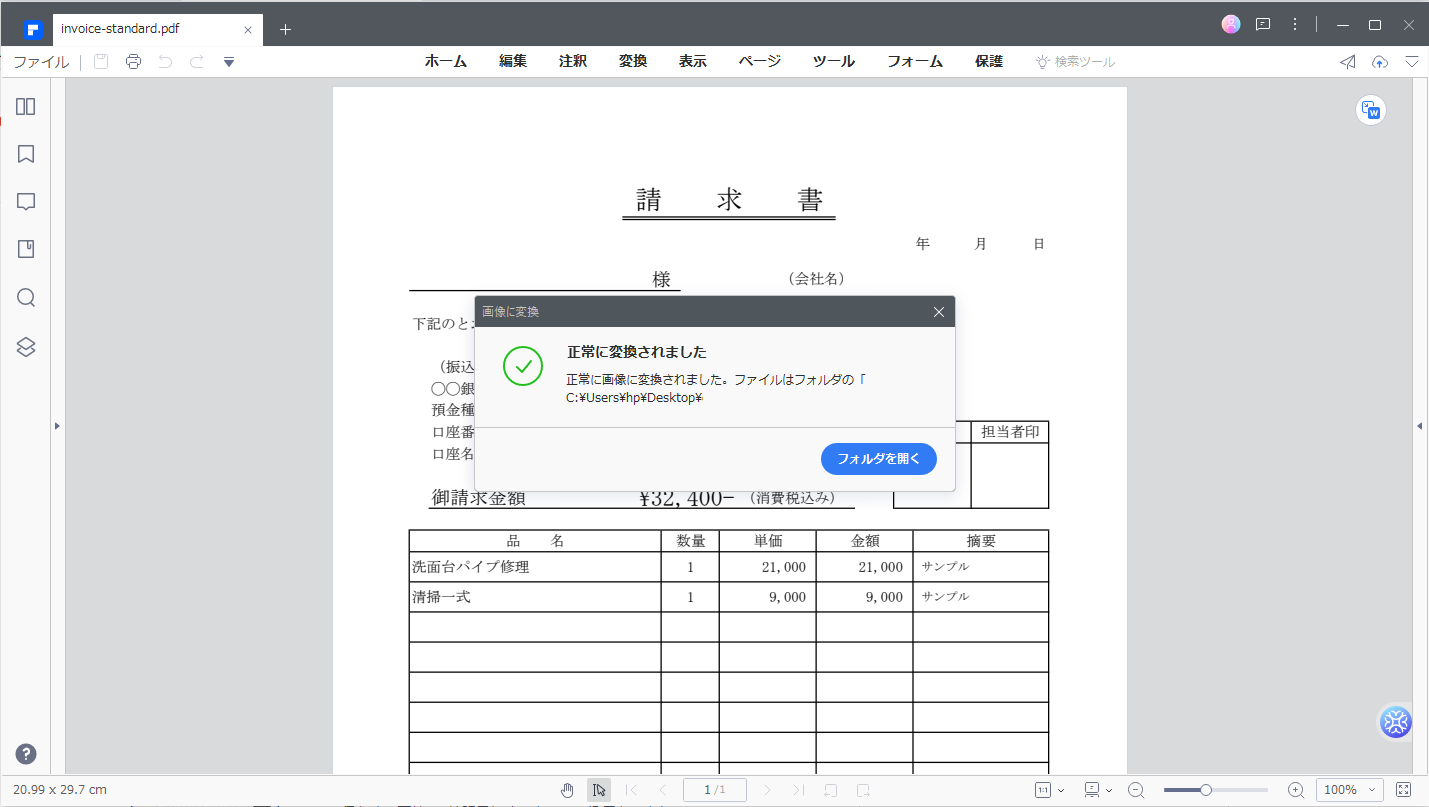
2.2 方法① パソコン内でファイルのプロパティから確認
PDF内の画像を抽出して保存した後に解像度を確認しますが、その方法は3つあります。
ひとつめの方法は、パソコンでファイルのプロパティを表示させ確認する方法です。
この場合もPDFファイルを画像に変換し、ファイルのプロパティを表示させてから、プロパティ内の解像度を確認します。
この画面ではDPIやピクセルなどが確認できます。
1番手っ取り早く簡単な方法なので、まずはプロパティで解像度を確認してみてください。
2.3 方法② 画像編集ソフトで確認
PDFファイルの解像度を確認する2つめの方法は、画像編集ソフトを使用する方法です。
画像編集ソフトにはすぐれた機能を持つものが多く、画像化したPDFファイルを表示させることで、すぐに解像度の確認ができます。
動画編集ソフトは正確な数値を表示してくれるものの価格が高いものが多く、PDFの解像度を確認する目的だけで購入するのはおすすめしません。
あくまで、画像編集に利用する中で、PDFの解像度も確認できると思っていた方がよいでしょう。
2.4 方法③ オンラインツールで確認
3つめの方法はオンラインツールを使って解像度を確認する方法です。
オンラインツールは無料で使えるため、手軽に解像度の確認ができます。
ファイルをアップロードすれば、すぐに結果が表示されます
ただ、ファイルアップロードが必要なため機密性の高い文章などの画像ファイルをアップロードするのはあまりおすすめしません。
オンラインツールにはこのようなものがあります。ぜひご利用してみてください。
サインモール スタンド看板の公式サイトはこちら⇒ https://display-sign-stand.com/image_resolution_checker/
シケメンプリントの公式サイトはこちら⇒ https://shimeken.com/image-checker
→関連記事:
PDFを印刷する際の解像度・圧縮比はどう設定したらよろしい?>>
Macで解像度を下げる以外にサイズの大きいPDFを軽くする様々な方法>>
PDFを画像劣化させずにPNG形式に変換と抽出するおすすめツール10選>>
3. PDFの解像度を上げる方法
ここまで、PDFファイルの解像度の確認方法について解説しました。
PDFファイルの解像度を上げる方法には以下の2つの方法があります。
・PDFファイルを全体として上げる
・画像を抽出してあげる
それぞれの方法について解説します。
3.1 方法① PDFファイルを全体として上げる
ひとつめの方法はPDFファイルそのものの解像度を上げる方法です。
ここでは、PDFelementを使用して解像度を上げる方法をご紹介します。
プライバシー保護 | マルウェアなし | 広告なし
ステップ1 PDF表示画面の「ツール」から「PDFを圧縮」を選択します。
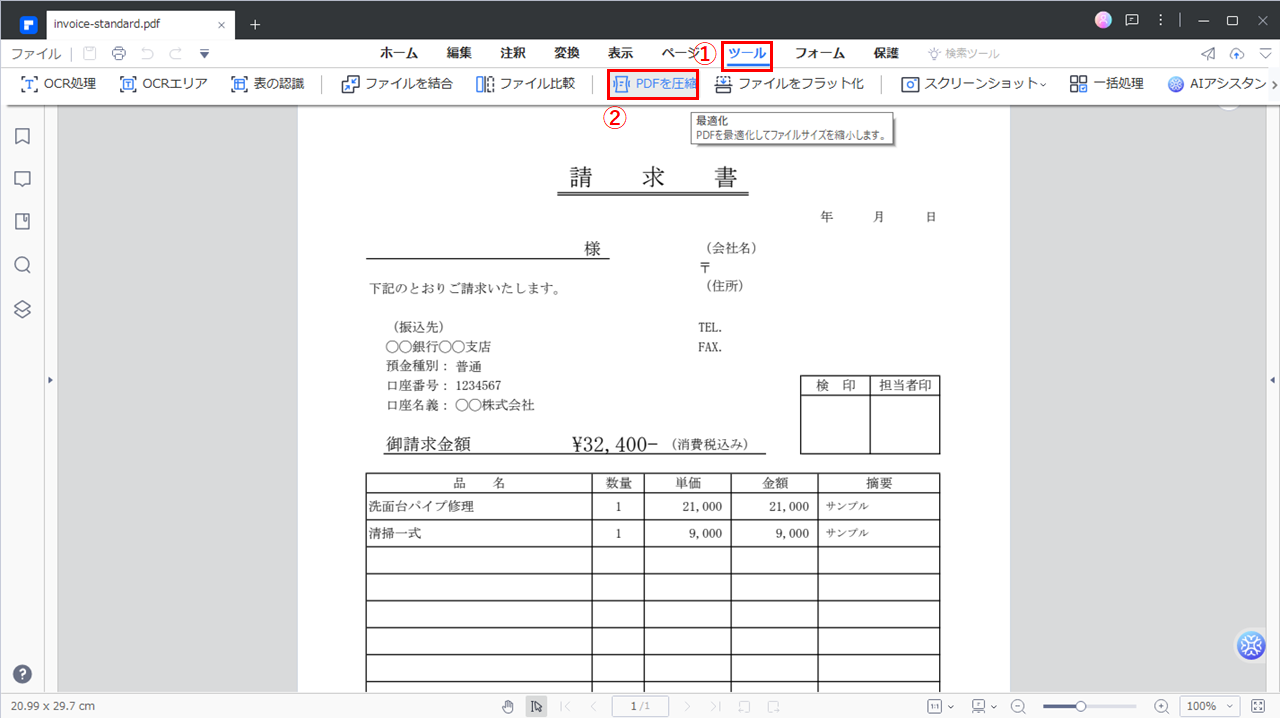
ステップ2 「PDF圧縮」メニューから圧縮率を選択します。圧縮率はこのようになります。
| 圧縮 | 圧縮率 | 解像度 | ファイルサイズ |
| 高 | 高い | 低い | 小さい |
| 中 | 普通 | 普通 | 普通 |
| 低 | 低い | 高い | 大きい |
選択したのち「適用」ボタンをクリックします。
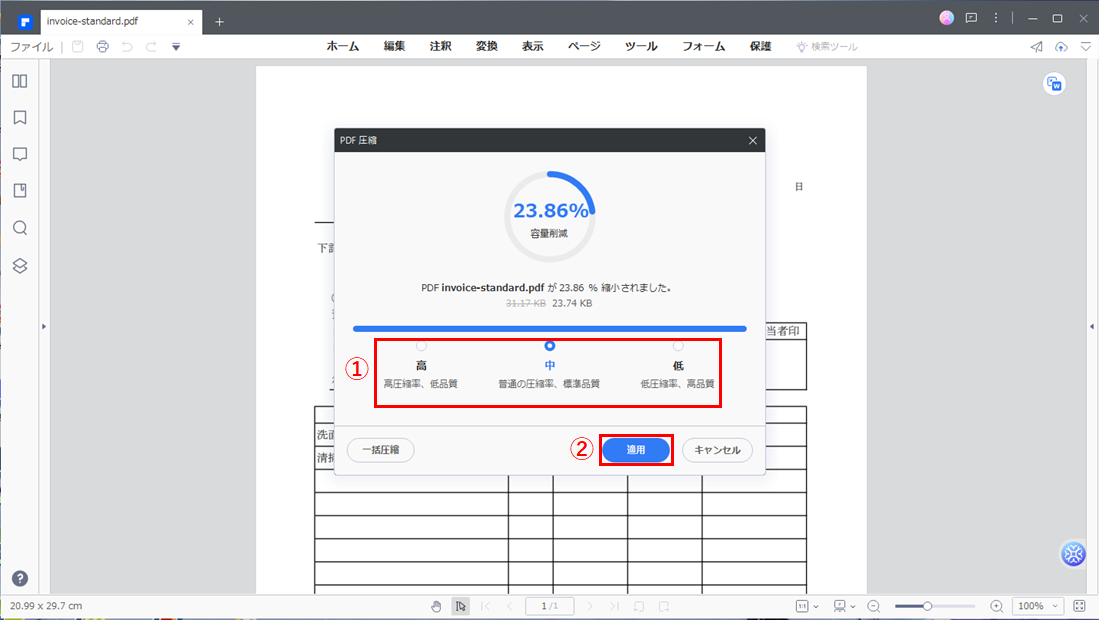
ステップ3 圧縮したPDFファイルが新しく生成されます。
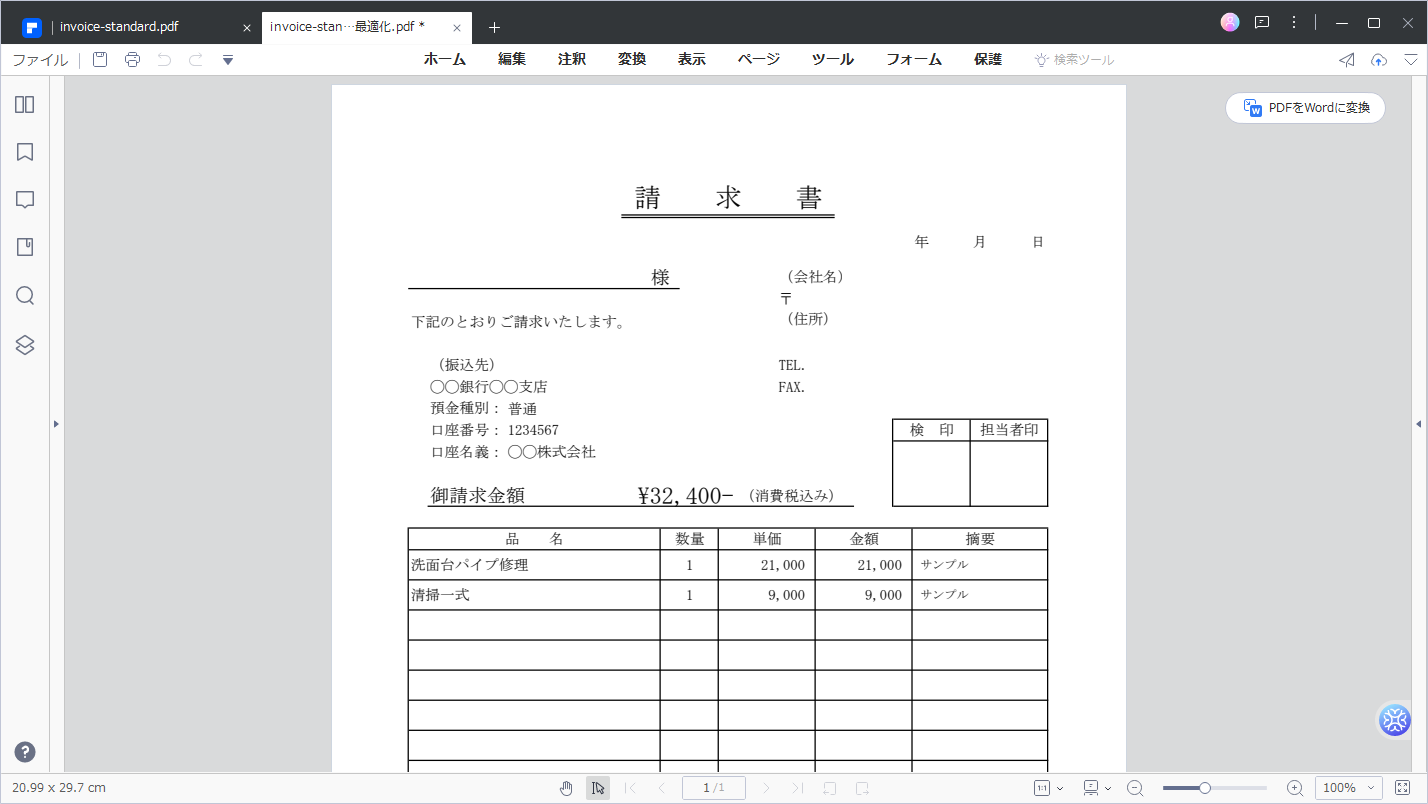
プライバシー保護 | マルウェアなし | 広告なし
3.2 方法② 画像を抽出してあげる
もうひとつの方法はPDFファイルの内容を画像に抽出して解像度を上げる方法です。
ここでは、PDFelementで画像を抽出したのちに、他の画像編集ソフトを利用して解像度を上げる方法をご紹介します。
ステップ1 1.PDFelementのホーム画面から「変換」をクリックします。
メニューの中の「画像へ」をクリックします。
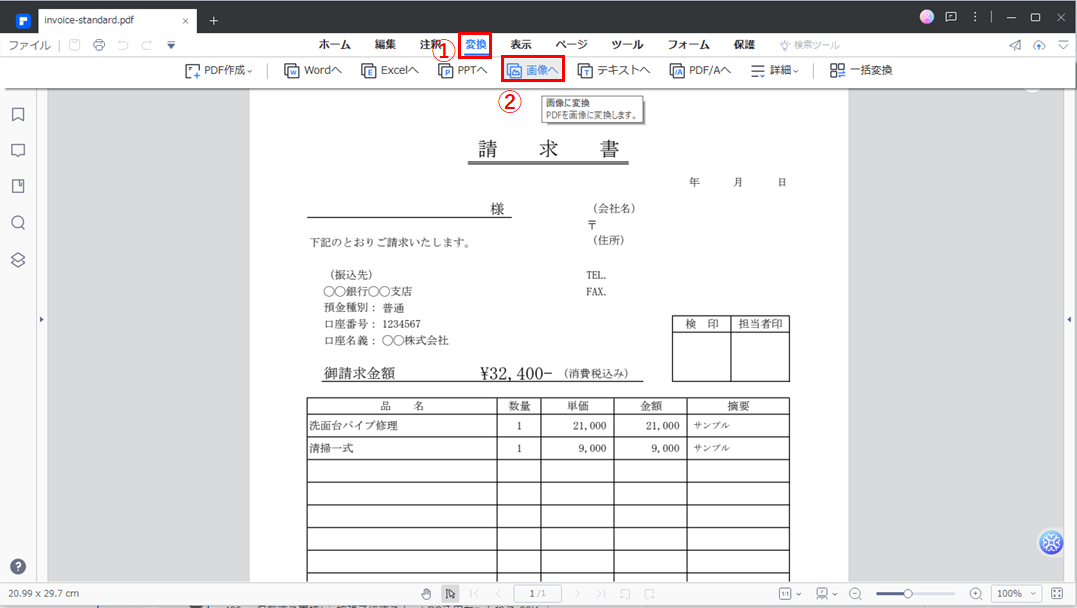
ステップ2 変換メニューの中の「出力フォーマット」から画像ファイルのタイプを選択します。
画像ファイルは、jpg、jpeg、png、bmp、gifの5つが選択できます。
ファイル名と出力先フォルダを確認し「OK」ボタンをクリックします。
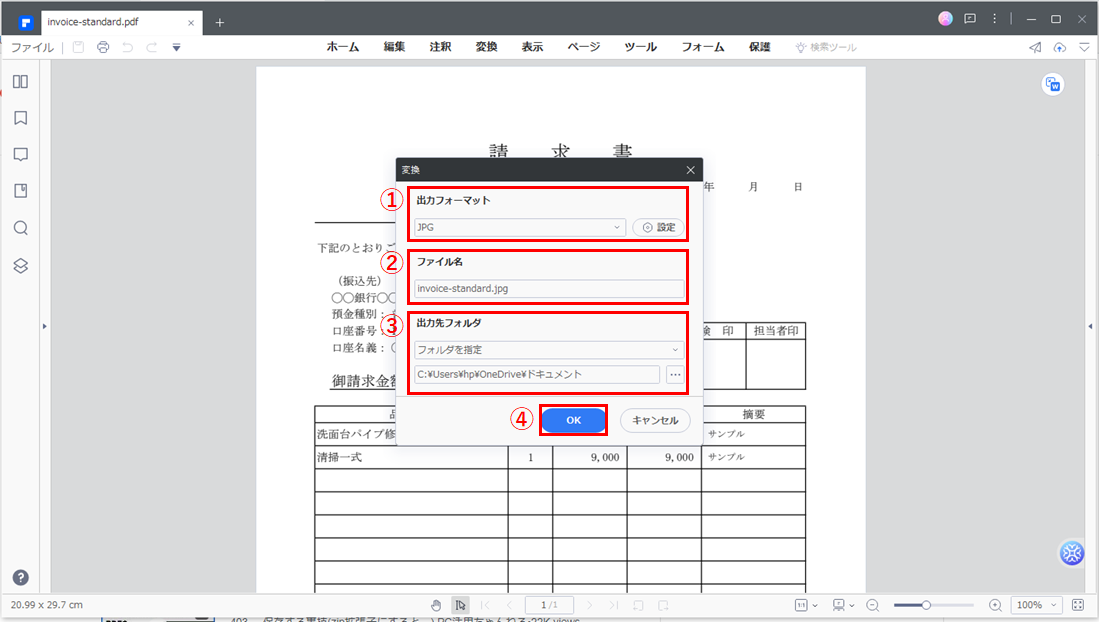
ステップ3 PDFファイルが画像ファイルに変換されます。
他の画像編集ソフトを利用して変換された画像ファイルの解像度を上げます。
PDFからすべての画像を抽出する方法
まとめ
ここまで解像度とは何か、PDFファイルに関する解像度について解説しました。
改めて整理すると、解像度とはテレビやモニター、デジタル画像などでどの程度細かく表示されているか表す数値のことです。
解像度を表す指標のひとつとしてPPIとDPIというものがあり、1インチあたりにどれだけの点を表示させられるのかを表します。
この数値が大きいほど、解像度が高いのです。
PDFにも解像度は存在し、確認したり変更したりする方法はいくつかあります。
その中でもPDFelementには解像度に関するすぐれた機能が存在し、簡単に解像度を変更できます。
PDFの解像度について気になる、もしくは解像度を上げなければならないときには、ぜひPDFelementを利用して解像度の設定を変更してみてください。
プライバシー保護 | マルウェアなし | 広告なし


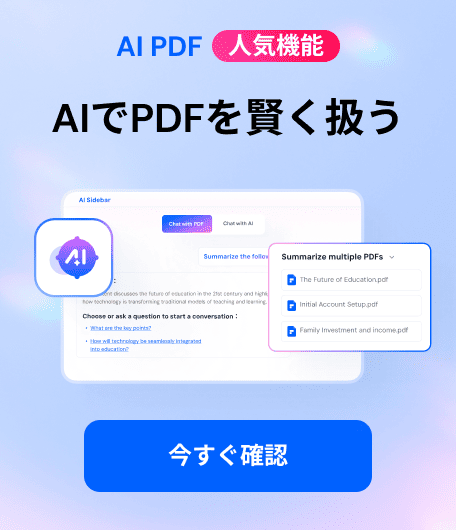



役に立ちましたか?コメントしましょう!