
PNGをPDFに変換するには?PNG画像ファイルをPDFに変換するための方法は、編集や加工をた専門としソフトウェアを使用するか、書き出しに対応したオフィスソフトを使用するか、オンラインツールを使用するかの3つがあります。
目次:
方法① PDFelementを使ってPNGをPDFに変換する方法
この方法では、一つのPNG画像をPDFに変換できるか、または複数のPNG画像ファイルを読み込ませて結合することにより、ひとつのPDFファイルを作成することができます。あるいは、新規PDFファイルにPNG画像を挿入して保存します。以下では具体的な操作方法を紹介します。
1)一つのPNG画像ファイルをPDFに変換:
PDFelementを起動して、ドラッグアンドドロップ操作で、PNG画像を読み込みます。あるいは、PDFelementの[ファイルから作成]をクリックして、PNGファイルを選択して開きます。その一瞬、PNGがPDFになります。
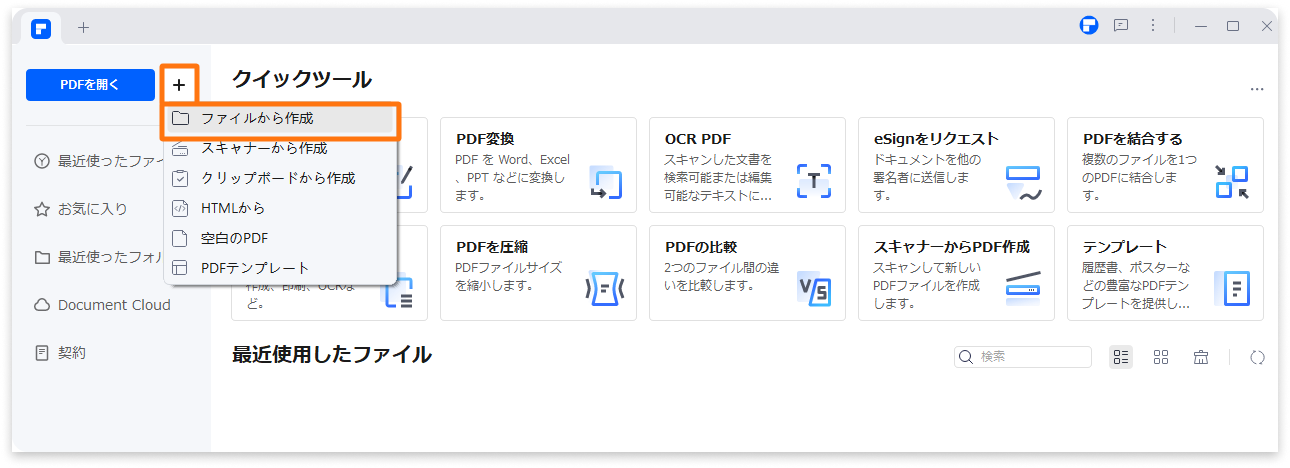
➤PDFelementにはPDFを画像に変換する機能もありますので、変換方法詳しくは>>
2)複数のPNG画像ファイルをひとつのPDFに変換
複数のPNG画像ファイルをひとつのPDFにまとめる場合はどうすればいい?
まずはPDFelementを起動して、メイン画面の[PDFを結合する]をクリックします。
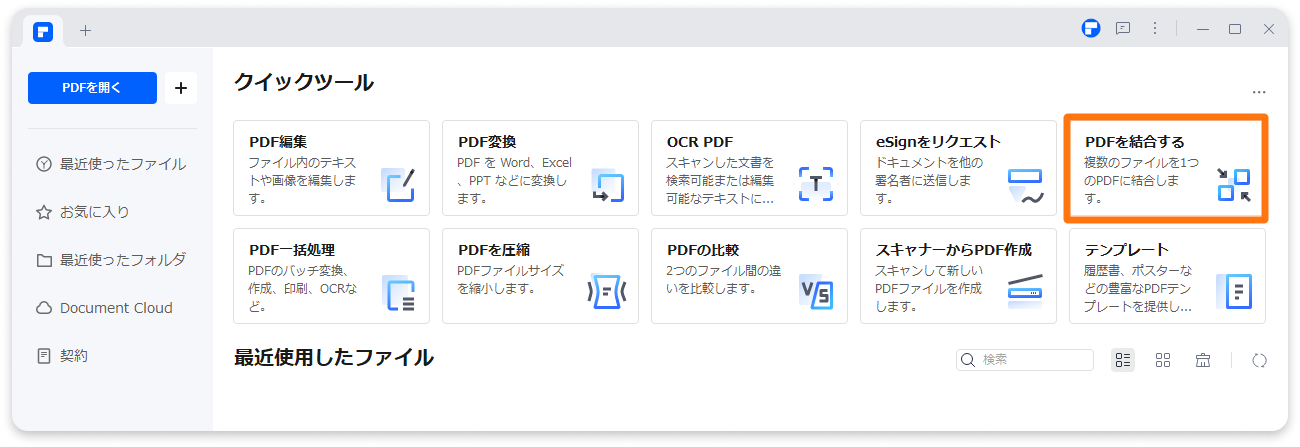
[ファイルを追加]から複数のPNGファイルを選択します。[ファイル名]と[出力先]を選択したら、[適用]をクリックすると、複数のPNG画像が一つのPDFファイルに現れます。
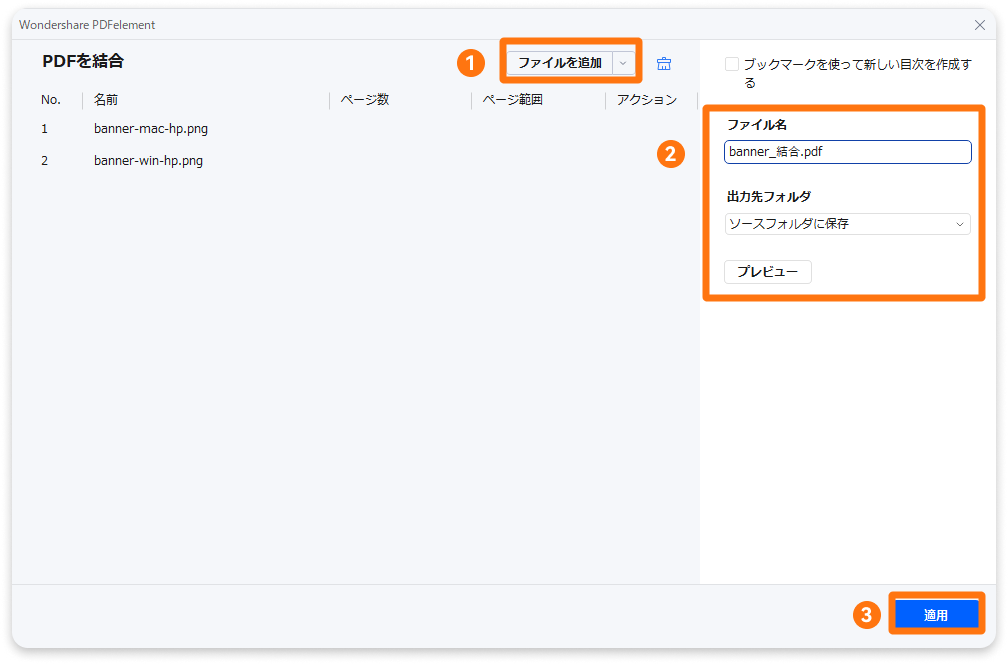
<空白PDFから画像を挿入することで変換>
PDFelementを開き、メイン画面左上の[+]をクリックして、[空白のPDF]を選択します。新規のPDFファイルが作成できます。
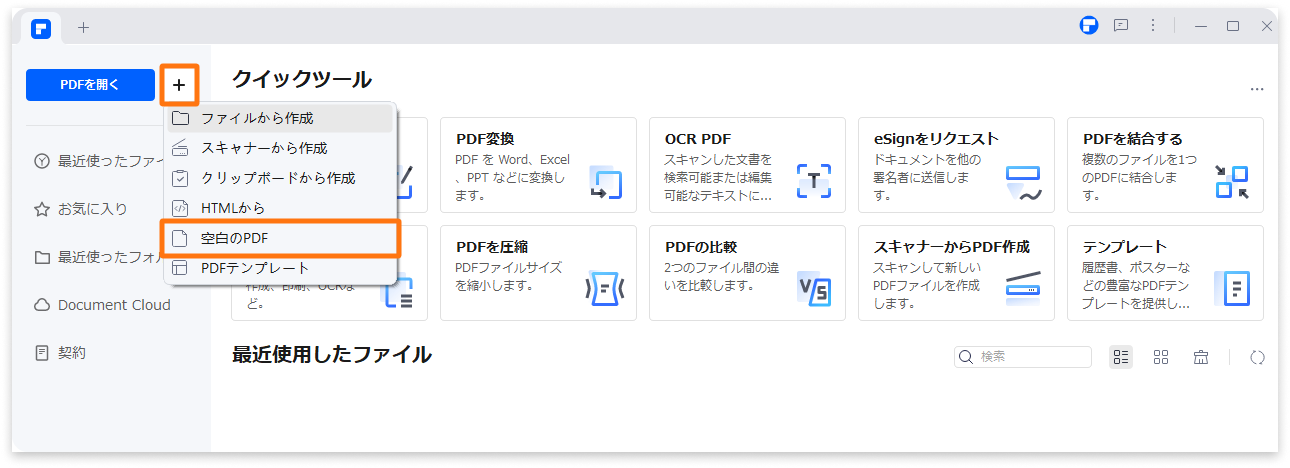
[編集→画像]の順にクリックしてPNG画像を挿入します。あるいは、ドラッグ&ドロップで複数のPNG画像を一括に挿入します。この方法で、PDF中の画像の位置や、大きさなどのプロパティを自由調整することができます。
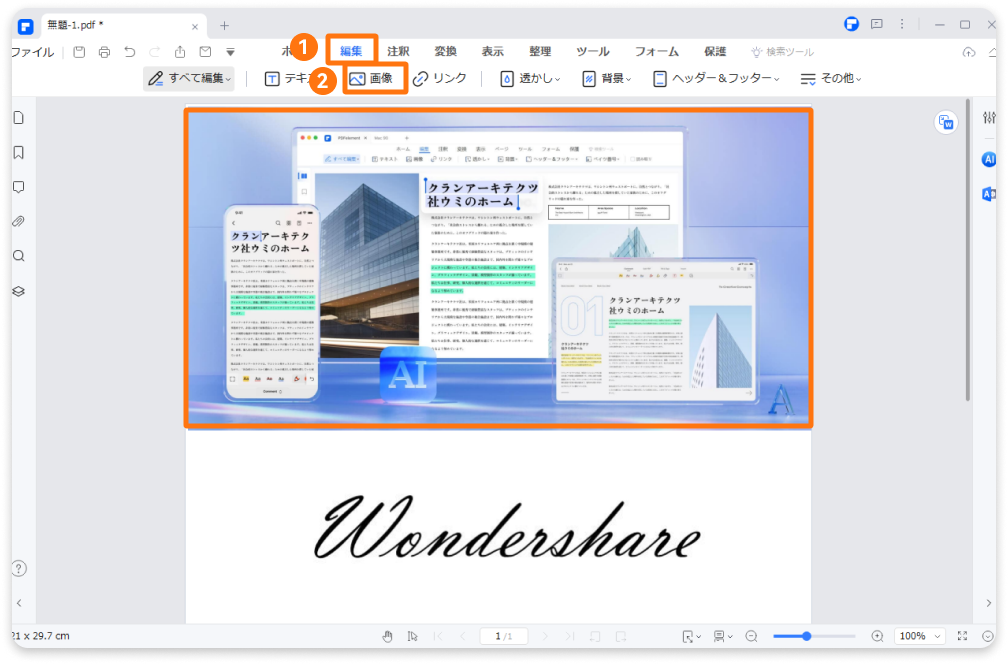
3)多機能な編集機能のあるPDFelement
PDFを専門に扱うソフトウェアは数多く発表されていますが、そのひとつがPDFelementです。PDFelementは、Officeのような操作感があり編集加工の作業を簡単に行うことができます。
一般的に編集の場合には、ページの結合や分割などが中心でページの内容の編集機能は重視されませんが、PDFelementでは編集機能を付与しているので、編集や文字や画像の追加なども簡単に行うことができます。例えばフォントの大きさや色などを変更したり、文字の置換え機能があり、それらを使えばPDF修正を簡単に出来ます。
編集加工の機能に優れているほかOCR機能や各種ファイルの変換作業、注釈やコメントの追加、フォームの作成のほか、安全保護にも対応しています。OCR機能は読み込んだ画像データから文字を抽出する機能で、これを使えばテキスト化することができ検索が容易になります。単なるファイルをPDF化するための変換機能も用意されているので、PNGファイルを一括で変換することも可能です。それにPDFのメリットであるセキュリティー対策にも対応しており、自由度の高いパスワード設定をすることができます。
方法② Wordを使ってPNGをPDFに変換する方法
Step 1.画像を挿入する
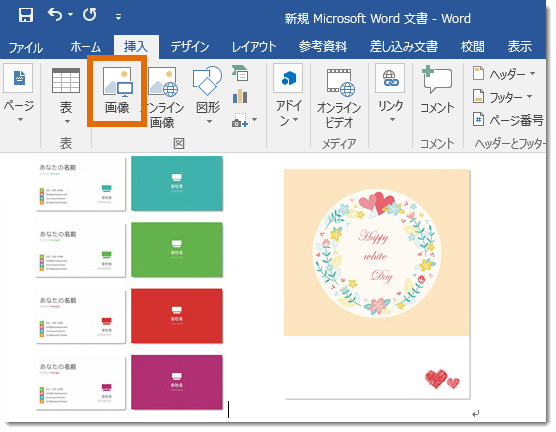
新規Wordファイルを作成して、PNG画像をWordにドロップするか、[挿入→画像]からPNGを選択して挿入します。複数のPNG画像ファイルが挿入できます。
Step 2.名前をつけて保存する
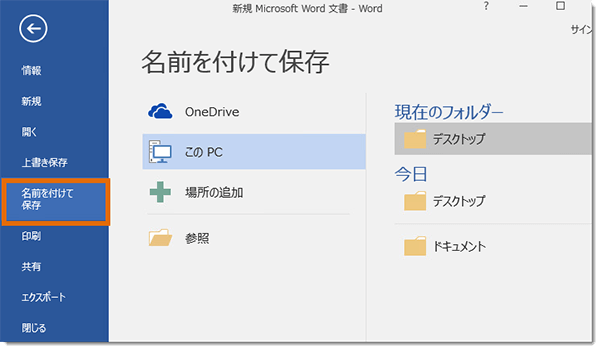
レイアウトを調整してから、メニュバーの[ファイル]から[名前をつけて保存]を選択します。
Step 3.PDFフォーマットを選ぶ
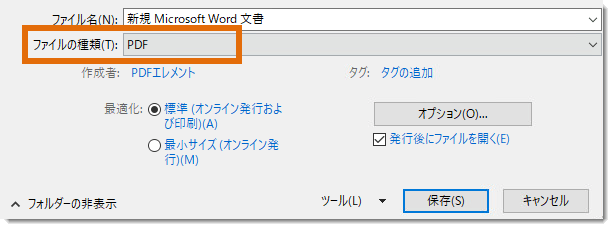
[ファイルの種類]プルダウンメニュにPDFフォーマットを選びます。
Word2013/2016の場合
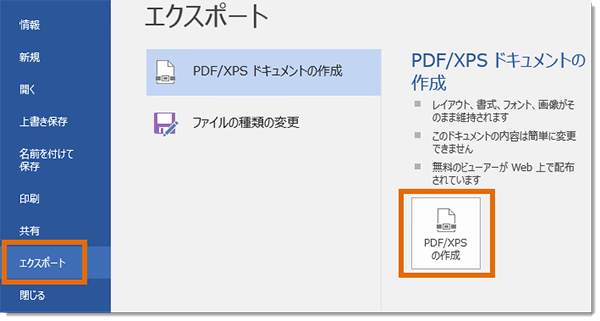
Word2013/2016の場合は、[ファイル]→[エクスポート]から書き出し操作を行うのも可能です。そのようにWordファイル中のPNG画像をPDFとして書き出します。
方法③ PNGをPDFに変換する無料オンラインツール4選
1)Hipdf
Hipdf はオンラインのPDF文書処理サービスとして、無料でPNGをPDFに変換することができます。
Step 1.画像をアップロード
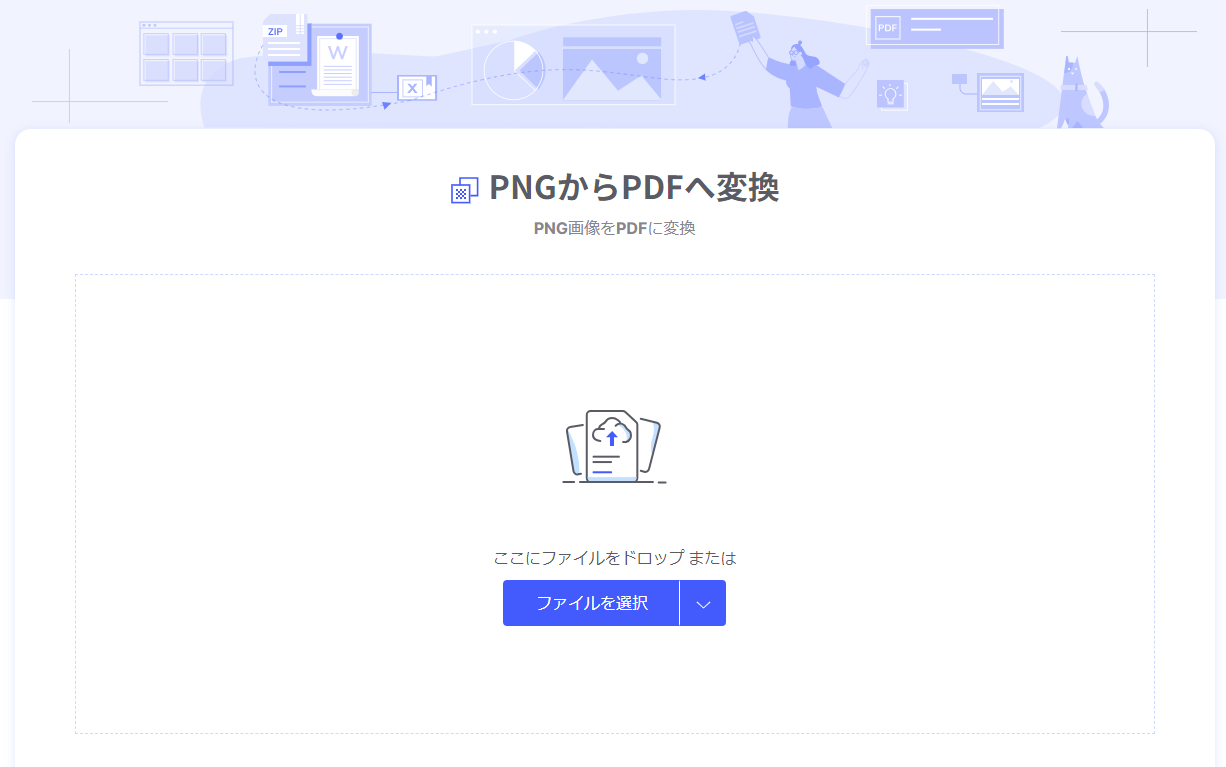
[ファイルを選択]をクリックして、PNG画像をアップロードします。Google Drive、Dropbox、Boxクラウドアカウント中のPNGファイルも選択可能です。
Step 2.変換ボタンをクリック
![[変換]ボタンをクリック](https://pdf.wondershare.jp/images/images2024/articles/png-to-pdf-online-hipdf2.png)
ファイルを選んでから、[変換]ボタンをクリックします。
Step 3.変換されたファイルをダウンロード
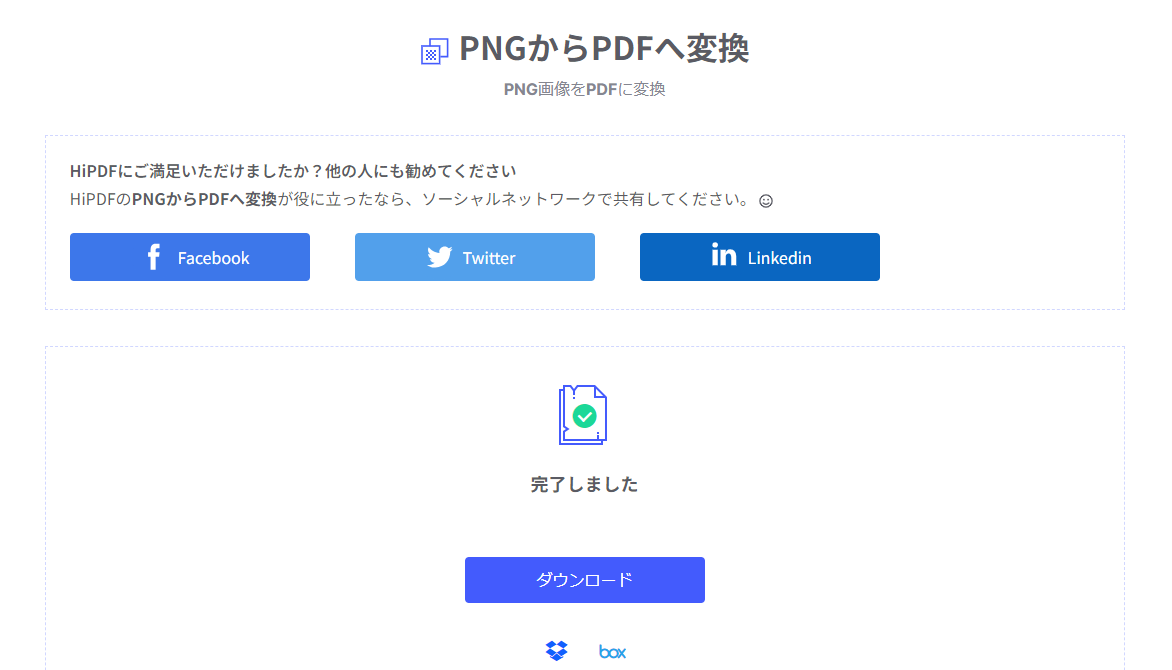
数秒後[変換が完了しました]が出てきます。ダウンロードボタンをクリックして、PNGから変換されたPDFファイルをダウンロードします。
また、HipdfはPDF PNG逆変換機能も備えています。「HipdfでPDFからPNG/jpeg画像へ変換する方法」をご参考ください。
2)PNG to PDF
「PNG to PDF」は、PNG形式の画像ファイルをPDF形式に変換するためのオンラインツールです。PNG形式は圧縮せずに保存できるため、高画質な画像に適しています。一方、PDF形式は、多くの文書ビューワーで閲覧可能なフォーマットであり、他のファイルと併せた文書の表現にも便利です。PNG to PDFでPNGをPDFに変換することで、高品質な画像を含む文書を効率的に作成することができます。
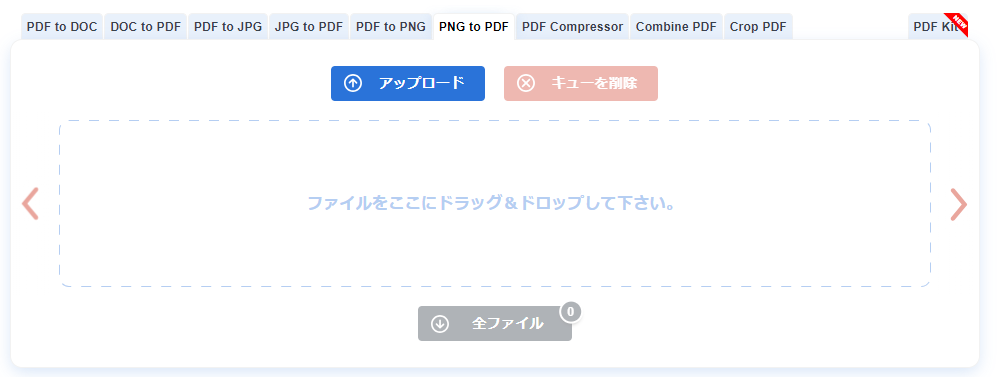
PNG to PDFコンバーターでPNGをPDFに変換する方法は、以下の通りです。
|
Step 1. ブラウザで「PNG to PDF」を検索し、オンラインツールにアクセスします。 |
3)Adobe Acrobatオンラインサービス
「Adobe Acrobatオンラインサービス 」は、PDFファイルの作成、編集、結合、分割、署名付与、ファイル変換などの多彩な機能を備えたオンラインツールです。Acrobat DCの機能をオンラインで利用できるため、PCやスマートフォンにインストールする必要がなく、手軽にPDFファイルを取り扱えます。また、Adobeのセキュリティ機能により、文書の安全性も向上しています。各種ファイル形式に対応しており、ビジネスでの文書作成に大変便利です。
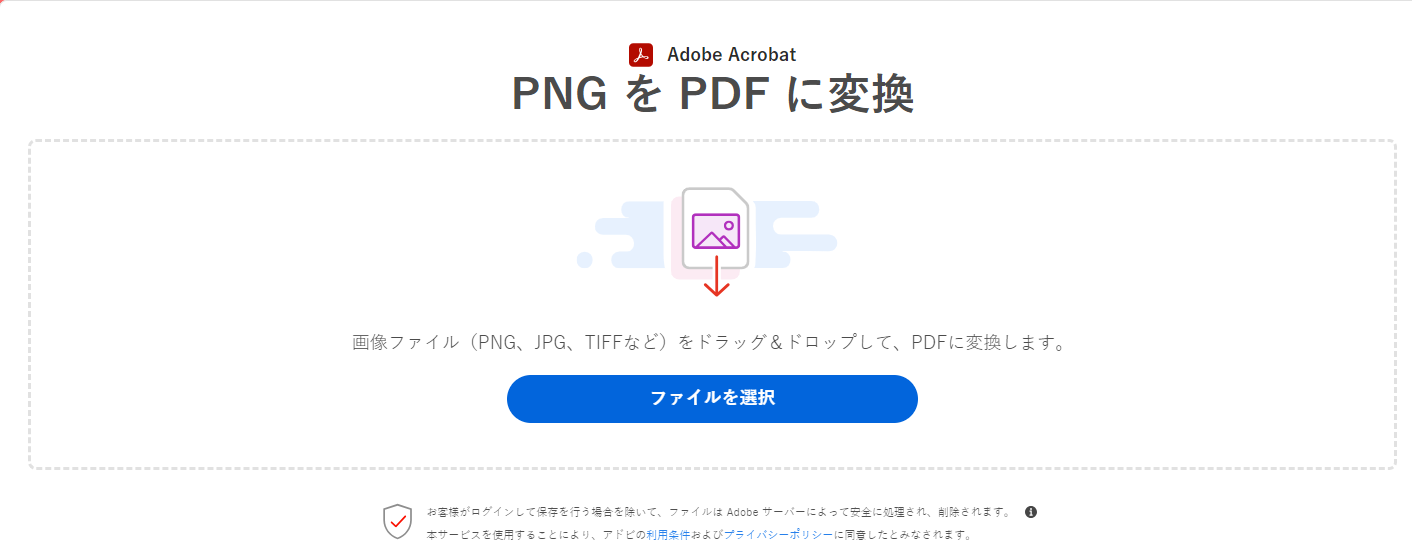
Adobe Acrobatオンラインサービスを使ってPNGをPDFに変換する手順は以下の通りです。
|
Step 1. ブラウザで「Adobe Acrobatオンラインサービス」にアクセスします。 |
4)sodapdf
「sodapdf」は、PDFファイルの作成や編集、変換、署名などの機能を備えたオンラインツールです。直感的な操作と高度なセキュリティ機能により、PDF文書の作成・編集・処理がスムーズに行えます。
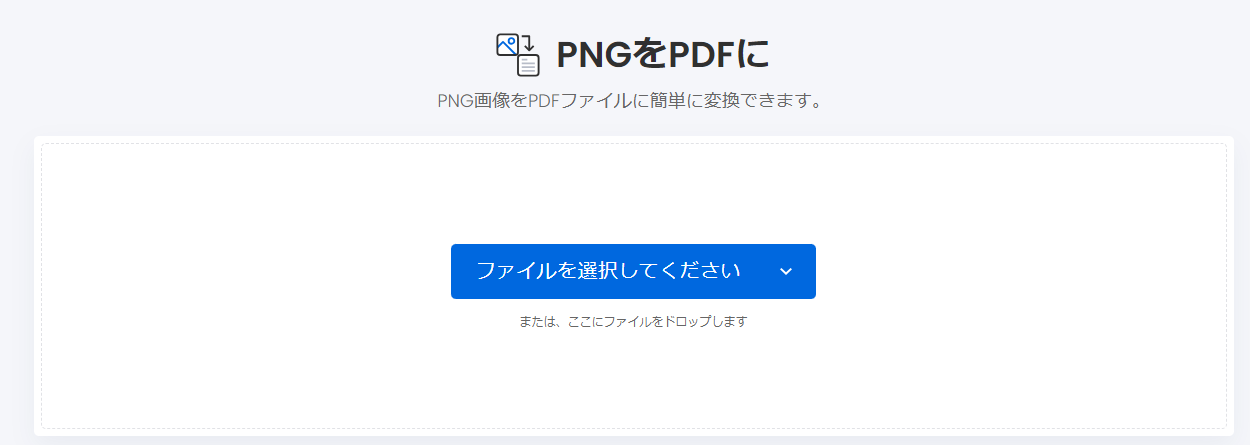
「sodapdf」を使ってPNGをPDFに変換するには、以下の手順に従ってください。
|
Step 1. sodapdf.comにアクセスして、アカウントにログインします。アカウントを持っていない場合は、新規登録を行います。 |
PNGファイルのメリット
PNGファイルは、画像形式のひとつです。特徴としては、可逆圧縮ビットマップ画像で、ネットワーク上で試用することを想定した機能を有し、透過処理などの多くの機能があります。ホームページを構成する画像にも使われるほか、劣化のない状態でも保存することが出来るため、さまざまな分野で使われておりJPEGと並んで広く使われている画像形式です。PNGは主要なブラウザはもちろんWindowsなどのOSでも標準で見る事が出来ます。画像ファイルとして使われるものにJPEGがありますが、JPEGと異なりビットマップ画像で画像を劣化させることなく保存することが可能で、また圧縮機能を用いても画像を劣化させることがありません。ただしPNGはJPEGと異なって圧縮してサイズを小さくすることよりもネットワーク上での使用を想定しており、圧縮率そのものは高くなく圧縮率を高めるためには専用のソフトを使用する必要があります。
PNGをPDF化するメリット
PDFは、アドビシステムズが発表しているドキュメント形式の規格です。主に印刷をすることを前提としたレイアウトであり、文書ファイルはもちろん表計算や画像などを取り込むことが可能です。
PNGを含めて画像ファイルをPDF化するメリットは、複数の画像ファイルをひとつのファイルにまとめることができることです。またPNGでは高圧縮によるサイズダウンが期待できませんが、PDFの圧縮機能を用いることにより画像サイズを劣化させることなく小さくすることが出来るため、画像を保存する面でも向いています。
まとめ
以上、3種のツールを使いPNG画像をPDFに変換する方法についてお伝えしました。
個人的にPDFelementの変換機能をおすすめします。文書や画像をPDF化することによってファイルの管理が簡単になりますし、圧縮率を高めてファイルサイズを小さくしたり、パスワードの設定により簡単に閲覧できないようにすることが可能です。
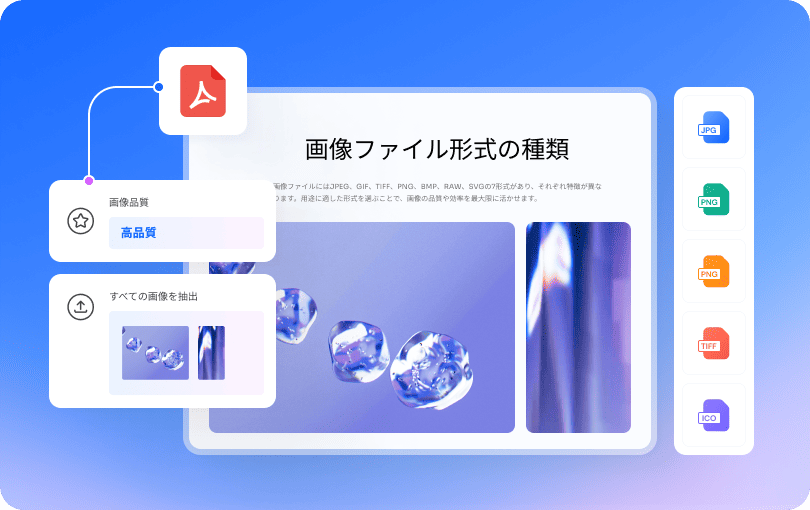










役に立ちましたか?コメントしましょう!