はじめに
「無料でPDFをBMP形式に変換するおすすめの方法を教えてほしいです。初心者なので、できるだけわかりやすい説明をお願いします」
この記事は、こんな疑問を抱えている方が対象。
結論からいうと、無料でPDFをBMP形式に変換する方法はいくつかあります。そのなかでも特におすすめなのが、以下の3つのツールです。
- PDFelement
- FreeConvert.com
- PDFCandy
いずれも非常に使いやすく、変換までのスピードが速いです。ただし、それぞれ特徴や機能が異なるので、あなたのニーズに合ったものを選ぶ必要があります。
この記事では、PDFをBMP形式に変換するおすすめの方法についてまとめました。
いますぐに変換をしたい方は、ぜひ参考にしてみてください。
目次:
1.BMPファイルとは?
BMPファイルは、ビットマップ画像形式の一種です。このファイル形式は個々のピクセルの色情報を直接格納することで、画像を表現しています。以下にその特徴を簡単に説明します。
そんなBMPファイルの特徴は以下のとおりです。
1. ピクセル単位のデータ
画像は小さな点(ピクセル)の集まりで、それぞれのピクセルが特定の色を持っています。BMPはこのピクセルを直接格納することで画像を表現するファイルです。
2. 非圧縮形式
BMPファイルのほとんどは圧縮されていないため、ファイルサイズが大きくなります。しかし画質の劣化は少ないです。
3. 互換性
BMP形式は広く普及しているため、ほとんどの画像編集ソフトウェアやオペレーティングシステムで簡単に開くことができます。
4. シンプルな構造
BMPファイルは他のフォーマットに比べて構造がシンプルです。プログラムやアプリケーションでの処理が容易といえます。
このようにBMPファイルは、そのシンプルさと高品質な画像を保持する特性をもっています。したがって、画像編集や印刷業界でよく使用される画像のひとつです。
1-1.メリット
BMPファイルのメリットは以下のとおりです。
1. 高画質を保持できる
BMPファイルは非圧縮形式なので、画像の品質は高いまま保持されます。これは、画像のディテールが重要といえる印刷業界やデザイン業界で特に重要です。
2. 幅広い互換性
BMPファイルはWindows OSをはじめとする多くのプラットフォームや画像編集ソフトウェアで広くサポートされています。これにより、ユーザーはさまざまな環境でBMPファイルを簡単に開いて操作することが可能です。
3. 編集のしやすさ
BMPファイルの構造は比較的シンプルで、ピクセル単位でのデータが直接格納されています。このため、画像の編集や操作が容易に行えるほか、プログラミングやアプリケーション開発においても扱いやすいです。
4. 透過性のサポート
一部のBMPファイルは透過性をサポートしています。これにより画像がより多様な背景上で使用される場合に役立ち、WebデザインやソフトウェアのUIデザインにおいて有効です。
5. カラーマネジメントのメリット
BMPファイルはカラーマネジメントに関してもメリットがあります。色の再現性が高いため、印刷物やデジタルメディアにおいて正確な色を表示することが可能です。
6. アクセスと処理がかんたん
BMPのファイル構造はとてもシンプルなので、プログラミングにおける画像処理やアクセスを容易にします。これはソフトウェア開発者にとって有利であり、カスタムアプリケーションやツールの開発において役立つといえるでしょう。
7. セキュリティ面での安全性
BMPファイルは非圧縮形式なので、他のフォーマットに比べてウイルスやマルウェアの影響を受けにくいです。これはセキュリティが重要視される環境での使用に適しています。
以上の点から、BMPファイル形式は特定の用途において非常に有効です。
また、高品質な画像の保持をはじめ、幅広い互換性、編集のしやすさなどの特徴は、プロフェッショナルな環境で価値を発揮しています。
1-2.デメリット
BMPファイルのデメリットは以下のとおりです。
1. ファイルサイズが大きくなりやすい
BMPファイルは非圧縮形式なので、他のフォーマットに比べて大きなファイルサイズになりがちです。これによりストレージを大量に消費し、ファイルの転送や共有が遅くなる可能性があります。
2. ストレージの使用が非効率になりやすい
ファイルサイズが大きいデータは、限られたストレージを持つデバイスやシステムで大きな問題となります。また、Webページなどで使用する際は、ページの読み込み速度に影響を与える可能性が高いです。
3. 圧縮オプションが不足している
BMPファイルは基本的に非圧縮形式なので、ファイルサイズを縮小するための圧縮オプションが限られています。他のフォーマットに比べて、ストレージや帯域幅の効率的な使用が難しいといえるでしょう。
4. 色の表現に限界がある
BMPファイルは色の表現において制限があります。特に高度なカラーマネジメントを必要とするシーンでは、他のフォーマットに比べて劣ることもあるでしょう。
5. 透過性も限定的
BMPファイルは一部で透過性をサポートしていますが、この機能は他のフォーマット(例えばPNG)に比べて限定的です。特にWebデザインや複雑なグラフィックデザインにおいては、この点がデメリットとなることがあります。
6. 互換性の欠如
BMPファイルはWindowsベースのシステムやアプリケーションで広くサポートされていますが、すべてのプラットフォームやデバイスでの互換性は限定的です。特にモバイルデバイスや一部のウェブベースのプラットフォームでは、他のフォーマットの方が適している場合があります。
BMPファイルはこれらのデメリットを考慮すると、特定の用途には適した形式といえます。しかしファイルサイズをはじめ、ストレージ効率、カラーマネジメント、互換性などの面では、他のフォーマットに劣る場合があります。
特にWebサイトやモバイル環境、帯域幅が限られた環境での使用には注意が必要です。
2.PDFをBMP形式に変換するメリット
PDFをBMP形式に変換する際のメリットは以下のとおりです。
1. 画質を維持できる
BMPファイルは非圧縮画像形式なので、PDFから変換しても元の画質がそのまま保たれます。これは画像の多いドキュメントをはじめ、グラフィックデザイン、技術図面などにおいて特に重要です。
2. 編集がしやすい
BMP形式はピクセル単位で色情報を持つため、画像編集ソフトウェアを使って細かな修正や調整をかんたんに行うことができます。これにより、デザインや印刷業界での後処理作業を効率化することが可能です。
3. ほとんどの環境で開くことができる
BMPファイルはWindowsをはじめとする多くのオペレーティングシステムや画像編集ツールでサポートされています。したがって変換後のファイルは、ほとんどの環境で問題なく開くことが可能です。これはファイルの共有をおこなう際に有利です。
4. 透明性をサポート
一部のBMPファイルは透明性をサポートしているため、複数の画像を重ね合わせる際や、背景を透明にして他の素材と組み合わせる場合に便利です。
5. セキュリティリスクが低い
非圧縮形式であるBMPファイルは、圧縮されたフォーマットに比べてセキュリティリスクが低いと考えられています。
6. 画像処理がしやすい
BMPファイルはプログラミングやアプリケーション開発において、画像処理が容易というメリットがあります。特に画像分析や処理を行うカスタムソフトウェアの開発において有用です。
このようにPDFをBMPに変換するメリットは計り知れません。
特に高解像度の画像が必要なプロフェッショナルな環境や、画像編集・処理が頻繁に行われる環境での使用に適しています。
3.無料でPDFをBMPに変換するおすすめ方法3選
無料でPDFをBMPに変換する方法はいくつかありますが、おすすめは専用ツールを使用することです。
なかでも「PDFelement」「FreeConvert.com」「PDFCandy」は使いやすく、満足度が高いことで人気のツールです。
ここでは、それぞれのツールの紹介と変換手順についてまとめました。
3-1.PDFelement
PDFelement は直感的なインターフェースを持つ、PDFファイル編集のオールインワンソフト。
PDFファイルをJPEG、PNG、BMP、GIF、TIFFなどの画像形式に簡単に変換できるほか、さまざまな機能をつかって自由自在な編集が可能になります。
主な機能
1. PDFのビューア機能
2. PDFの編集と注釈付け
3. PDFから画像への変換
4. PDFの保護と暗号化
5. フォームの作成と編集
変換する手順
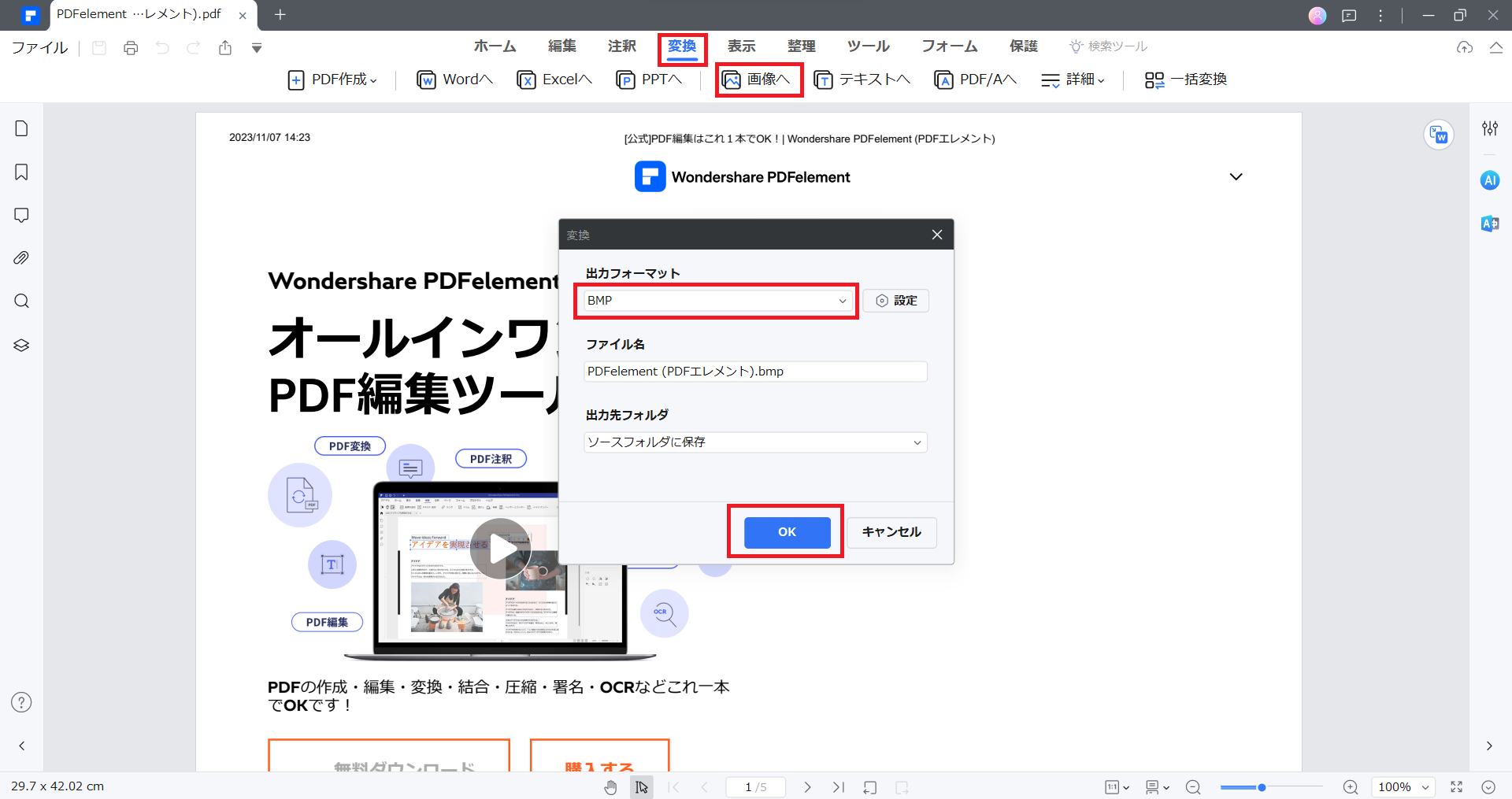
- PDFelementを起動する
- BMPに変換したいPDFファイルを開く
- 変換メニューを選択
- 下部メニューから「画像へ」をクリック
- 専用ウインドウが立ち上がる
- 出力フォーマットを「BMP」にする
- その他をお好みで設定し、「OK」をクリックする
以上で完了です。
3-2.FreeConvert.com
FreeConvert.comはシンプルな変換機能を搭載した無料のオンラインツール。PDFファイルのアップロード後、かんたんにBMPへ変換できます。
主な機能
1. ファイルのドラッグアンドドロップで簡単にアップロード
2. クラウドストレージからの直接アップロードできる
3. 高速変換ができる
4. バッチ変換のサポート
5. 変換後のファイルのセキュアなダウンロードができる
変換する手順
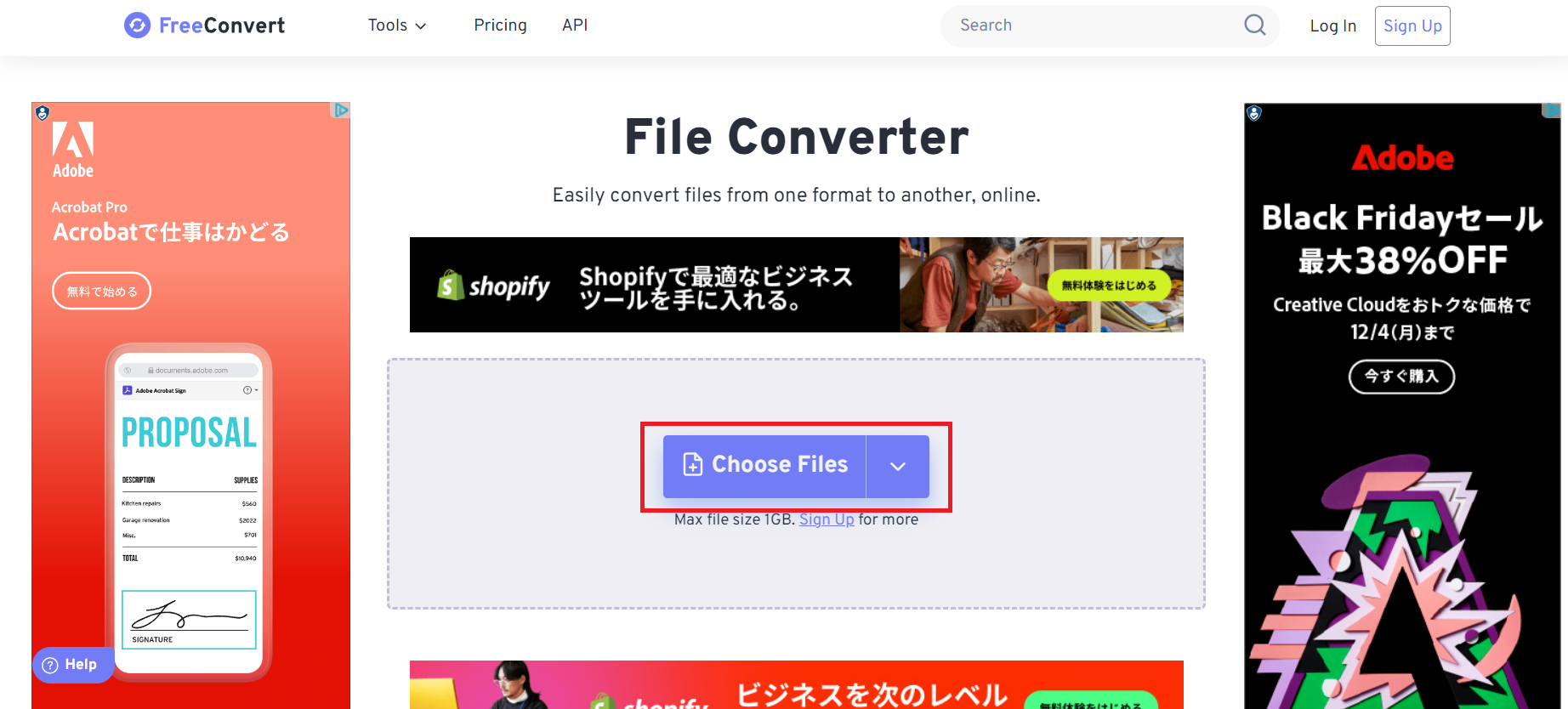
1. FreeConvert.comにアクセスする
2. 「Choose Files」をクリックする
3. BMPに変換したいファイルを選択
4. アップロードが完了したら「Output」から「BMP」を選択
5. 「Convert」をクリックする
以上で完了です。
3-3.PDFCandy
PDFCandyはシンプルな操作でPDFをBMPに変換できる無料のオンラインサービス。品質を設定したうえでファイルの変換を実行できます。
主な機能
1. ドラッグアンドドロップで簡単にアップロード
2. Google DriveやDropboxからファイルを追加できる
3. 変換品質の設定(高、中、低)が可能
4. 高速変換ができる
5. ダウンロードリンクが安全
変換する手順
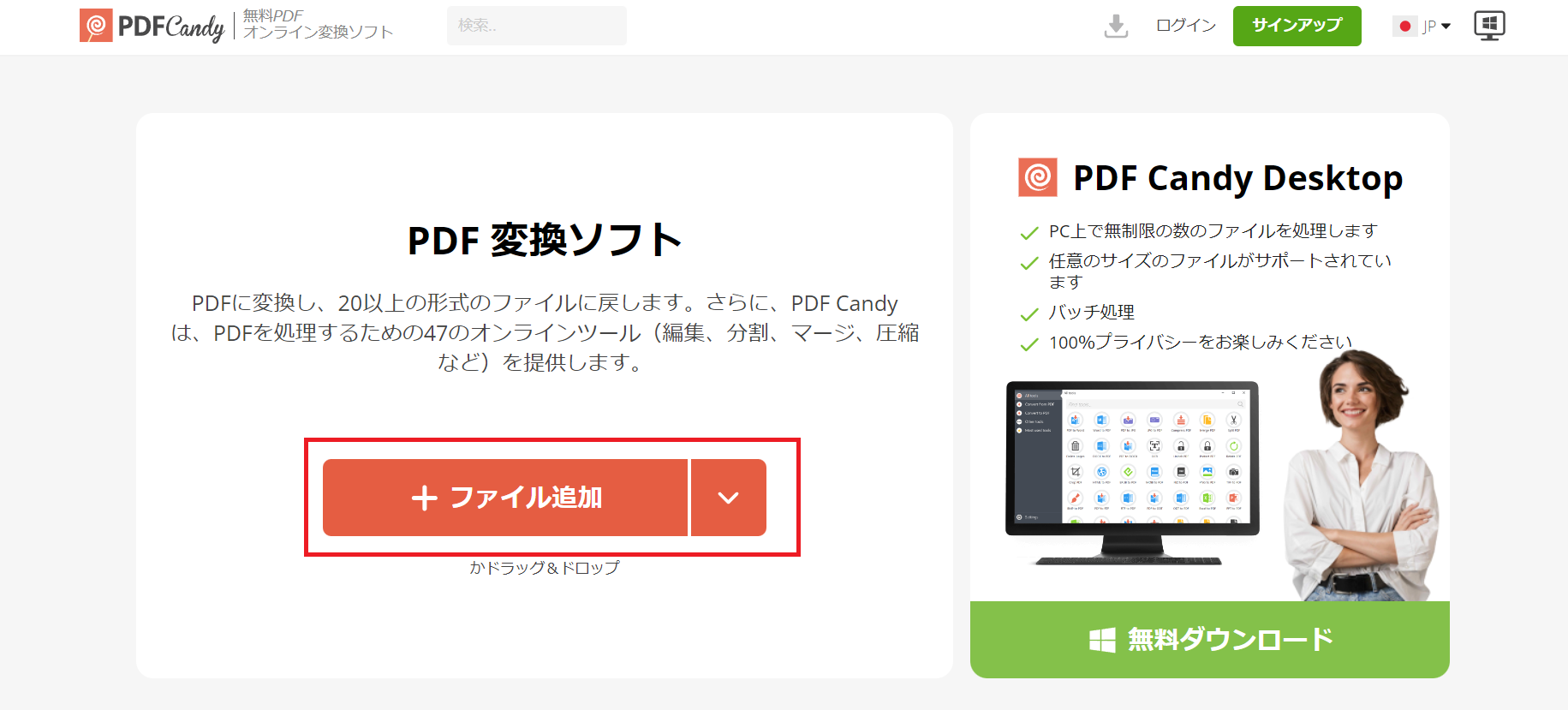
1. PDFCandyへアクセスする
2. 「ファイル追加」をクリックする
3. BMPに変換したいPDFファイルをアップロードする
4. お好みの画質(高、中、低)を選ぶ
5. 「PDFから変換」をクリックする
以上で完了です。
4.PDFをBMP形式に変換する際のおすすめの設定
PDFをBMP形式に変換する際のおすすめの設定を以下のとおりです。
1. 解像度の設定
高画質が必要な場合は、高解像度(例えば300 DPI以上)を選択します。これにより、画像を鮮明に保つことが可能です。
2. カラーモード
カラー画像を変換する場合は、24ビットまたは32ビットのカラーモードを選択しましょう。これにより、色の豊かさと深みが保たれます。
3. 透明性の設定
透明性が必要な場合は、透明性をサポートするBMP形式(例えば32ビットBMP)を選択しましょう。
4. ファイルサイズのバランス
高画質とファイルサイズのバランスを取る場合は、必要に応じて解像度を調整しましょう。Webサイトなどに使用する場合は、より低い解像度(例えば150 DPI)でも十分な場合があります。
これらの設定を適切に実行することで、PDFからBMPへの変換が最適化されます。
用途に応じて最善の設定をおこないましょう。
5.PDFをBMP形式に変換する際の注意点
PDFをBMP形式に変換する際の注意点を以下にまとめます。
1. ファイルサイズの増加
BMPファイルは非圧縮形式なので、変換後のファイルサイズが大きくなることがあります。したがって、ストレージ容量や転送時間を気にする場合は注意が必要です。
2. 解像度の選択
変換するときは適切な解像度を選択することが重要です。高解像度は画質を向上させることが可能ですが、ファイルサイズを増加させます。また、低解像度はファイルサイズを抑えることは可能ですが、画質が低下するので注意しましょう。
3. カラーモードの確認
カラー画像の場合は、正しいカラーモード(例:24ビット、32ビット)を選択しないと、色の再現性を保つことができないので注意しましょう。
4. セキュリティとプライバシー
オンラインツールを使用する場合は、ファイルのセキュリティやプライバシーを確認してください。特に機密情報が含まれるPDFファイルを扱う場合は注意しましょう。
これらの点を考慮することで、PDFをBMPに変換する際に発生するトラブルを最小限に抑えることができます。
6.PDFをBMP形式に変換する場合のよくある質問
PDFをBMP形式に変換する場合のよくある質問をまとめました。
問題の解決やヒントとしてお役立てください。
Q1:PDFからBMPに変換するとファイルサイズはどの程度増加しますか?
A:PDFからBMPに変換すると、ファイルサイズは大きくなる傾向にあります。
BMPは非圧縮形式なので、元のPDFの容量が大きいほど変換後のファイルサイズが数倍に増加することも珍しくありません。
Q2:Adobe AcrobatもPDFをBMPに変換できますか?
A:Adobe Acrobatを使用すれば、PDFをBMP形式に変換することが可能です。
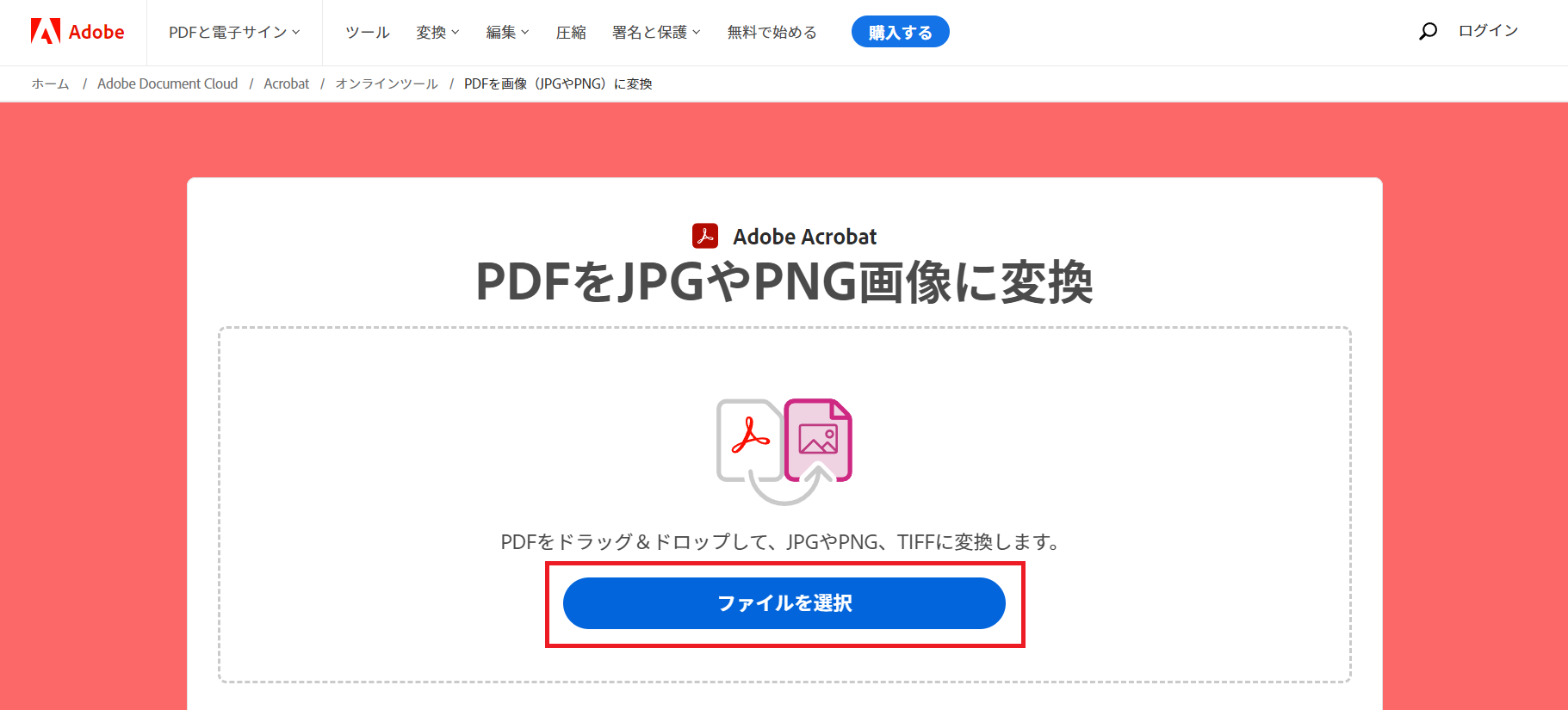
1. Acrobatオンラインにアクセスする
2. BMPに変換したいファイルをアップロードする
3. 変換先を「TIFF」にする
4. 「変換」をクリックする
以上で完了です。
TIFFはBMPと同様に一般的な可逆圧縮方式のひとつです。したがって、BMPの代替形式として直接使用できます。
Q3:PDFからBMPに変換するフリーソフトを使用する場合、どんなことに気を付ければいいですか?
A:フリーソフトを使用する際は、ソフトウェアの信頼性、安全性、プライバシーポリシーを確認してください。
また、広告や追加ソフトウェアのインストールを要求される場合があるので注意が必要です。
Q4:オンラインツールを使用してPDFをBMPに変換する場合、セキュリティ上のリスクはありますか?
A:はい、オンラインツールを使用する場合はセキュリティリスクがあります。
考えられるリスクとしては、ファイルが第三者にアクセスされる危険、敏感なデータが漏洩する可能性などです。
可能なかぎり信頼できるサービスを選びましょう。
Q5:PDFの特定のページのみをBMPに変換することは可能ですか?
A5:はい、変換ツールを使用することでPDFの特定ページだけをBMPに変換できます。
必要な部分だけを効率的に変換したい方は、有効活用するといいでしょう。
まとめ
PDFをBMP形式に変換するおすすめの方法について解説しました。
重要なポイントをおさらいします。
- PDFはかんたんにBMP形式へ変換できる
- 変換メリットを理解する
- 無料ツールを使用すれば簡単に変換できる
PDFelementを使用すれば、品質を維持できると共にさまざま編集を行うことができます。高度な変換を希望する場合は、ぜひ無料で試してみてください。
 OCRソフトの紹介
OCRソフトの紹介 スキャン&PDF化
スキャン&PDF化 スキャンPDFの編集
スキャンPDFの編集 スキャンPDFの変換
スキャンPDFの変換 画像化のPDFデーダ抽出
画像化のPDFデーダ抽出 OCR機能活用事例
OCR機能活用事例








役に立ちましたか?コメントしましょう!