ビジネス文書や学術資料において、PDFファイルに図形を追加したい場面は意外と多いものです。契約書の重要な条項を赤枠で囲んだり、プレゼン資料に矢印を付けて流れを分かりやすくしたりと、PDF図形があるだけで文書の理解度が格段に向上します。
本記事では、初心者の方でも安心して使えるPDFを挿入する図形の方法、PDFelementを使った本格的なPDF編集の図形挿入から、手軽に使えるオンラインツールまでわかりやすく解説しますので、ぜひ参考にしてください。
まずは、PDF図形の必要性について理解していきましょう。
PDFファイルに図形を追加する機会は、日常の業務や学習の中で多くあります。契約書や重要書類では、署名欄や注意すべき条項を赤い四角で囲んで目立たせることで、見落としを防ぐことができます。プレゼンテーション資料では、情報の流れを示す矢印を追加することで、聞き手により分かりやすく内容を伝えられるでしょう。
教育現場での活用場面も豊富です。教材の重要ポイントを円で囲んで強調したり、解説資料に吹き出しを付けて補足説明を加えたりすることで、学習者の理解が深まります。医療現場では、レントゲン写真や診断資料で患部を矢印で指し示したり、注意箇所を色付きの図形でマーキングしたりと、正確な情報伝達に欠かせません。
「PDFelement」は図形挿入・編集において優れた性能を発揮するPDF編集専用ソフトウェアです。
プライバシー保護 | マルウェアなし | 広告なし
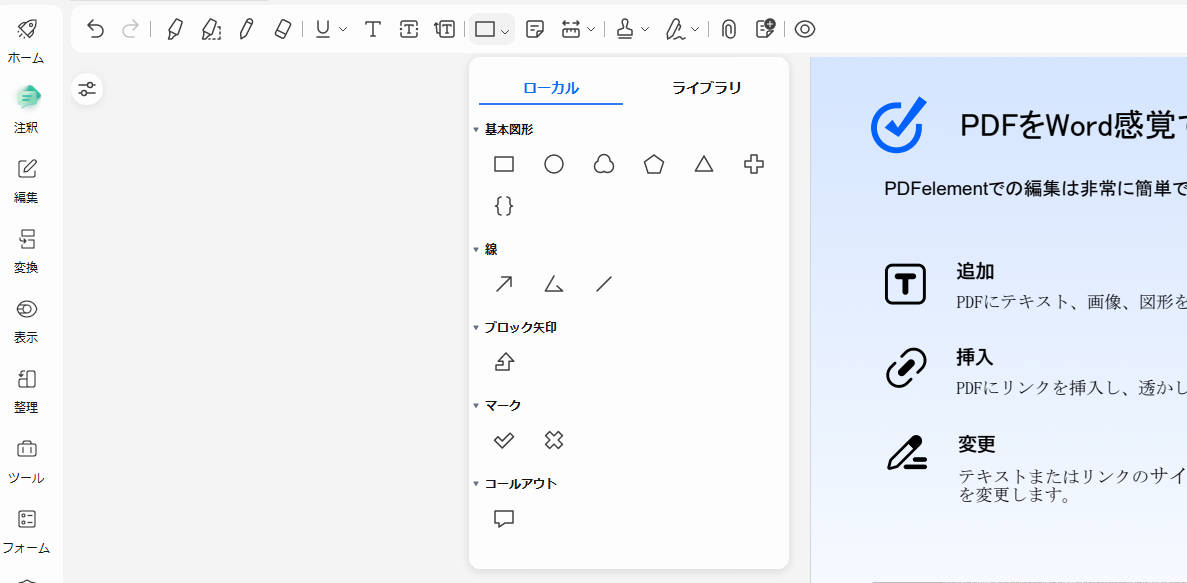
PDFelementは、Wondershare社が開発したWindows・Mac対応の統合型PDF編集ソフトウェアで、特にPDF挿入の図形機能において性能を発揮します。注釈タブから利用できる図形ツールはかなり豊富で、基本的な長方形や楕円から、ビジネス文書でよく使われる雲形、吹き出し、各種矢印まで幅広くカバーしています。
ワンクリックで様々な形状を追加でき、初心者でも直感的に操作することが可能です。挿入後のPDF図形は、サイズ、色、線の太さなどを自由に調整でき、文書の目的やターゲットに合った視覚表現が可能です。
PDFelementは単なる図形挿入ツールを超えた、総合的なPDF管理プラットフォームとして機能します。豊富な注釈追加機能により、ハイライト、下線、取り消し線、付箋メモなど多様な方法で文書に情報を追加できます。さらに、テキストの直接編集、画像の挿入・置換、ページの結合・分割・回転、OCR機能による文字認識、電子署名の追加、パスワード保護など、PDF関連業務のほぼすべてを一つのソフトで完結できる点が魅力です。
プライバシー保護 | マルウェアなし | 広告なし
業界標準のAdobe Acrobat Proと比較しても手頃な価格設定です。この価格差にも関わらず、日常的なPDFの編集作業で必要となる機能は十分にカバーしており、個人ユーザーから中小企業まで幅広い層に支持されています。
セキュリティ面では、SSL暗号化通信による安全なデータ転送、個人情報保護法への準拠など、企業利用でも安心できる高いセキュリティ水準を維持しています。
機密性の高いビジネス文書や個人情報を含む資料の編集でも、情報漏洩のリスクを最小限に抑えながら作業を進められます。
早速ですが、PDFelementを使用して、PDFファイルに図形を挿入する方法を見ていきましょう。
PDFelementでPDF編集図形挿入作業を始める際は、効率的な作業環境の準備が必要です。
ソフトウェア起動後、ホーム画面左上側の「PDFを開く」ボタンをクリックするか、編集対象のPDFファイルを直接ドラッグ&ドロップしましょう。
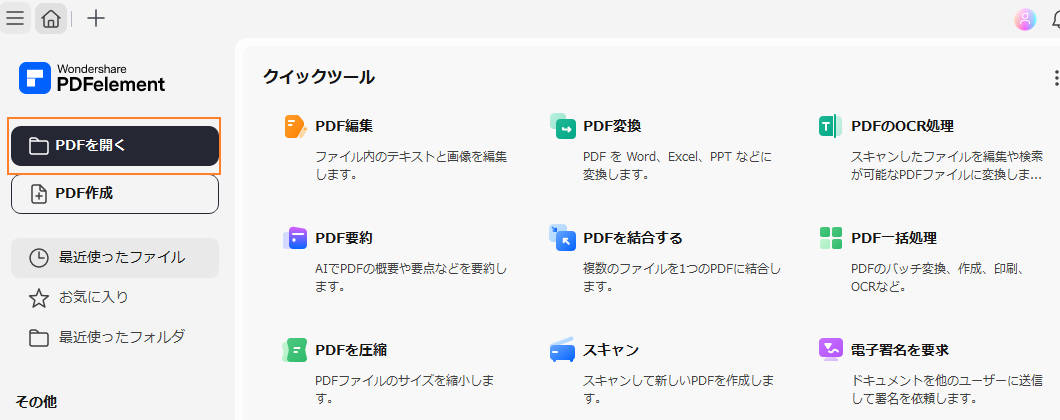
続いては、左側のメニューから「注釈」タグ>「図形」を選択します。
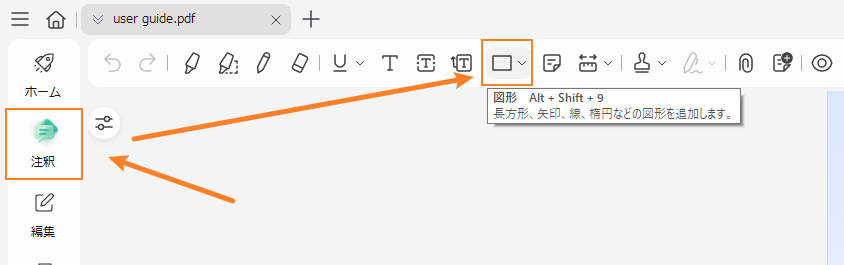
プライバシー保護 | マルウェアなし | 広告なし
PDFelementの標準図形素材は非常に豊富で、長方形、楕円、多角形、雲形、線、矢印から、目的に応じて最適なものを選択してPDFページに追加します。
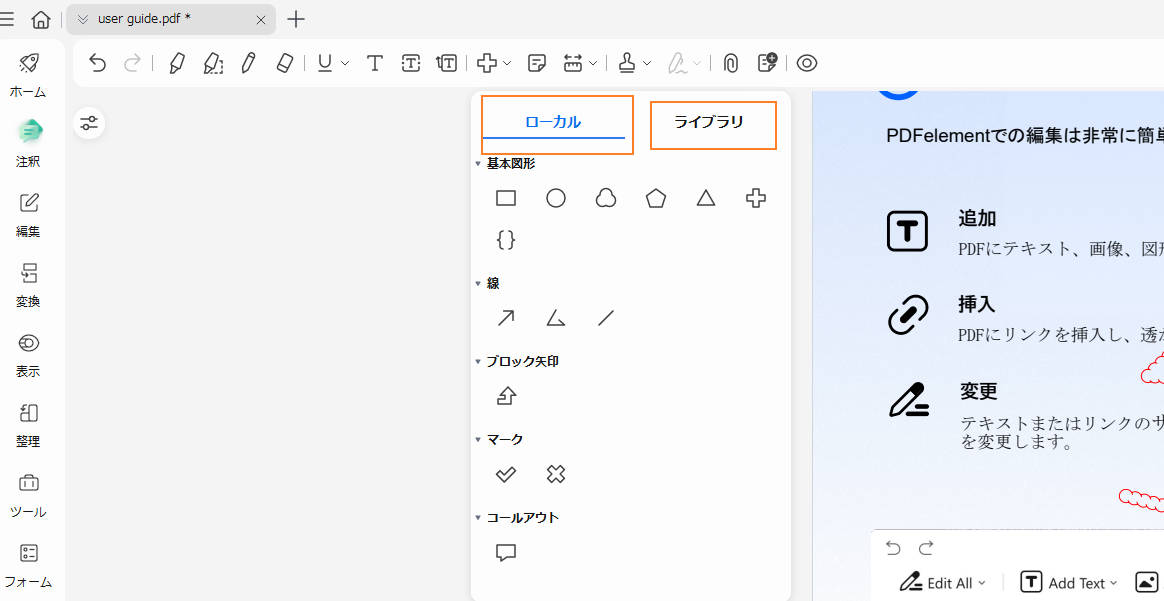
また、鉛筆ツールを利用して、追加したい図形を自由に描画することも可能です。ぜひ活用してください。
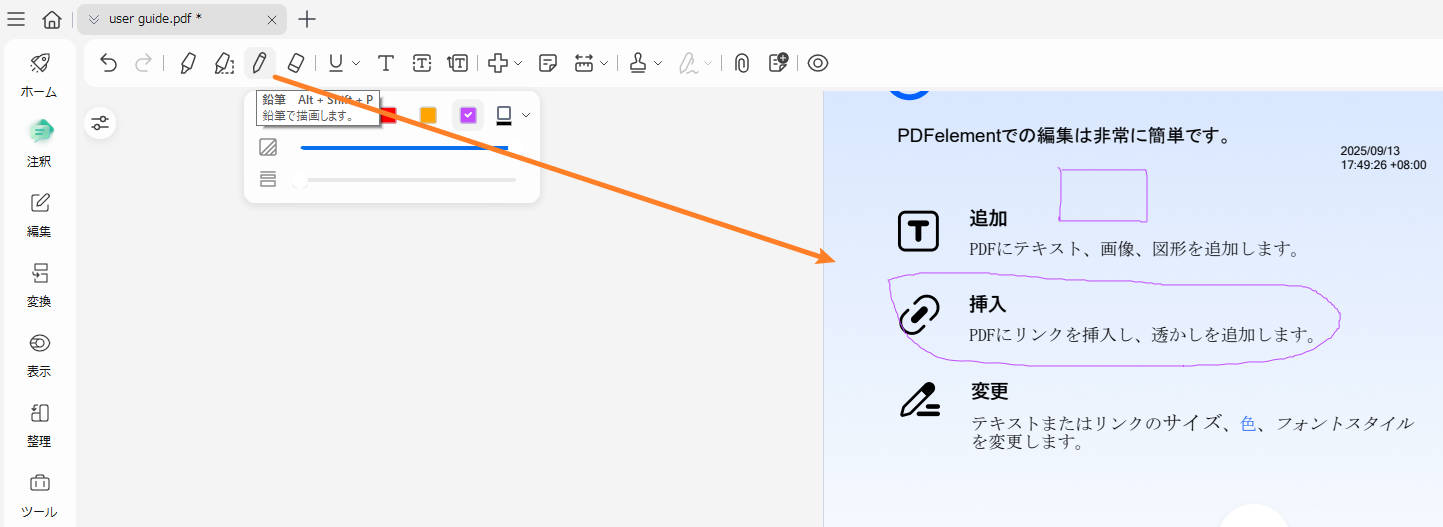
プライバシー保護 | マルウェアなし | 広告なし
保存の前にPDFに追加された図形の色や透明度などを調整しましょう。
挿入したPDF図形の色変更は、PDFelementの直感的なプロパティパネルで簡単に行えます。
編集したい図形を右クリックして「プロパティ」を選択するか、図形選択時に画面左側に自動表示されるプロパティエリアを利用しましょう。
「塗りつぶしの色」では、カラーパレットからの選択に加え、RGB値による色指定も可能です。PDF図形色変更の実践的な活用法として、企業のブランドカラーに合わせた統一色の設定や、情報の重要度に応じた体系的な色分けが効果的です。
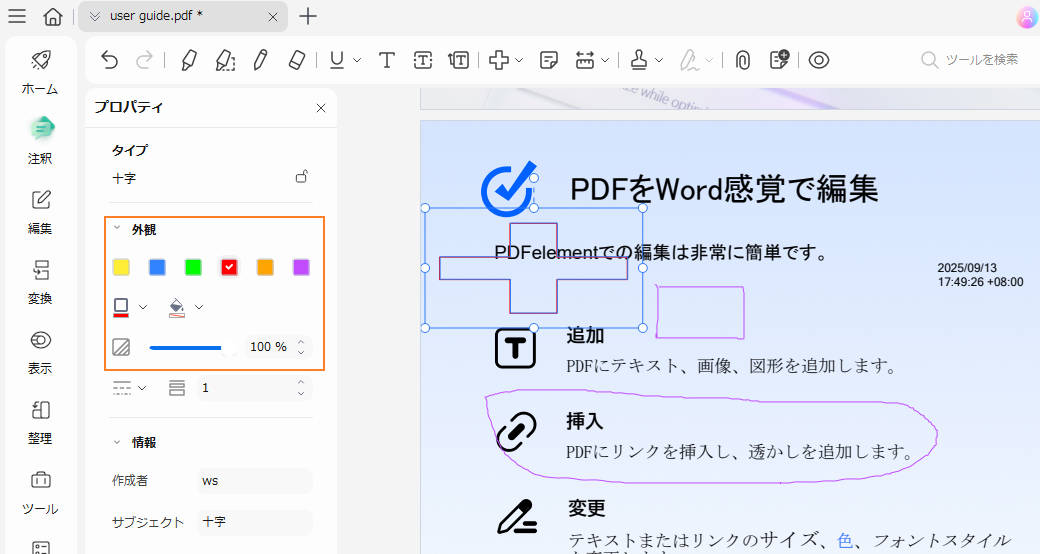
また、図形の塗りつぶしと透明度も調整可能です。この透明度調整機能は、図形と背景テキストが重なる場合の視認性確保に特に威力を発揮します。
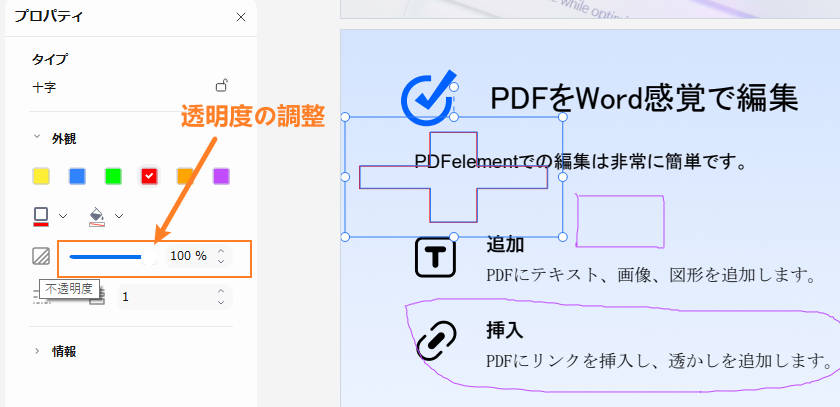
最後では線のスタイルと太さを設定しましょう。線の太さの細かく調整可能で、文書の性質と図形の目的に応じて視覚的重量感を設定できます。
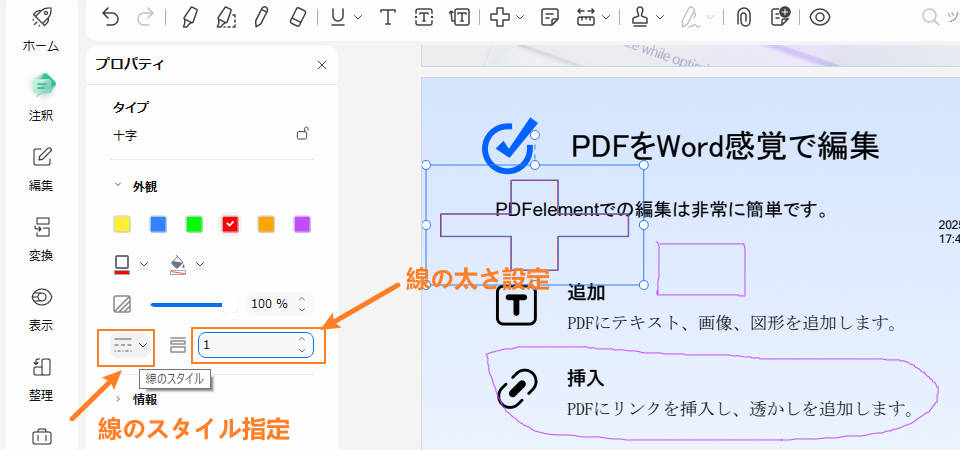
図形挿入と詳細設定が完了したら、「ファイル」メニューから「エクスポート」を選択してPDFファイルを保存します。
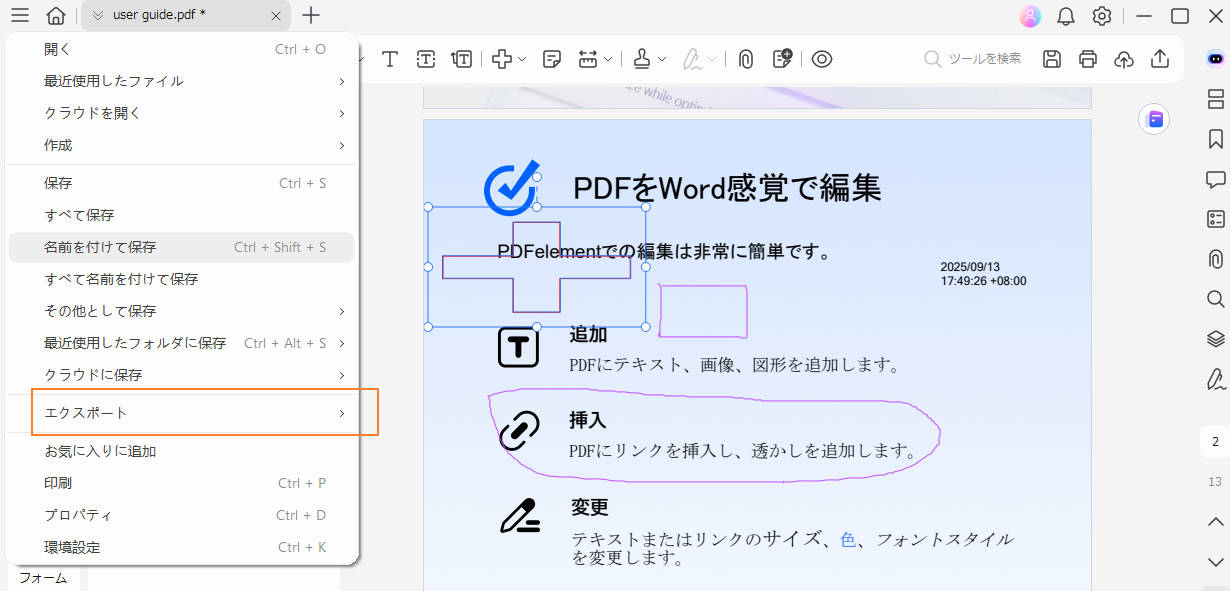
プライバシー保護 | マルウェアなし | 広告なし
これまでは専用ソフトを使ったPDFへの図形挿入方法をご紹介してきましたが、実はオンラインツールを使えば、より手軽に図形を追加することもできます。
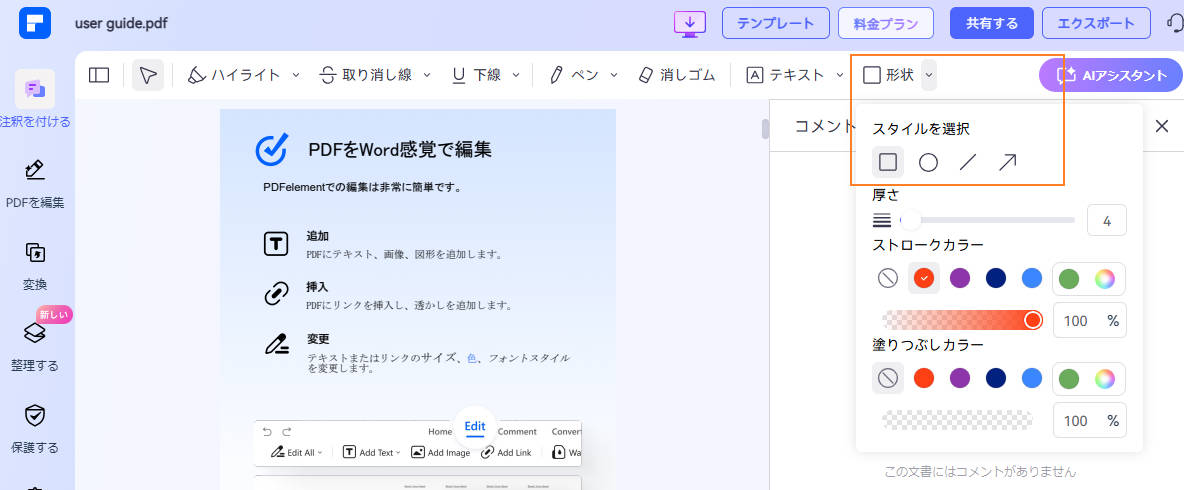
「PDFelementオンライン版」は、デスクトップ版の核となる機能をウェブブラウザ上で利用できるクラウドベースのサービスです。
PDF編集の図形挿入が無料で利用可能で、よく使われる基本図形に焦点を絞り、長方形、円形、直線、基本的な矢印の追加ができます。PDFの図形に対する色変更と線の太さ調整にも対応しており、簡単な図形編集ニーズには十分対応できます。
続いてはPDFelementオンラインでPDFファイルに図形を挿入する方法を見ていきましょう。
ステップ1:ブラウザでWondershare公式サイトのPDFelementオンライン版ページにアクセスし、「注釈追加」機能を選択します。
次に、「ファイルを選択」ボタンから対象PDFをアップロードするか、ファイルを直接ドラッグ&ドロップします。
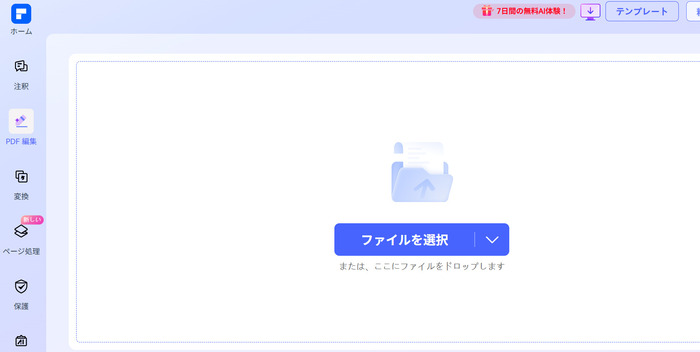
ステップ2:「形状」タグを選択し、利用可能な図形から希望するものを選択し、PDF上でドラッグして描画します。
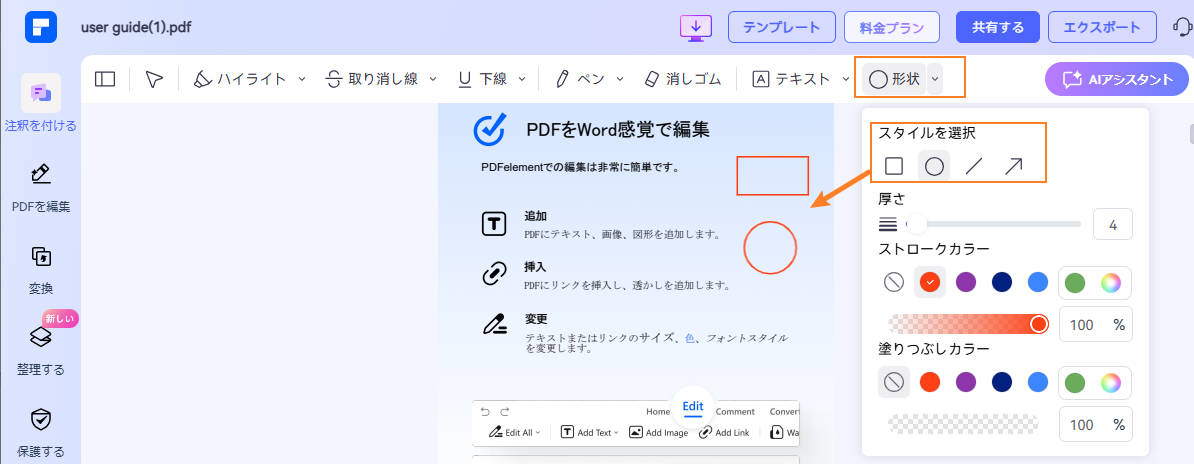
図形選択時に表示される設定パネルから、色や線の太さを調整できます。
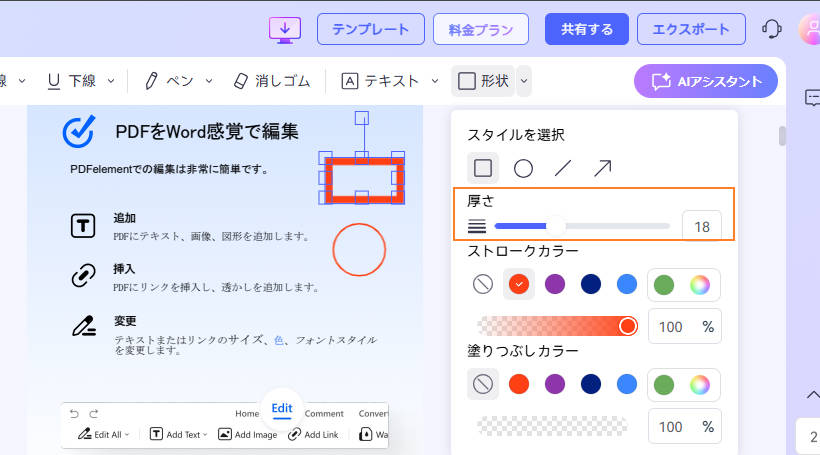
ステップ3:編集完了後、「保存」または「ダウンロード」ボタンで編集済みファイルを取得します。
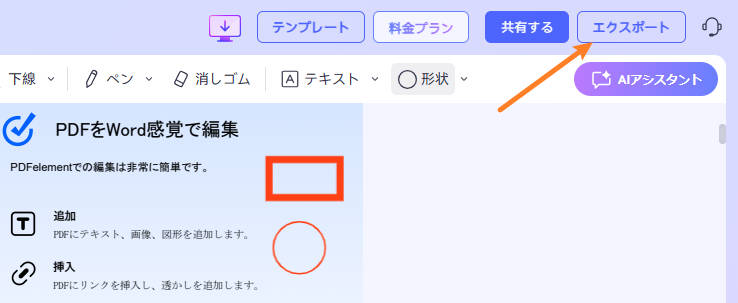
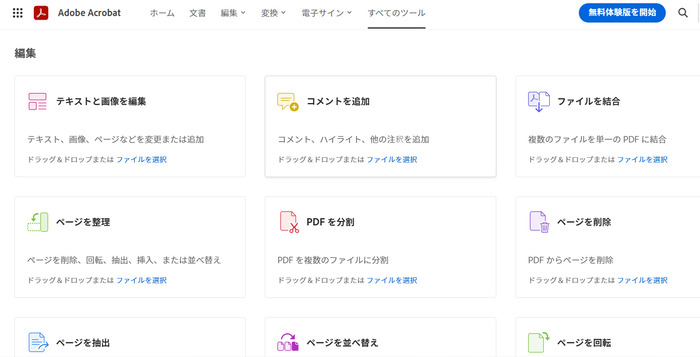
Adobe Acrobatオンライン版では、PDF編集の基本機能として図形挿入ツールが提供されています。無料プランでも基本的な注釈機能に加え、シンプルな図形描画が利用でき、日常的な文書編集ニーズをカバーしています。
また、Adobe AcrobatでPDFに図形を追加する手順は下記となります。
ここではPDFに図形を挿入する時のコツと注意すべきポイントについて解説いたします。これらのポイントを理解することで、クオリティの高い仕上がりを実現できます。
pdfの図形を効果的に活用する上で重要なのは、文書全体を通じた統一感の維持です。図形のサイズ、色、スタイルが無秩序だと、読み手に混乱を与え、せっかくの視覚的補助効果が逆効果になってしまいます。
効果的な統一感を出す方法として、サイズの階層化、目的別の色分けシステム(警告は赤、注意は黄、正常は緑、情報提供は青など)、図形スタイルの統一をしましょう。
これらのルールを文書作成の最初に設定し、編集作業全体を通じて一貫して適用することで、読み手にとって理解しやすく、視覚的にも美しい仕上がりが可能です。
効果的な図形配置には、人間の視線移動パターンを深く理解したアプローチが不可欠です。日本語を含む多くの言語では、読み手の視線は左上から右下へ向かうZ字型またはF字型の動きをするため、この自然な視線の流れを活用した図形配置が高い効果を発揮します。
視線誘導のテクニックとして、重要な情報を示す図形は視線の起点となる左上エリアに配置し、補足的な情報や詳細説明の図形は視線の終点である右下エリアに配置します。
矢印を使用する際は、読み進める自然な方向に沿って配置することで、情報の流れを直感的に理解させることができます。
現代の文書作成では、様々な特性を持つ読み手に配慮した図形デザインが極めて重要になっています。特に色覚に特性がある方への配慮は必須で、色のみに依存した情報表現を避け、形状、パターン、テキストラベルとの組み合わせによる情報伝達システムを構築する必要があります。
ポイントは赤と緑の組み合わせを避け、コントラスト比を出すことです。色以外の視覚的手がかり(異なる形状、線種の変化、サイズの違いなど)を併用することで、色の識別が困難な方でも情報を正確に理解できる設計を心がけましょう。
pdf編集の図形挿入後のファイル互換性は、異なる環境での文書共有や長期保存において大事な要素です。挿入した図形がPDFビューア、異なるバージョンのソフトウェア、多様なデバイス(PC、タブレット、スマートフォン)で正しく表示されることを確保する必要があります。
互換性確保のための対策として、図形挿入後は必ず複数の環境での表示確認を実施しましょう。Adobe Acrobat Reader(最新版と旧版)、ブラウザ内蔵のPDFビューア、モバイルデバイスのPDFアプリでの表示テストを行います。特に、透明度や特殊効果を使用した図形では、環境による表示差異が発生しやすいため、確認が必要です。
PDFに図形を挿入・編集する方法について解説してきました。PDFの挿入図形の作業で最も大切なのは目的と作業環境に合ったツールを選択することです。
業務利用や高度な編集が必要な場合は、PDFelementのような専門ソフトウェアがおすすめです。豊富なPDF図形素材と編集機能により、プロレベルの文書作成を効率的にサポートします。一方、一時的な利用や基本的なPDF挿入図形であれば、オンラインツールでも十分に対応可能です。
プライバシー保護 | マルウェアなし | 広告なし
この文書または製品に関するご不明/ご意見がありましたら、 サポートセンター よりご連絡ください。ご指摘をお待ちしております!
役に立ちましたか?コメントしましょう!