はじめに
図形や文章に注釈を加えてより分かり易くするために、どのような方法を使えばよいか?...本当に悩みますよね。
この課題にいち早く答えを出したのがMicrosoft office のVisioです。Microsoftが発売したこのソフトは「引き出し線付き注釈」に特化し、図形の中に引き出し線や吹き出しを加え、その先に注釈やコメントを記入できる斬新的なソフトです。その後、いろいろな会社から同様の機能を持つソフトが発売されており、PDFの加工に限れば「PDFelement」(PDFエレメント)、「Adobe Acrobat」が有名です。
この記事では、引き出し線付注釈ソフトの特徴を徹底比較して解説します。
目次:
1.引き出し線付き注釈とは?
引き出し線付き注釈とは、「矢印」、「線」、「何回かの屈曲点を持つ線分(ポリライン)」や、「滑らかな曲線(スプライン)」と「注釈」で組み合わされた視覚表現です。特に決まった方法はありませんが、原則として下記の操作で描画されます。
【引き出し線と注釈の配置場所】
1) 矢印または線分の位置(始点、終点)を設定します。
2) 引き出し線で区切られた線分の長さや幅等のスタイルを設定します。
3)「注釈」に必要な説明文を記載します。
「引き出し線」は直線的な線の他になだらかな線や円弧上の線がよく使われています。特に製図関連で使用されるAuto CADではポリラインが多く用いられます。
引き出し線も注釈の一種ですが、PDFファイルにほかの付箋やハイライトなどの注釈をつかたい場合は、ぜひ
関連記事:*PDFにコメント・注釈を追加する方法 >>をご覧下さい!
2.Visioで引き出し線付き注釈の作成方法
最近Microsoft365にVisioが追加されてWeb版として主要機能が利用可能となりました。長らくスタンダードアロンのアプリでしたが、サブスクリプションで使用できるのは本当に便利です。
使い方としては、図面やドキュメントを効率的に使うための「テンプレート」が多数用意されているため、適切なものを選べば短時間で資料を作成可能です。例えば、「あるフローチャート」を作成する場合、「テンプレート」から「フローチャート」を選択した後、数種類の「フローチャート」を提示されますので自分に業務の合うものを選択します。そしてこのVisioにはInformation Rights Management (IRM) など Microsoft 365 のアプリと同様のセキュリティ機能が組み込まれ、ユーザー同士で作業する場合に作業図面は常に保護されます。
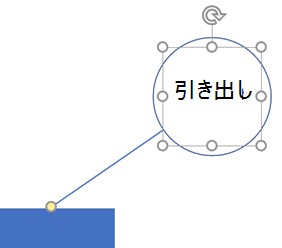
➬関連記事:VisioからPDFへ変換する方法
3.PDFファイルに引き出し線付き注釈をつけたいならPDFelementで!
PDFファイルに引き出し線付き注釈をつける場合「PDFelement」(PDFエレメント)の機能を使うと簡単に注釈文をつけることができます。ソフト起動後、指定の修正箇所や付加説明部に合わせてツールバーの「注釈」をクリックすれば、注釈文の枠が現れる仕組みです。また、注釈部のプロパティ情報を変更できるため編集には非常に便利です。例えば、文字色、文字枠色、その塗りつぶし、文字フォント等の変更ができるようになっています。
そして、注釈を書いた人の名前やどのような区分で注釈を加えたかも分かりますので、後々のグループ分けも簡単です。「PDFelement」(PDFエレメント)では簡単に注釈を加える「ポップアップのメモ」機能はもちろんのこと、「ハイライト」、「取り消し線」などの多くの強調・修正機能が備わっています。
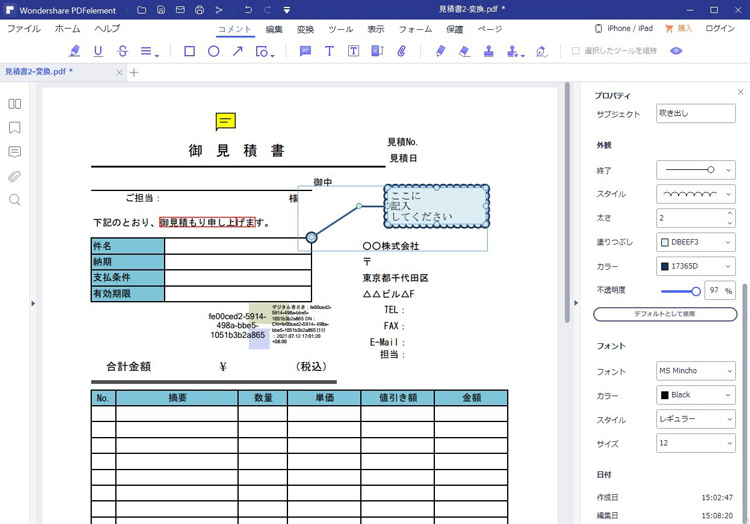
その上、大きな特長としてPDFプロパティの変更が可能なことです。このプロパティは「概要」「初期ビュー」「セキュリティ」の3つから構成されています。
|
★「概要」にはPDFファイル全体の既存情報として、ファイル名、このファイルのキーワード及び作者名が保存されます。 |
4.Adobe Acrobatでの作成方法
Adobe Acrobatは「PDFelement」と同様の機能を持った有名なソフトです。引き出し線付き注釈は、簡単な操作でツールバーより図や文章の近くに注釈を作ることが可能です。また、描画ツールを利用して線や円などの図形に注釈を入れ、関連付けられたポップアップノートにメッセージを入力することも可能です。
無料でテキストを入力したいなら、
関連記事:* 無料のAdobe Acrobat ReaderでPDFに文字を入力する方法 >>をチェックしてみてください。
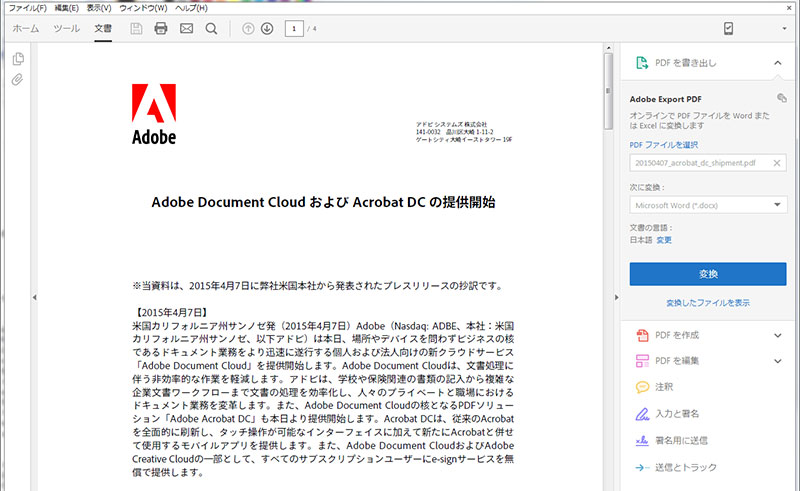
但し、「PDFelement」に比べて価格が非常に高く、コストパフォーマンスの点で不利になっています。
まとめ
3種類のソフトを比較すると、3者はほとんど遜色ない機能を有しています。よって、今までの比較結果から、自分に合った使い勝手、細かな付加機能、及びコストから最適なソフトを探しましょう。
 PDF編集--直接編集
PDF編集--直接編集 PDF編集--透かし・背景
PDF編集--透かし・背景 PDF編集--注釈追加
PDF編集--注釈追加 PDF編集--ページ編集
PDF編集--ページ編集









役に立ちましたか?コメントしましょう!