PDF注釈小技まとめ
 PDFに注釈を入れる
PDFに注釈を入れる 電子印鑑・サイン・署名・スタンプ
電子印鑑・サイン・署名・スタンプ ハイライトをつける
ハイライトをつける 注釈を印刷/印刷しない
注釈を印刷/印刷しない
文章を作成していき、作成した文章の校正を行うことになります。校正を行うときにPDF内へ注釈を入れるのは当たり前のように行われています。昔であれば、他が気で修正箇所に問題点などを記入していましたが、現在は電子文書化が進んで、校正も電子文書として行うのが当たり前のようになっています。 ではその中で、具体的な校正をしていく上で、どのような文章の注釈を入れていくのでしょうか。
最終的に注釈を入れる目的は、指示通りに修正が行われればそれで言い訳でそれ以上でもそれ以下でもありません。 そんな電子注釈を入れるときに、注釈の入れ方にも工夫がありますが、それ以外でも幾つかの工夫が行われています。注釈には、入力する文字・文字枠・テキスト内の背景色などさまざまなプロパティを変更することでわかりやすい注釈を行うことが出来ます。文字・文字枠・テキスト内の背景色の3つはいろいろと変更することが出来るので、うまく利用することで校正箇所の修正ミスをなくすことが出来ます。最終的には、校正箇所の修正をしっかりと行ってもらえれば言い訳で、そのために利用できる非常に効果的な文字の編集方法です。
このように、文字・文字枠・テキスト内の背景色を編集すると言っても、具体的にはどのような編集をすることで校正箇所の変更をすることが出来ます。では、校正箇所の文字に対して色を変えることが出来ますし、テキスト枠に色付けをすることも出来ます。文字色をつける場合でも、修正内容の度合いにあわせてから色を変えることも出来ます。修正の重要性が高いものには赤い文字色やエキスとの枠内を赤色にしたり、そこまでの修正の度合いが赤くない場合は、次回の文章作成のときに機をつけるようにするという意味合いで、黄色の文字やテキスト枠にすることで使い分けることが出来ます。
このように、単なる一例なので、テキストや枠の色分けをすることが出来て、自由に色を暗色でも使うことが出来ます。手書きの場合だと、ある程度色が決まっていて、赤や黒に青といった数少ない色しか使わなかったのですが、電子文書の注釈の場合は、文字・枠・枠内の塗りつぶしなど色をも自由に選んでから色付けすることが出来ます。PDFelementを使って注釈の色替えを行って行きます。

PDFelementをまずは起動して、対象の文章を「PDFの編集」で読み込みます。注釈を付かなければいけない場合、メニューの「注釈」をクリックしてサブメニューを表示します。表示されたサブメニューの中に「テキスト」「ハイライトテキスト」「メモ」などを注釈として入れることが出来ます。
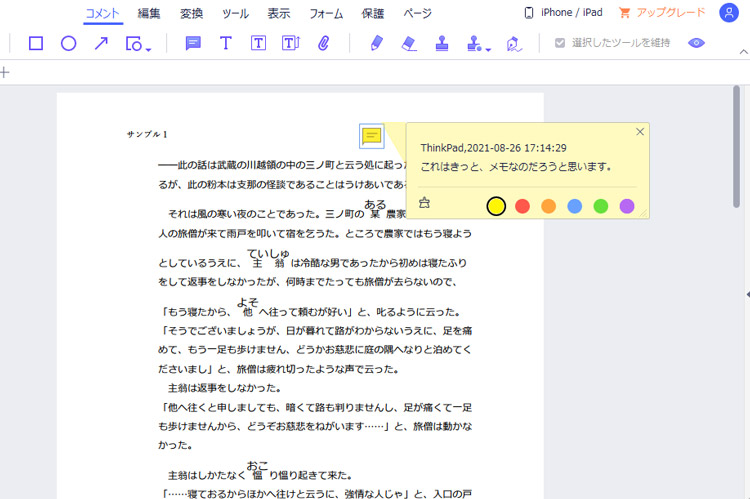
ここで、まずはテキストの注釈の色変えなどを行っていきます。テキストをクリックすると、右側にプロパティが表示されます。表示されたプロパティには文字部分の変更と文字枠部分の変更を行えるようになっていて、文字の色変えを行うには、フォントの字体に表示されている色を選択すると変更できる色の一覧が表示されるので、赤に指定するとテキスト文字を赤色に変更できます。
テキスト枠の色を変えたい場合は、表示方法に、色・塗りつぶしの色の2つの色を設定できるようになっています。そこで枠の色を黄色にするには、色をクリックして色情報を表示して、きりを選択すると枠の色が黄色に変わります。
塗りつぶしも同じ黄色にするには、塗りつぶしの色をクリックして、塗りつぶす色に黄色を選択すると、枠と同じ黄色になり文字の赤をより強調することが出来ます。

スマートに、シンプルに、AI 搭載 PDF ソリューション
PDF変換、作成、編集、OCR、注釈、フォーム、保護…
・ 第19回、24回、29回Vectorプロレジ部門賞受賞
・ 標準版からプロ版まで、幅広いのニーズに対応
・ Windows、Mac、iOS、Android、クラウドに対応
・ 7x12h体制アフターサービス
この文書または製品に関するご不明/ご意見がありましたら、 サポートセンター よりご連絡ください。ご指摘をお待ちしております!
役に立ちましたか?コメントしましょう!