仕事を行う上で、繰り返し作業が求められるワークフローや、PDFプリント・結合に面倒くささを感じていませんか?膨大な情報の処理を行う際に、全て手打ちで作業をしていては時間がかかってしまい、他の業務に支障をきたしかねません。
そのような時にご活用いただきたいのが、自動化レシピの作成が行える、Mac標準アプリの「Automator」です。今回はAutomatorについて基礎的な部分から、利用事例などについて解説します。
日々の作業にAutomatorを導入して、ぜひ効率的な作業が行える環境をお作りください!
Macの標準アプリAutomatorとは?
Macの標準アプリであるAutomatorを使用すれば、ワークフローの自動化で作業を効率的に行えるようになります。操作も簡単で、ドラッグ&ドロップの操作で自動化の設定が可能です。設定後は任意のショートカットキーで動作を行えるようになるため、作業を一からやり直す必要もありません。
加えて、Automatorでおこなえるタスクはさまざまなものがあります。たとえば、Web上の画像を自動的にファイルに保存できるようにしたり、ExcelやWordなどのファイルをPDFに変更したりすることが可能です。そのようにちょっとした動作から、時間がかかるようなものまで、適切なレシピを設計できれば、数秒や数分で作業が行えるようになるでしょう。
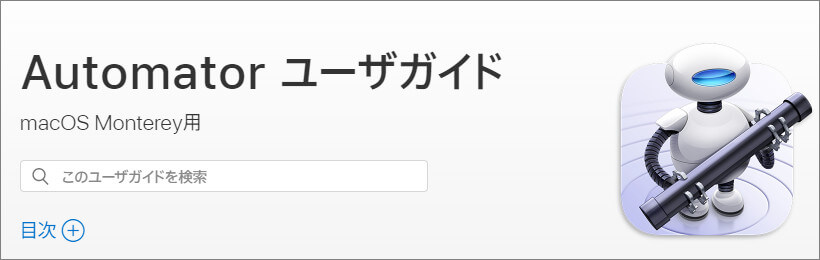
Automatorの8つの書類とは?ワークフロー、プリントなども自動的に!
Automatorには作成できる書類が8つあります。ここでの書類とはレシピと同義のもので、ワークフローやプリントなどを自動的に行えるようになります。それでは、実際にどのようなものがあるのか順番に確認していきましょう。
1.ワークフロー
ワークフローは、Automatorのアプリ内でマウス操作をダビングし、テキストのコピー&ペーストや、追加に削除、変更などを自動化できるものです。また突発的に発生したパソコン作業を覚えさせて、自動化することもできるため、作業にかかる時間を短縮することに役立つでしょう。
2.プリントプラグイン
プリントプラグインはファイルをプリントする時に使うもので、ExcelやWordのファイルを、瞬時にPDF化できます。またプリントダイアログから、対象のPDFに対して処理を実行することも可能です。
3.アプリケーション
アプリケーションはAutomatorを開かずにレシピを実行できる、自己実行型またはスタンドアロン型のワークフローです。作成したアプリケーションを開く際や、フォルダやファイルをドロップすると、任意の処理ができます。
4.カレンダーアラーム
カレンダーアラームは、Macのカレンダーを利用するもので、特定の日付でワークフローを実行する機能です。たとえば、定期的にダウンロードのフォルダー内にある、余分なファイル類を、削除するといった設定ができます。さらに時間指定できるシェルスクリプトにも対応しているため、メールを送信する操作も自動化可能です。
5.クイックアクション
クイックアクションは、※Touch Barや、Finderの「サービスメニュー」と「ウィンドウ」から実行できる、ワークフローのことを言います。
名前の通り、必要な時に作業を素早く行うために使用されるため、任意のタイミングで行いたい作業を、クイックアクションに登録しておくとスムーズです。
※Touch Barは、2016年以降のMacBook Proから使用できるようになった、タッチパネル式のディスプレイを指します。
6.フォルダアクション
フォルダアクションとは、Finder内のフォルダに関連付けを行ったワークフローのことで、特定のフォルダに項目が追加される際に実行される仕組みです。
Webサイト上でファイルや写真をダウンロードした際に、命令規則に基づいたファイル名に変更させる、といったことが可能になります。
7.音声入力コマンド
音声入力コマンドは、マイクからの音声に反応させてワークフローを実行させる仕組みです。たとえばSiriの「Hey Siri」や、Googleアシスタントの「Ok Google」 などのように、音声入力を使って、パソコン作業を自動化させられます。
8.イメージキャプチャ・プラグイン
イメージキャプチャ・プラグインは、Mac標準アプリの1つである、「イメージキャプチャ」で行えるワークフローです。
写真や動画をMacに転送できるイメージキャプチャの特性を活かして、加工やリサイズなどの画像処理を自動化できます。
利用事例:PDFプリントと複数PDF結合する方法
Automatorが実際に使われているワークフローの中から、PDFプリントとPDF結合する方法を解説します。ここで紹介する方法を参考に、ワークフローに関するスタッフの負担を和らげることにご活用ください。
①プリントプラグインでPDFファイルをプリント
Automatorのプリントプラグインを使ってPDFファイルをプリントするためには、以下の手順が必要になります。
1.Automatorを開いて、「新規作成」から「プリントプラグイン」 をクリックする
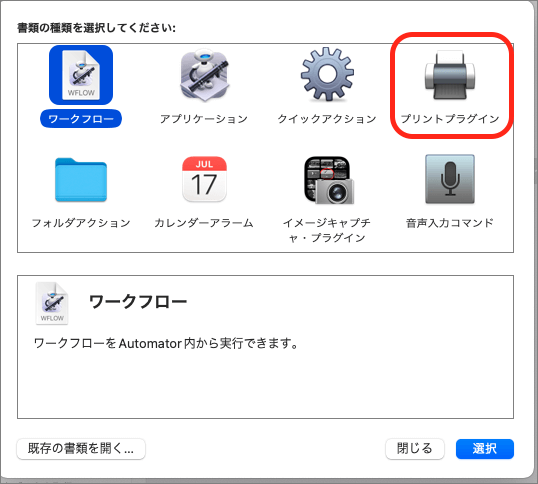
2.ライブラリーから 「Finder項目を開く」をクリックし、「アプリケーションで開く」の「その他」から印刷したいプリンターを選ぶ
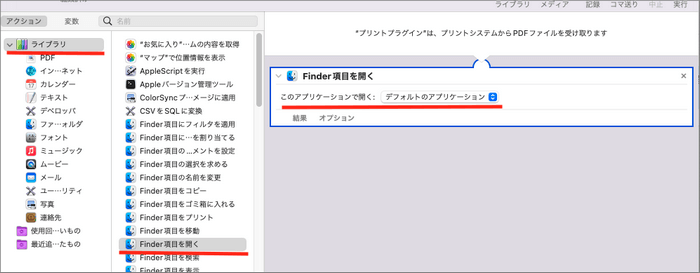
3.プリントプラグインの名前を入力して保存を行う
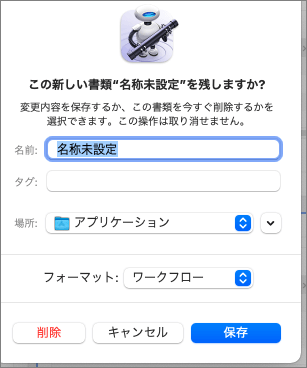
➬関連記事:PDFを自宅で、コンビニで印刷する方法を紹介
以上の操作を行って何も問題がなければ、実行可能になります。
②自動的に複数のPDF結合
自動的に複数のPDF結合を行うための手順は、以下のようなものになります。
1.Automatorを開いて、「ワークフロー」を選ぶ
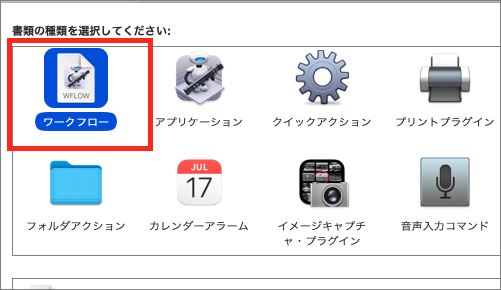
2.結合を行いたい複数のファイルを、右側のウィンドウにドラッグ&ドロップして移動させる
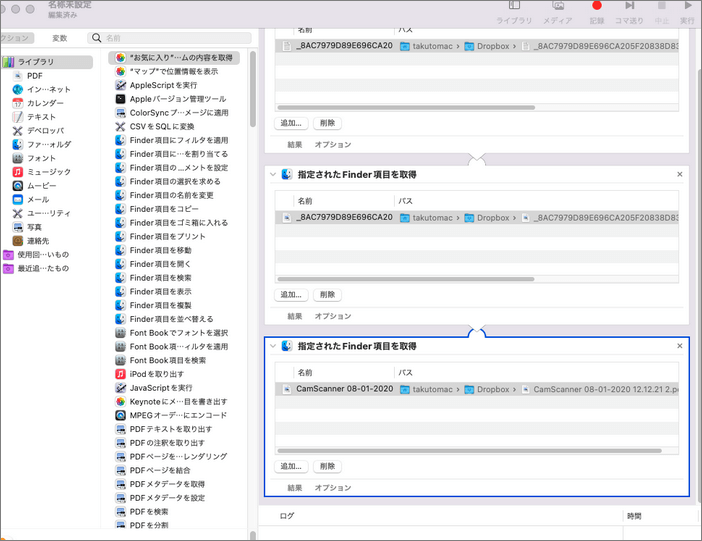
3.左カラムに表示されている「ライブラリー」の「ファイルとフォルダ」を選び、右メニューから「Finder 項目を開く」をダブルクリック
4.ダブルクリックを行うと、ウィンドウの右側に「Finder 項目を開く」と表示されるため、PDFファイルを開いてアプリケーションを選ぶ
5.ウィンドウ右上にある「実行」 ボタンをクリックすると、ログ表示後にPDFの結合が完了する
以上の操作で簡単に複数のPDFを結合できるため、覚えてしまえば誰でもスピーディーに作業ができるようになるでしょう。
→関連記事:
複数のPDFファイルを結合する7つの方法
まとめ
AutomatorはMac標準アプリとして最初から使える機能でありながら、ワークフローやPDF プリント・結合などの作業を自動化できる優れた機能を持っています。 紹介した8つの書類を活用すれば、習慣的な作業や定期的なタスクを簡略化することが可能です。
どんなに小さな作業でも重なれば大きな負担にもなりかねないため、Automatorを活用して作業の効率化を図りましょう。面倒な繰り返し作業は、自動化で簡単な作業へと変えられます。
 結合
結合 分割
分割 PDF編集--直接編集
PDF編集--直接編集 PDF編集--透かし・背景
PDF編集--透かし・背景 PDF編集--注釈追加
PDF編集--注釈追加 PDF編集--ページ編集
PDF編集--ページ編集









役に立ちましたか?コメントしましょう!