はじめに
PDFファイルとはAdobe Systemsが開発した電子文書のファイル形式で、取扱説明書や利用明細書など、様々なものに利用されています。皆さんもPDFを扱うことがあると思いますが、急遽PDFファイルを印刷したいとき、PDFファイルの印刷方法がわからないので、困るでしょう。
そこで、この記事では、以下の2つのソフトウェア:「PDFelement」(PDFエレメント) ・Adobe Acrobatを利用して、自宅とコンビニにてファイルを印刷する方法を紹介します。
目次:
1. 自宅のパソコンと接続しPDFを印刷する方法
① PDFファイルをAdobe Readerから印刷する方法
PDFファイルをAdobe Readerから印刷するには、Adobe Readerのメニューバーの[ファイル]を選択して[印刷]を表示させます。 印刷の表示はツールバーのプリンターのアイコンを使っても「印刷」を表示させることができます。 「印刷」を表示後、印刷の向きや部数などの設定を行い、プレビューを確認して「印刷」ボタンをクリックします。
→関連記事:Adobe AcrobatのPDFファイルを印刷する方法>>

② PDFファイルをPDFelement(PDFエレメント)から印刷する方法
ステップ1.印刷したいファイルを開く
「PDFelement」(PDFエレメント)での印刷方法はpdfファイルを開いている編集画面の状態からが一般的です。目的のファイルをスタートメニューにドラッグ ドロップするだけで開く事が出来るのでいつも普通にローカルフォルダや他のフォルダから開いている方は一度試してみてください。
編集画面が開けたら画面上部にある「ファイル」のタグをクリックして、その中に印刷という欄があるのでそこを選択してください。
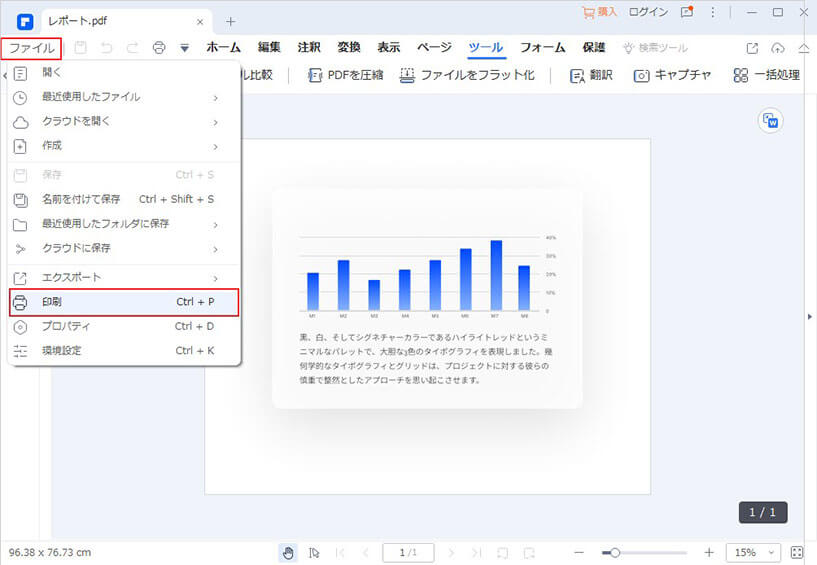
ステップ2.細かい部分を設定
印刷の設定画面ではページの指定などが出来ますが、その前にプリンター設定をしておく必要があります。
「プリンタのプロパティ」をクリックし、そこでレイアウトと使用する紙の種類や品質を設定します。プリンター設定が終わったらページサイズを指定します。
こちらもプリンターに合わせて設定する事で多種類に立って詳しく設定出来ます。この設定をすることで紙にあった印刷をする事が出来るので文字や画像が潰れる事無く確実に印刷出来るようになります。
➬あわせて読みたい:印刷モードの活用テクニック~
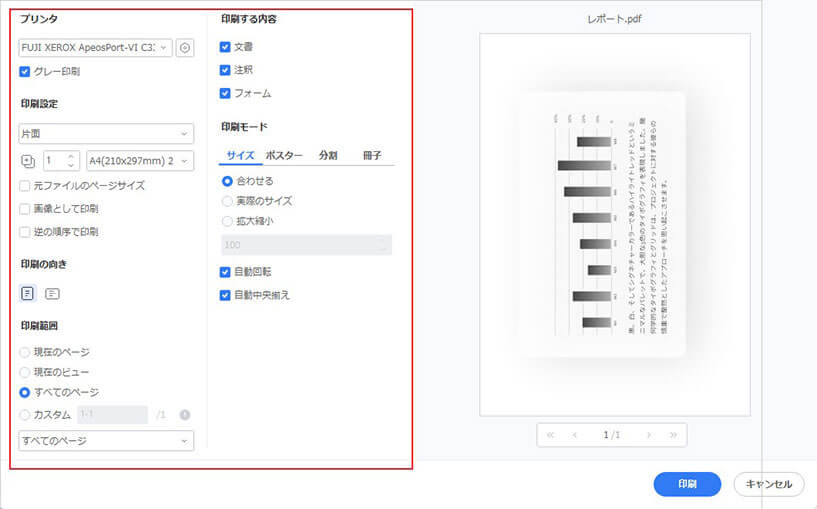
最後にページサイズ処理の設定で仕上がりです。ページサイズ処理では対象のサイズを細かく指定できたり、ポスターなどの大きな物への設定、小冊子専用など様々な機能を使えます。
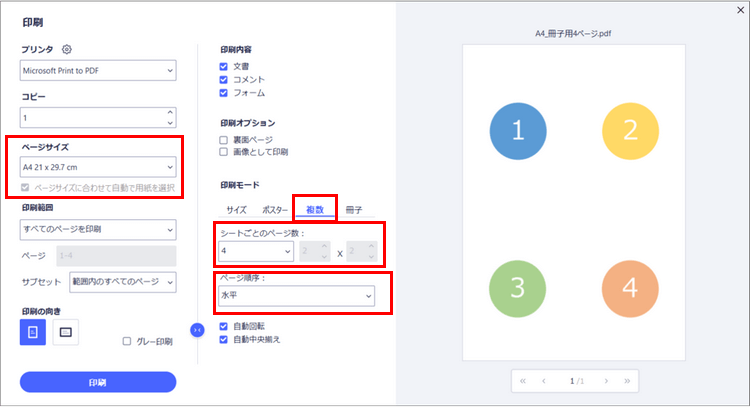
➬あわせて読みたい:PDFファイルを小冊子として印刷する方法
→関連記事:PDFが印刷できない時の主な原因と解決方法を解説!>>
2. PDFファイルをコンビニで印刷する方法
上記は自宅でパソコンソフトを使ってPDFファイル印刷する方法を紹介しますが、自宅ではない方なら、PDFファイルを印刷する場合はどうしたら良いのでしょうか。
そのような方は、一般的にスマートフォンのPDFファイルをパソコンに転送してコンビニで印刷すれば良いと思われます。 ただ、コンビニでの印刷は店舗によって異なるので、店舗ごとに操作を紹介したいと思います。

① セブンイレブンで印刷する場合
►1・netprintに登録
セブンイレブンで印刷の場合、まずスマートフォンにnetprintのアプリをインストールします。 インストール後、アプリの「ユーザー登録」から登録したいメールアドレスにメールを送信します。 その後、届いたメールの中のURLを開き、IDやパスワードを登録します。
►2・netprintを開く
netprintを開いて印刷したいファイルを選択し、用紙サイズ、カラーモード、予約番号タイプ、暗証番号を設定してアップロードします。
►3・マルチコピー機で印刷する
セブンイレブンのマルチコピー機で、プリントの中のネットプリントを選択して予約番号を入力します。 印刷設定を確認して「これで決定」を押してお金を投入し、「プリントスタート」を押すと印刷が始まります。
② ファミリーマートやローソンで印刷する場合
ファミリーマートやローソンで印刷する方法は2通りあります。
・PrintSmashを使って印刷する方法
►1・PrintSmashをインストールして起動させましょう。
あらかじめスマートフォンにPrintSmashをインストールします。 次にアプリを起動させてPDFファイルを追加し、「PDFをプリントする」をタップして「次へ」をタップします。
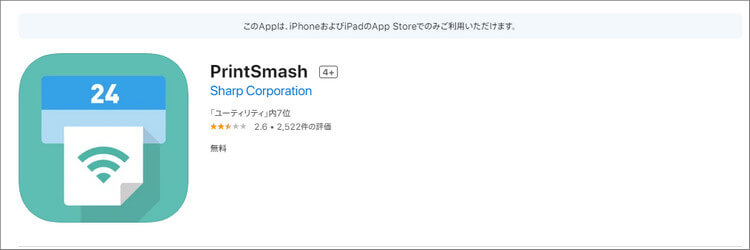
►2・マルチコピー機の操作をしましょう。
マルチコピー機の画面にあるプリントサービスを選択し、「PDFプリント」を押します。 次にスマートフォンのPrintSmashを押して機種を選択すると、SSIDとパスワードが表示されます。 表示されたSSIDとパスワードを使い、スマートフォンとマルチコピー機をWi-Fi接続します。 接続後、マルチコピー機にパスワードが表示されるので、そのパスワードをスマートフォンに入力して「通信終了して次へ」を押します。 最後に設定をしてお金を投入し、「プリント開始」を押せば完了となります。
・ネットワークプリントを使って印刷する方法
►1・ネットワークプリントをインストールして起動させましょう。
スマートフォンにネットワークプリントをインストールして会員登録を行います。 次にネットワークプリントを開いて「文章を登録する」をタップし、「端末上の写真、メディア、ファイルへのアクセス」を許可します。 許可をするとファイルが選択できるようになるので、印刷したいPDFファイルを選び登録をします。
►2・マルチコピー機の操作をしましょう。
マルチコピー機の「プリントサービス」の「ネットワークプリント」を選択し、お金を投入します。 次にスマートフォンの「ネットワークプリント」起動させ、ログイン名とパスワードを入力してログインします。 ログイン後、「文書プリント」を押して設定を行い、「プリント開始」を押せば完了となります。
→関連記事:
コンビニコピー機でスキャンしたデータをスマホに転送する方法>>
スマホを使ってコンビニでPDFを印刷することができます>>
まとめ
このように、自宅でPDFファイルを印刷する方法と、コンビニでPDFファイル印刷する方法二つの方法を紹介しました。どちらも簡単に印刷することができるので、皆さんも機会があれば使ってみてはいかがでしょうか。
ほかのPDF印刷についての活用方法もあります。例えばポスターの印刷も自分でできます。詳しくは以下のリンクをチェックしてください。
PDF編集はこれ1本でOK | PDFelement

スマートに、シンプルに、AI 搭載 PDF ソリューション
・ 第19回、24回、29回Vectorプロレジ部門賞受賞
・ 標準版からプロ版まで、幅広いのニーズに対応
・ Windows、Mac、iOS、Android、クラウドに対応
・ 7x12h体制アフターサービス
 ページサイズ処理
ページサイズ処理







役に立ちましたか?コメントしましょう!