はじめに
Q:ちょっとした隙間時間や仕事・勉強・通勤通学中に「メモを取りたい」と考えたことは有りませんか?
そのような時に役立つのがノートアプリです。
メモに必要な機能は「思いついたアイデアを書く」ことはもちろんですが、後から簡単に検索できて他の端末でも確認できることです。
この記事では、ノートアプリとして注目を集める「Evernote」「PDFelement」(PDFエレメント)について、その特長と使い方(pdf検索方法、pdf保存方法、pdfテキスト検索等)をどこよりも詳しく解説します。
目次:
1. Evernote (エバーノート)とは?
Evernoteは、米国のEvernote corporationが提供するノートアプリです。ノートアプリとして一番注目されており、通常のPDF、テキスト文書に限らず音声、画像等のいろいろな情報を1つの「ノート」(情報)に格納できます。
Evernoteは3種類の使用方法が有ります。
(1)パソコンにソフトをインストールする
(2)ブラウザからWebページを開く
(3)Android, iOS等のモバイルアプリを使う
例えばスマートフォンで情報を入力すると、その情報は自動的にネット上で共有されます。また、パソコンで情報を編集すると、直ぐにモバイル端末上で情報の変更を確認できます。この情報の同期により、どこにいてもすべての情報を最新状態で確認できるのです。
Evernoteを使用するには、まずEvernoteのホームページ で無料アカウントを作ります。パソコン(Windows、Mac等)の場合には、必要なソフトをEvernoteのホームページからダウンロードします。
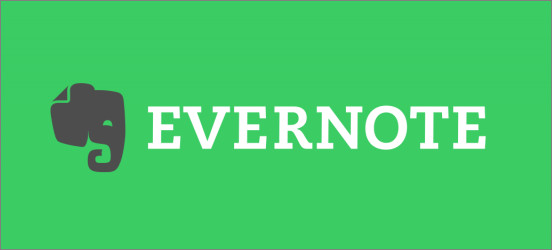
スマートフォンの場合はモバイル用EvernoteをGoogle Play(アンドロイド)または App Store(アップル)からダウンロードします。
そしてパソコン版は高速で使いやすく、ライブアップデート機能、ドラッグ&ドロップ、入力したテキスト内容の暗号化など、モバイル版やWeb版にはない優れた機能が多数搭載されています。
その機能の中から優れたものをここに紹介します。
● 入力テキストの暗号化
「ノート」に入力したテキストはパスワードで暗号化するため、機密文書の保管には最適です。また暗号化後ネット上で文書管理を行うため、情報漏洩リスクを減らすことができます。
● 情報検索
テキストやPDF等の「ノート」は、複数のキーワードやメモのタイトルを使って探すことができます。
また、有料版を使用すれば直接入力したテキスト以外の画像やPDFも検索できるため、高精度検索が可能となります。
● 入力情報の共有化
Evernoteで作成された「ノート」には固有リンク(固有のURL)が割り当てられています。そのためリンクをメール、ライン、チャット等に貼り付けて共有相手に送信できます。尚、そのリンクを受領した相手は、Evernoteに未登録でもその情報を確認することが可能です。
● 他のアプリとの連携
Googleドライブ、Gmail、Slackと連携できるため入力情報を一括管理できます。
例えば、有料版ではGoogleカレンダーをEvernote、SlackとリンクしSlackから「ノート」を直接検索できます。また逆に、EvernoteからGoogleドライブにアクセスして保存したコンテンツを閲覧することも可能です。さらに、Googleドライブで保存・編集した情報はEvernoteでも確認できるため業務の流れは非常にスムーズになります。
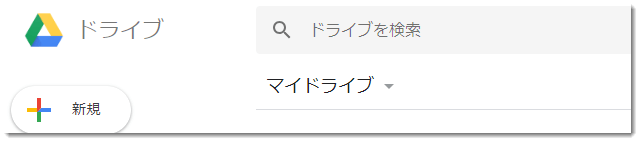
● Webクリップ機能
Evernoteの拡張機能として「Webクリッパー」と呼ばれる機能があります。この機能を使えばネット上で気になったコンテンツは、ボタン一つでEvernoteに保存することが可能です。このコンテンツはテキスト全体ではなく、テキストの一部をコピーして保存することも可能です。
さらに、保存したコンテンツはコメントを挿入して共有することもできます。
● タスク管理
いつも使用している「ノート」でタスク管理を行うことも可能です。
「タスク」は、情報の記録やその後の予定作成と期限設定などの一連の仕事の流れです。
「ノート」情報に「タスク」のスケジュール管理を組み込めるため、例えば会議の決定事項や「タスク」を「ノート」に記載後、「ノート」のリンクを関係者にメール配信することができます。
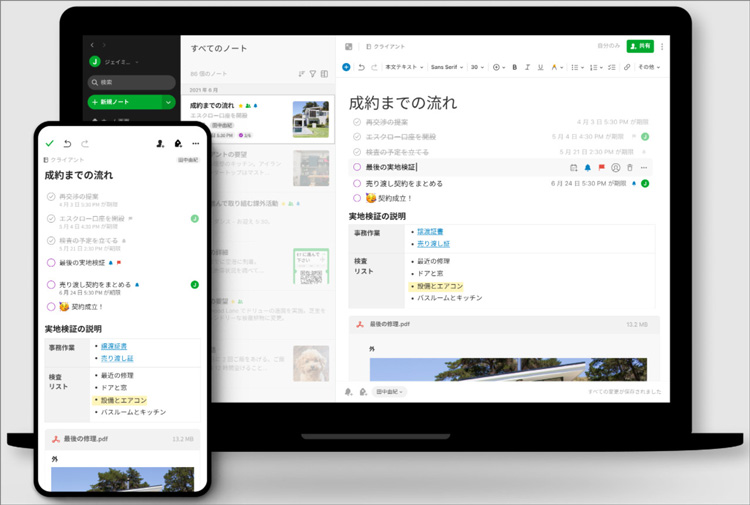
また「タスク」毎に期限とリマインダー設定ができるため、「タスク」の進捗管理とフォローを自動で行えます。さらに「ノート」にチェックボックスを作ればタスク完了確認ができます。
さらにスケジュール管理の「タスクビュー」を使うと、その日に行うタスクを明確に確認できます。
また重要なタスクにフラグ付けを行えば、優先順位を意識したタスク管理ができます。
このように同期した端末でタスク情報を共有するため、いつでもどこでも最新情報を知ることができます。
※ Evernoteには有料版と無料版がありますが、無料版の仕様は2ユーザー、保存容量25MBまでです。
2.PDFを「Evernote」に取り込む方法
2-1)PDFをパソコン上で「Evernote(エバーノート)」に取り込む方法
① PDFが格納されたフォルダを選び、ファイル上で右クリックをします。
② その後、「送る」>「エバーノート」を選択し、指定のPDF資料をEvernoteにコピーします。
③ Evernoteを開き、指定のPDF資料がパソコンから送付されたことを確認します。
④ 送付された資料は予め決められた「ノートブック」に格納されています。
もし必要が有れば任意の「ノートブック」に移動することも可能です。
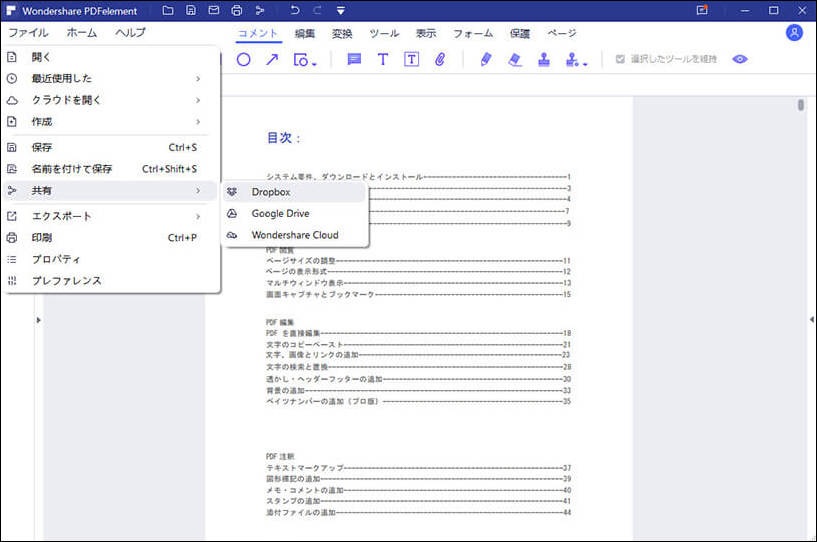
2-2)PDFをスマホ上で「Evernote(エバーノート)」に取り込む方法
① ファイルコマンダー等のファイル管理ソフトを開き、PDFが格納されているフォルダから指定のファイルを長押しします。
② その後、「共有」>「Evernote」を選択します。
③ 保存すべき「ノートブック」の名称を指定します。
④ 保存ボタンをクリックするとEvernoteの「ノートブック」にPDF資料が送られます。
3.Evernoteで追加したPDFを検索する方法
3-1)Evernoteで追加したPDFをパソコン上で検索する方法
① Evernoteを立ち上げ後、ホーム画面左側上部の検索窓に「キーワード」を打ち込みます。
② 即座に「キーワード」を含む「ノート」が画面左側に検索結果として並びます。
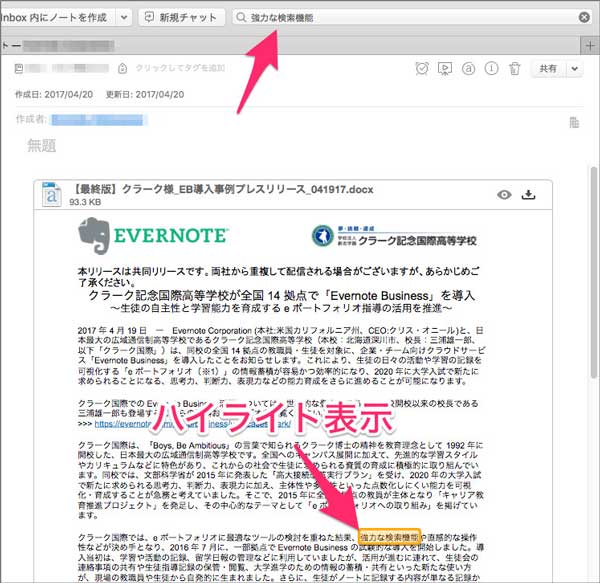
(画像出処:Evernote.com)
3-2)Evernoteで追加したPDFをスマホ上で検索する方法
① Evernoteを立ち上げ後、ホーム画面最下部の検索窓(虫眼鏡マーク)に「キーワード」を打ち込みます。
② 即座に「キーワード」を含む「ノート」が検索結果として表示されます。
尚、有料版を使用すると、EvernoteのOCR機能を使ってPDF中の文字検索ができます。
4.EvernoteでPDF検索をするときの注意点
Evernoteに「ノート」(情報)を保存し続けると、少しずつ保管情報が多くなり短時間で「ノート」を探し出せなくなります。そのため、必要な情報を即座に見つける工夫が大切となります。
4-1)複数のキーワードで検索
最も簡単な検索方法は、2語キーワード、3語キーワード等の複数キーワードを使用することです。このようにすることで、必要な「ノート」を絞り込むことができます。
4-2)ノートブックで絞る
「ある一部のノートブックを選び、その中のみを検索する」機能もあります。そのためには、作成する「ノート」を事前に何種類かの「ノートブック」に分けて、目的別に管理する必要があります。
4-3)検索構文を使用して検索
特定の文字列を検索窓に記入した後にキーワードを打ち込むと、「検索対象の絞り込み」、または「特定の「ノート」を表示」することが可能です。
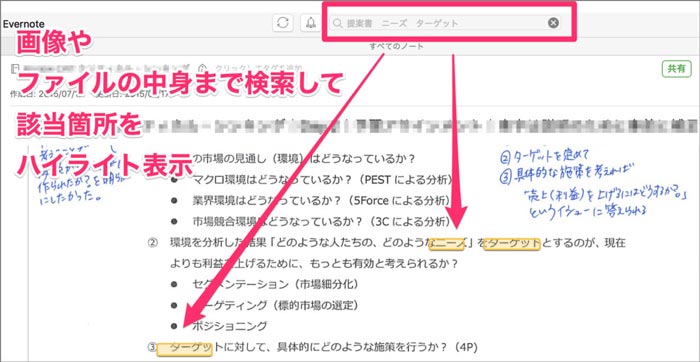
(画像出処:Evernote.com)
① 「intitle:」はノートの「題名」で絞り込み検索を行います。
例えば検索窓に「intitle:犬」と記入すると「犬」を含む「題名」のノートを選びだします。
② 「notebook:」は指定の検索キーワードだけの「ノートブック」を選択します。
例えば検索窓に「notebook: PC使用法」と記入すると「PC使用法」を含む「ノートブック」のみを選びだします。
③ 「any:」はいずれかに一致する「ノート」を選び出します。
例えば「any: 会社 残業」の場合は、「会社」と「残業」のどちらかを含む「ノート」を選びだします。
④ 「resource:」は特定のメディア(画像、音声等)を選び出します。
例えば「resource: image/png」と入力するとpng画像を含む「ノート」を表示します。
5.PDFelementの検索機能(テキスト、コメント等のさらなる機能検索)
PDFelement(PDFエレメント)はオールインワンのPDF編集ソフトです。PDFファイルの編集、注釈追加、保護、保存等の機能が備わった多機能編集ソフトになります。さらに、PDFファイルからExcel/Word/PowerPointへ変換することも可能です。
そしてこのソフトの優れた検索機能は次のようになります。
5-1)PDFクイック検索
PDFファイルを開いた後、「Ctrl+F」キーを押し検索窓にキーワードを打ち込むと、複数ページに分かれたPDFファイル内から一括して関係するファイルを検索します。
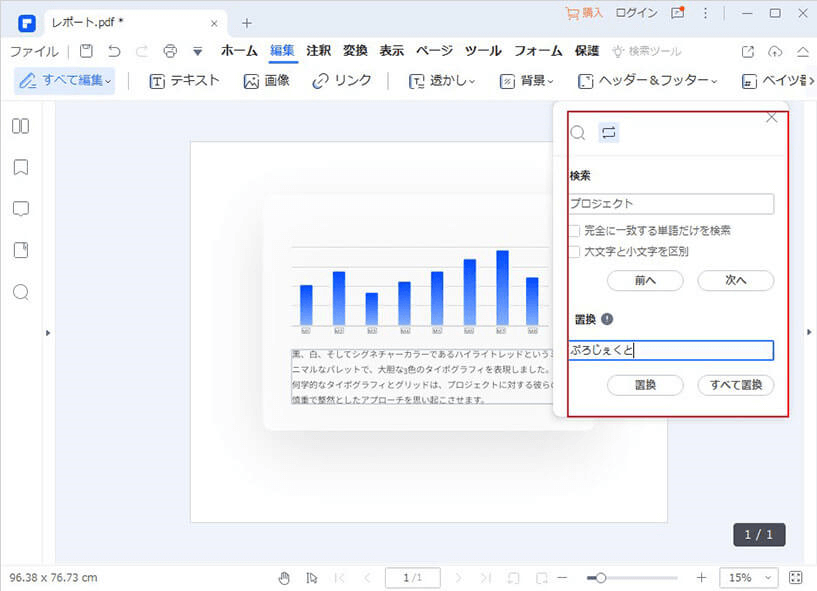
5-2)PDFの「高度な検索」機能
ホーム画面左のツールバーから検索アイコン(虫眼鏡マーク)をクリックします。その後、「検索」の横にある三角形(▼)ボタンをクリックし、3つのドロップダウンリストから「高度な検索」をクリックします。次に「検索場所」と「検索オプション」を選択し、検索窓にキーワードを打ち込むと「高度な検索」の下に条件に合致した結果が表示されます。
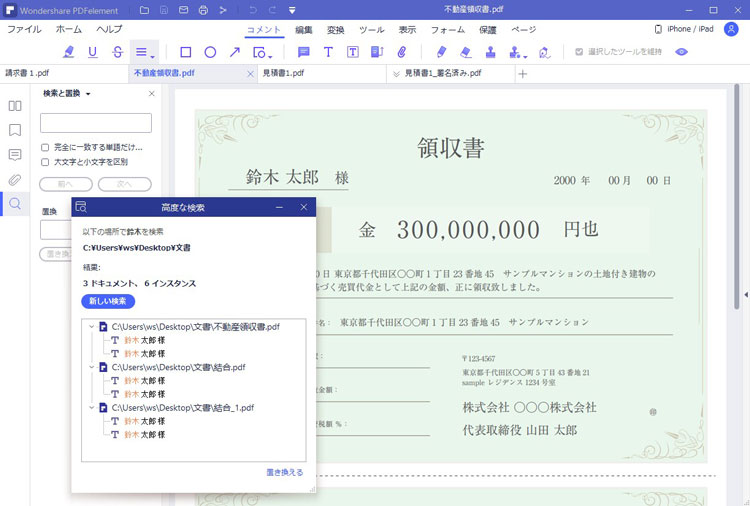
5-3)OCRによるテキスト検索(プロ版のみの機能)
PDF編集ソフトの「PDFelement」では、OCR(光学文字認識機能)も備えています。
そして、PDF内の画像データとして記載した文字やフォントが埋め込まれた画像も文字認識して検索可能です。
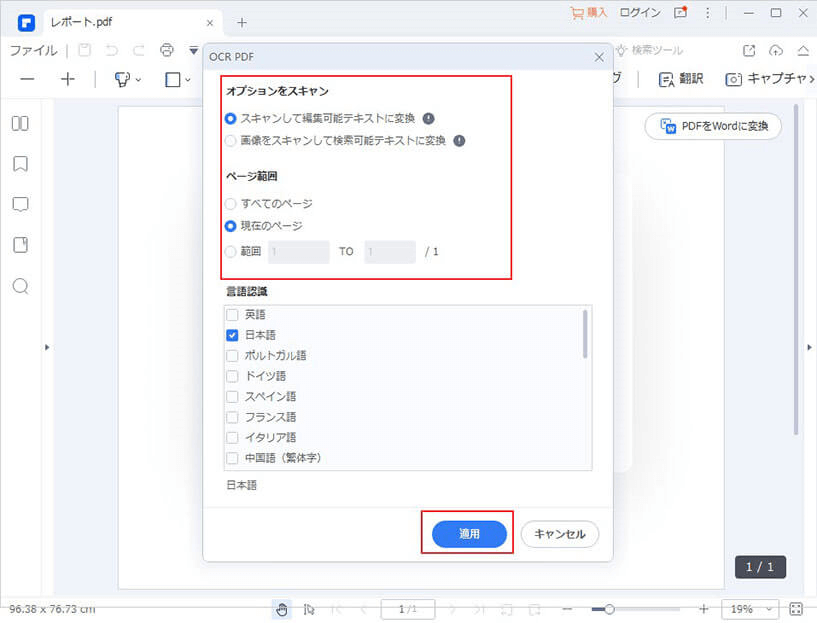
まとめ
文書編集保存に優れたEvernoteと PDFelement の編集/検索機能を組み合わせれば、ほとんどの資料編集は問題なくできると言えるでしょう。
但しこの優れた2つのソフトは機能が多く、直ぐに使い方をマスターすることは困難です。
しかし、PDF資料を長期にわたって活用する場合は最強のツールとなります。是非優れた機能を習得し、今まで作った資料を最大限活用してみましょう。
 OfficeデータをPDFに
OfficeデータをPDFに PDF作成ソフト・方法
PDF作成ソフト・方法 写真をPDF化
写真をPDF化
 印刷物をPDF化
印刷物をPDF化









役に立ちましたか?コメントしましょう!