ファイルを他の人に送信しなければならない場合は相手のデバイスにファイル形式が対応している必要があります。Pagesというアプリを使う時にPDFやWordなど、どのデバイスでも使いやすい形式に変換して保存方法について理解しておくとより便利に使うことができます。ここでその保存方法を紹介します。
目次:
1.Pagesとは
Pagesとは、Apple社が作っている文書作成、ページレイアウトソフトです。基本的にMacやiPhoneなどApple製品で使うことができます。文書作成といえばワードを思い浮かべる人も多いかもしれません。
Wordは白紙の状態から自由に書類を作り上げることができますが、Pagesでは一から文書を作り上げるというよりも、決まったテンプレートを使ってレイアウトを調整しながら作っていくという特徴があります。
そのため、直感的に使用することができ、専門的な知識が無くても体裁の良い文書を作ることができます。
Pagesの基本的なファイル形式は「.Pages」というPages独自のファイル形式なので、Apple製品以外のデバイスに送るときには、ファイル形式を変更する必要があります。
2.Pagesを使うメリット・デメリット
Pagesを使うメリットはたくさんあります。
テンプレートの種類が豊富であり、レポート、履歴書、ポスター、名刺など様々な場面に活用できるものがあらかじめ用意されています。もちろんテンプレートを使用せず、空白のページから自分で作り始めることも可能です。
また、iPadやiPhone、Macにも対応していて、デバイスが変わっても作業できることや、他の人と連携する作業に長けています。文字部分もアレンジを加えやすくなっています。グラフや表を挿入するのも簡単で、文面だけの書類を作成するというよりもグラフィカルな書類を作成するのに向いているアプリだと言えます。
→関連記事:iOSでPDFをPagesに、PagesをPDFに変換する方法
多少のデメリットもあります。
まず、縦書きには対応していないという点です。とはいえ、縦書きの書類を作るという場面はそう多くないので、そこまで強いデメリットにはならないでしょう。
もう一つはwordの文書への対応が不完全だということです。Pagesの書類Wordで閲覧したい場合、wordに送ること自体は可能です。しかし、完全に同じレイアウトで移行することは難しくなります。

3.PagesをPDFに変換するメリット・デメリット
文書作成に一番適しているファイル形式はPDFだと言えます。なぜPDFが良いのでしょうか。PDFのメリット、デメリットについても理解しておきましょう。
PDFとは文字や表、図形などの形式を紙に印刷するのと同じレイアウトの状態で保存できるファイル形式のことです。PDF形式で画面上に表示されているものは、印刷しても全く同じ見た目でプリントアウトされるということです。仕上がりがイメージしやすいので確認が容易になります。また、PDFはマルチプラットフォームなので、iOSやWindowsなど異なるOSだとしても同じように使用することができます。
唯一のデメリットと言えば、PDFの状態で書類を送受信する場合は、編集することができないという点です。
基本的には閲覧を目的としたファイル形式なので、PDFファイルを編集するためにはPDF編集ソフトが別途必要になります。送信する側であれば、PDFに形式を変更する前のファイルを残しておけば良いのですが、受信した側が編集を必要とする場合は多少の手間になります。とはいえ、仕事上の重要な書類などであれば改ざんされないというメリットにもなります。
▶ PDFファイルを編集するなら「PDFelement」がおすすめ!
PDFelementは、使いやすさと豊富な機能を兼ね備えたプロフェッショナルなツールであり、個人やビジネスの利用に適しているPDF編集ソフトウェアです。
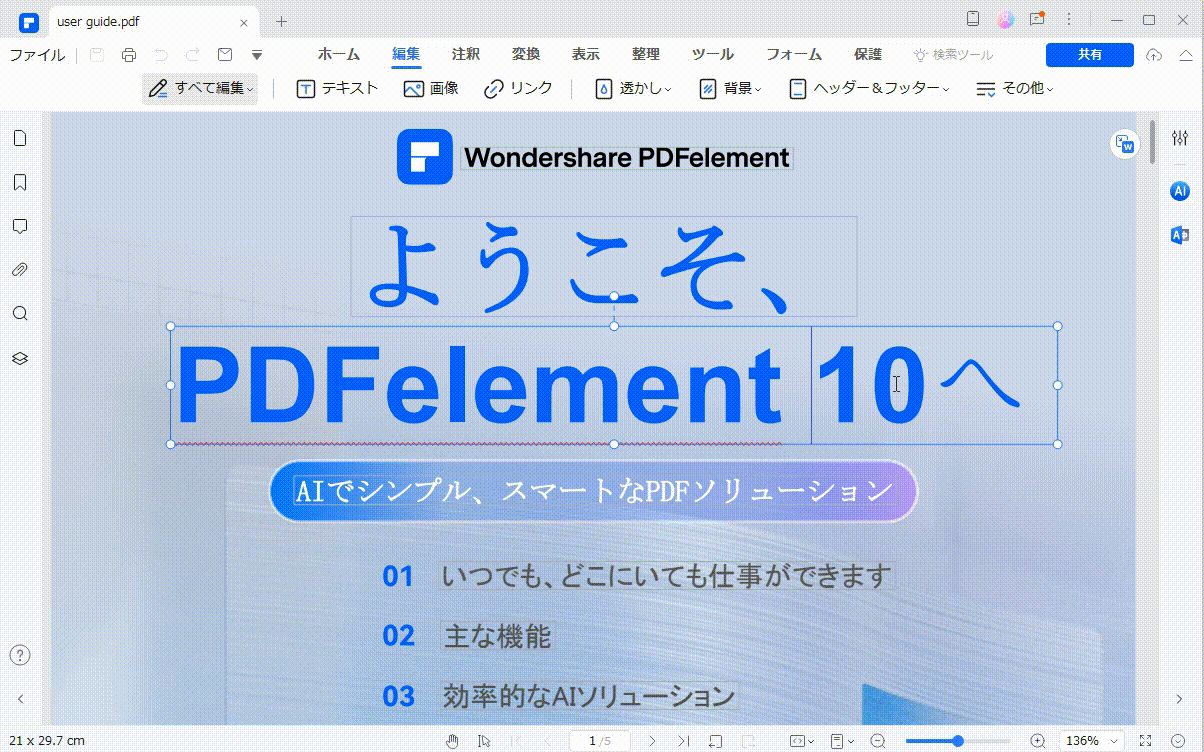
PDFelementを使用することで、以下のような作業が行えます:
● 作成と編集
ワード文書やエクセルファイル、画像ファイルなどからPDFを作成し、PDFファイルを編集できます。テキストや画像の追加、削除、回転、抽出などの操作が可能です。
● 変換機能
変換の品質の高さとスピーディーな処理が評価されています。複数のファイルを一度に変換するバッチ処理機能もあり、大量のデータを効率的に処理することが可能です。
● ページ管理
ページの追加、削除、結合、分割、抽出などのページ管理機能を提供します。ページの並べ替えや回転、サイズの変更なども行えます。
● AIツール
ChatGPT搭載のAIアシスタントで、PDFコンテンツを自動的に認識され、解釈/校正/翻訳/リライトなどの高度な機能が利用可能です。
無料体験版もあるので、実際の使用感を確認してみるのもおすすめです。
プライバシー保護 | マルウェアなし | 広告なし
4.PagesをPDFに変換する方法
▶PagesからPDFに変換する手順を説明します。
まずPagesアプリを開きます。iphoneの場合、変換したい書類を開いたら横に三つ並んだ点(詳細)、「書き出し」を順にタップすると変換できる形式が表示されます。Pagesで変換できるのはPDF、Word、EPUB、RTF、Pagesテンプレートの5種類です。PDFを選択して、保存したい場所を選択するとPDFに変換された状態で保存先のアプリに保存されます。
Macなどパソコンの場合は、「ファイル」、「書き出す」、の順にクリックするとPDFを選択できるようになります。パソコンの場合、画質やパスワードを設定して保存できるので、秘匿性の高い文書の送受信にも適しています。必要な設定が終われば名前をつけて保存場所を指定すれば完了です。
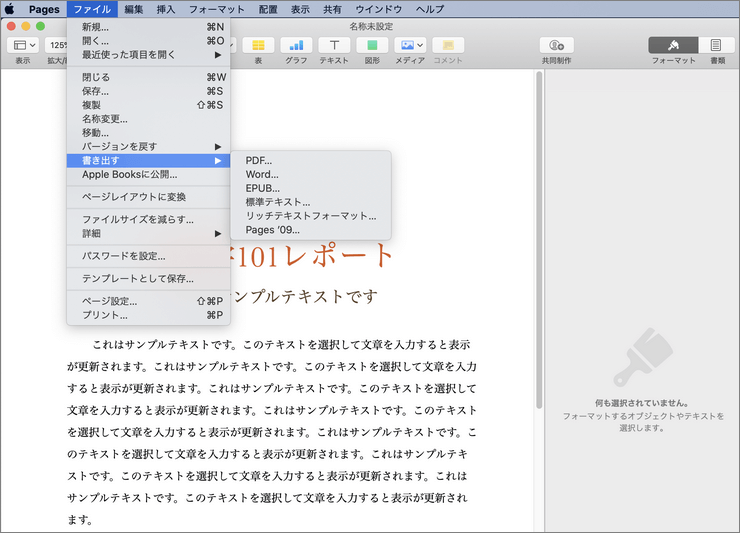
5.Pagesをword文書に変換する方法
PDFともう一つ文書作成に便利な形式がWord文書ファイルです。PagesからWordに変換することもできます。Wordに変更すると閲覧だけでなく編集も可能になるので、送る側にも受け取る側にも利便性の高い形式になります。
iPhoneの場合、PDFに変換するのと同じ手順で書き出しの形式を選択する時にWordをタップすればいいだけです。
少し注意が必要なのは、図形や表が入った書類の場合です。その場合、書き出しでWordを選択した場合「実線ではないテキストのアウトラインは実線に変換されます」といった注意事項が表示されます。
そのまま「続ける」をタップして保存先を選択します。Wordアプリに保存先を指定した場合は多少のずれが生じるものの、ほぼ同じレイアウトのまま移行されます。それ以外の文書編集、閲覧アプリに保存する場合はレイアウトが大きく変わってしまう可能性が高いので、Wordアプリも事前に入れておくのが効率的でしょう。
パソコンを使って変換する場合もPDFに変換する時と同じ手順を踏みます。パソコンの場合はレイアウトがほぼ崩れることなく、比較的互換性が高いと言えます。改行部分など多少の手直しはどうしても必要になるので、編集が必要になると分かっている場合は相手のデバイスを同じOSのものに統一するか、初めからWordを使うなど工夫が必要になるでしょう。
6.WindowsでもPagesを使える?
PagesはApple製品を使うことを前提として作られています。iPhoneやiPadは持っているけれど、パソコンはWindowsのものを使っているという人も少なくないかもしれません。実はWindowsでもPagesを使うことができるのです。
iPhoneなどのApple製品を持っている人はiCloudを設定していることでしょう。iCloudのアカウントを持っている人はパソコンからiCloudにログインすると、Pagesを含む使用できるアプリの一覧が画面上に表示されます。ログインすると、同じアカウントを使っているデバイスの書類を閲覧、編集することができます。この時、書類がデバイス上に保存されているだけでなく、iCloud Drive内にも保存されている必要があります。
そうしないと他のデバイスを使ってログインしても書類が表示されません。iCloudアカウントを持っていない人も、iCloudにアクセスして登録すると無料でアカウントを作ることができるので、同じようにPagesを使用することができます。
Pagesで書類作成をしたとしても、PDFやWordに変換することができるので、OSが異なる相手に送受信が必要な時にも対応しやすいアプリだと言えます。上手に使えばアプリの特徴を生かしつつ効率よく作業ができるようになるでしょう。
 OCRソフトの紹介
OCRソフトの紹介 スキャン&PDF化
スキャン&PDF化 スキャンPDFの編集
スキャンPDFの編集 スキャンPDFの変換
スキャンPDFの変換 画像化のPDFデーダ抽出
画像化のPDFデーダ抽出 OCR機能活用事例
OCR機能活用事例









役に立ちましたか?コメントしましょう!