chromeにある拡張機能を知っていますか。知ってはいるけれど、どういった機能なのかわからないという人もいるでしょう。また、たくさんあるので、どれを使ったらいいの迷ってしまいます。ここでは、おすすめの拡張機能について解説します。機能の特徴を知ることで、どれを使ったらいいのかわかってきます。
1. OneTab
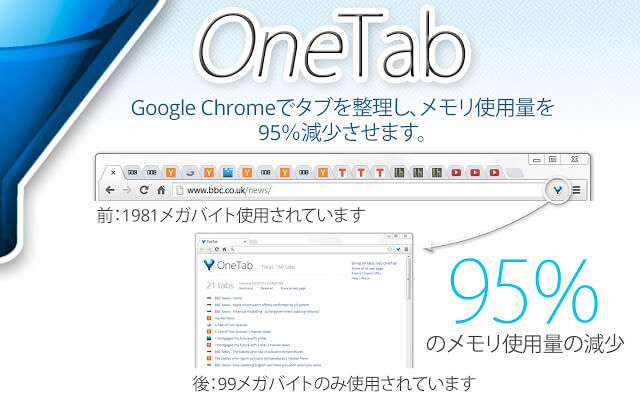
OneTabは、画面をシンプルに使いやすしくてくれるchromeの拡張機能です。大量に届いたタブに困った、という経験がある人もいるでしょう。そんなときには、OneTabがおすすめです。複数のタブを1つにまとめることができます。たくさんあって、どこにどんな情報があるのかわからないというときにも、OneTabならアイコンをクリックするだけで、タブを1つにまとめてくれて、リスト化することもできます。履歴として残すこともできますし、名前をつけてグルーピングすることも可能なので、作業効率のアップにも繋がります。更に、メモリの使用量も少なくてすむというメリットもあります。
2. Black Menu for Google
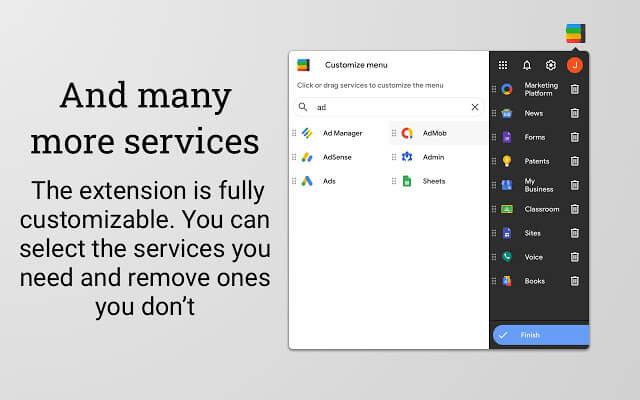
Black Menu for Googleは、あらゆるGoogleのサービスを使いやすくしてくれるchromeの拡張機能です。仕事をしているときに、Gmailや翻訳機能などGoogleのサービスを使いたいときもあります。そんなときに、Black Menu for Googleを使うと、クリックするだけでGoogleのサービスが、ポップアップメニユーとして表示されるので、簡単にすぐ活用することができます。時間短縮にもなるので、急いでいるときにはピッタリです。
3.Autopagerize for Chrome
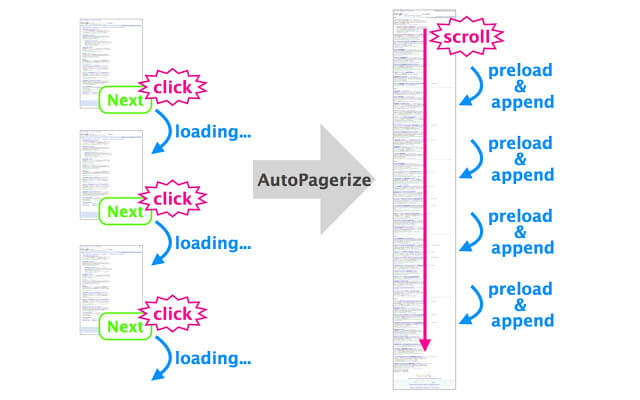
Autopagerize for Chromeは、効率良く仕事をしたい人にはピッタリのchromeの拡張機能です。検索結果をスクロールすると、2ページ目、3ページ目と進んでいきます。その度にクリックするのは面倒だと感じている人もいるでしょう。そんなときに、Autopagerize for Chromeを使うと、自動で次のページを読みこんでくれるのです。スクロールしていくだけで、クリックすることなく次のページを読み続けられるので、時間も短縮できますし、必要な情報を一気に読むこともできます。
4. Speed Dial 2
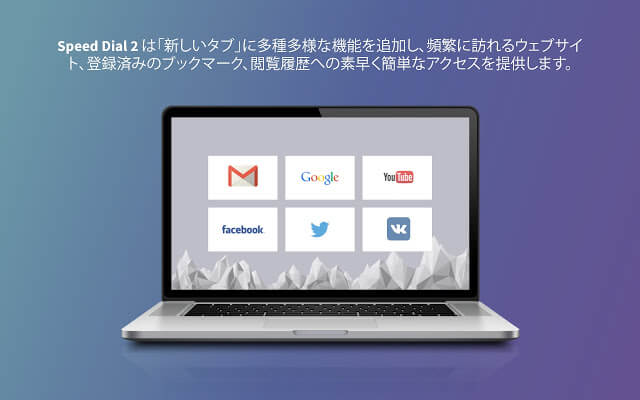
Speed Dial 2は、ブックマークを使いやすくしてくれる拡張機能です。ブックマークの数が多くなると、希望のサイトを探すだけで一苦労です。ですが、Speed Dial 2はサイトごとにグループ化してまとめることができますし、登録したサイトのタイトルとサムネイル画像がchromeのトップページになるので、使いたいサイトもすぐにわかります。これまで、ブックマークからサイトを探すのに時間がかかって困っていたという人には、最適な拡張機能です。
5. Save to Pocket
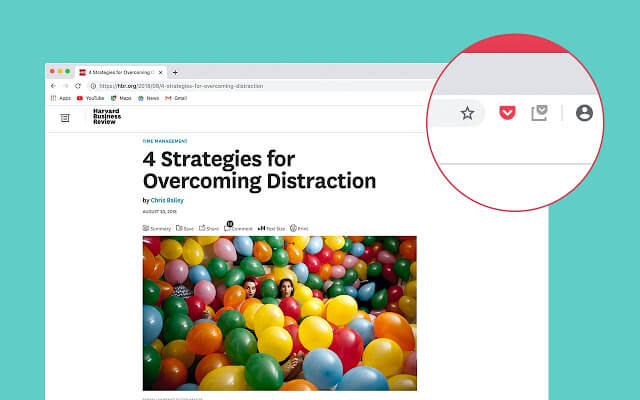
Save to Pocketは、記事の保存に便利なchromeの拡張機能です。Webサイトを閲覧していると、保存しておきたいページを見つけても、保存するまでに時間がかかって困るという人もいるでしょう。そんなときに、Save to Pocketを使えばWebサイトの記事をすぐに保存することができます。そして、外出先でも記事を見返したいというときがあります。そんなときには、Save to Pocketのスマホやタブレット版のアプリを入れておけば、いつでも記事を見ることができます。また、スマホやタブレットで保存した記事をPCで見ることも可能です。たくさんの記事を保存しておきたい人や、外出先でも仕事をする人にもピッタリな拡張機能です。
6. Search Preview
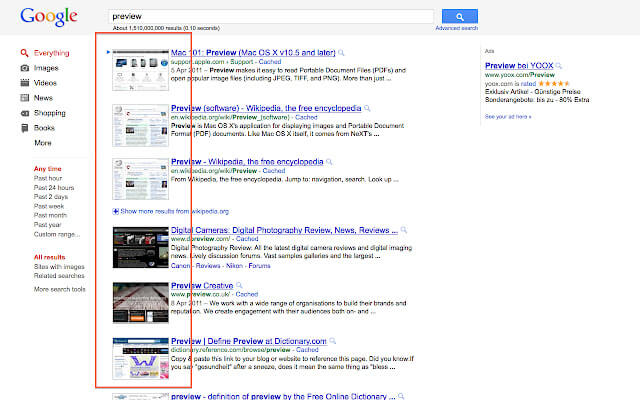
Search Previewは、検索結果にサイトのプレビュー画像を表示することができるchromeの拡張機能です。サイトを訪問したときに、後日、同じサイトを探してもなかなか見つからないときがあります。その理由は、検索結果に表示されるのがサイトのタイトルやURLといった文字だけだからです。ですが、Search Previewは検索結果にサイトのHPのプレビューが表示されるので、すぐにどのサイトを探しているかがわかります。この機能を使うことによって、目的のサイトを探すのに時間はかからないので、なかなか見つからずイライラするということもなくなります。
7. Grammarly for Chrome
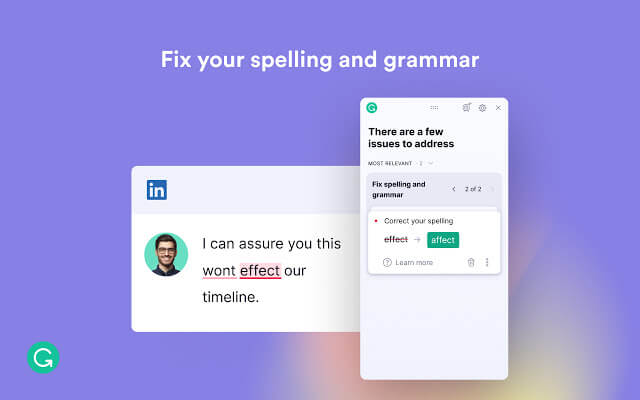
Grammarly for Chromeは、海外との仕事が多い人には最適なchromeの拡張機能です。chrome上で英語の文章を入力すると、すぐに文法やスペルをチェックしてくれるので、誤った文章を相手に送ることはありません。万が一、文法やスペルを間違えたときには、画面の右下に表示される数をクリックすれば、どこを修正したらいいのかがすぐにわかります。日頃から英語でビジネスに関するメールを作成したり、チャットをするときには、難しい英単語のミスも見つけてくれるGrammarly for Chromeは大いに役立ちます。
8. Weblioポップアップ英和辞典
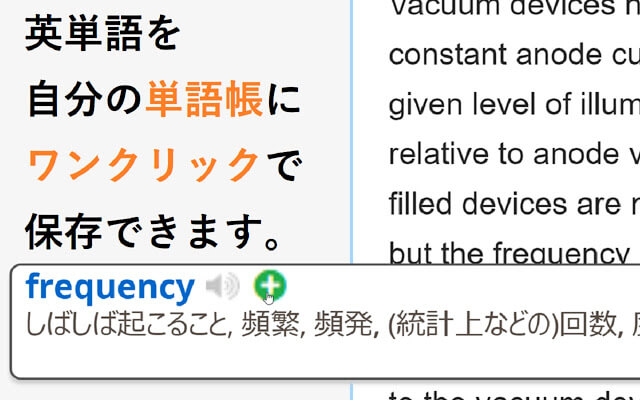
chromeで記事を読んでいるときに、意味がわからない英単語に困った人もいるでしょう。そんなときに役立つ拡張機能です。意味を知りたい英単語にカーソルを合わせるだけで、すぐにその意味がわかるので、記事をスムーズに読むことができます。英単語の意味も表示されますし、スピーカーのアイコンをクリックすれば、発音も確認することもできるので、単にわからない英単語を調べるだけではなく、これから英単語を学びたいと考えている人にもピッタリな拡張機能です。
9. HTMLエラーチェッカー
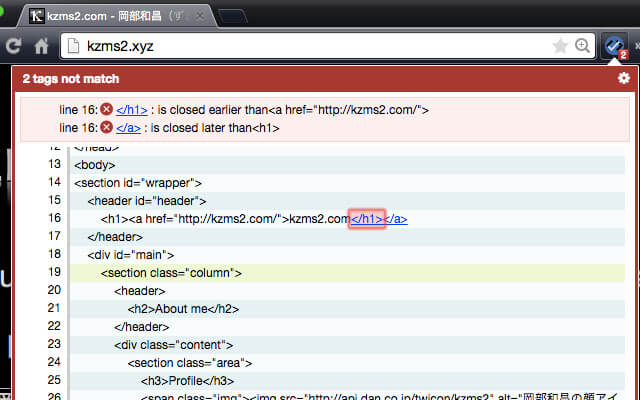
chromeでHTMLを書いたときに、すべて目視でチェックするのは大変です。HTMLエラーチェッカーは、HTMLの構文エラーをチェックすることができます。エラーがあった場合には、エラーが発生している行に「開始タグがない」や「閉じタグがない」と表示されるので、どこにエラーがあるのかがすぐにわかります。でも、チェックするのを忘れてしまっては、結局ミスをしたままの文章になってしまいます。ですが、HTMLエラーチェッカーの自動チェックを有効にしておくと、アイコンをクリックしなくても自動でチェックしてくれるので、どんな小さなミスも防ぐことが可能です。
10. grt memo
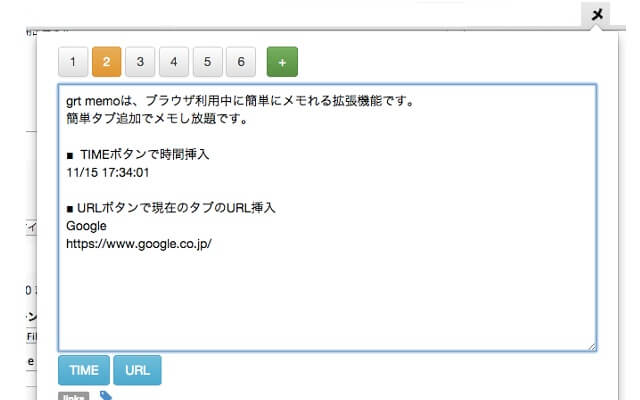
grt memoは、chromeを利用しながらメモをとることができる拡張機能です。サイトを閲覧していると、急にメモを残しておきたいときもあります。そんなときにgrt memoを使えば、簡単にブラウザ上にメモを残しておくことが可能になります。メモをとりたいときに、「メ」と書かれた部分をクリックするだけで、すぐにgrt memoの画面が表示されるので、内容を入力するだけで大事な内容をメモに残しておくことができます。また、TIME機能を使えば、現在の時刻も入力されるので、いつメモに残したかがすぐにわかります。更に、URL機能を使うと閲覧しているサイト名とサイトURLをすぐに入力されるので、後でサイトをもう一度見たいときにも便利です。
chromeをより便利に活用するためにも、拡張機能を使うことは大切です。どれを使ったら良いか迷ったときには、まず自分にとってどんな機能が必要なのかをじっくり考えてみましょう。自分が必要としている機能がわかったら、後は役立つ拡張機能を探すだけです。
PDF編集はこれ1本でOK | PDFelement
スマートに、シンプルに、AI 搭載 PDF ソリューション
・ 第19回、24回、29回Vectorプロレジ部門賞受賞
・ 標準版からプロ版まで、幅広いのニーズに対応
・ Windows、Mac、iOS、Android、クラウドに対応
・ 7x12h体制アフターサービス
 PDF編集--直接編集
PDF編集--直接編集 PDF編集--透かし・背景
PDF編集--透かし・背景 PDF編集--注釈追加
PDF編集--注釈追加 PDF編集--ページ編集
PDF編集--ページ編集 OCRソフトの紹介
OCRソフトの紹介 スキャン&PDF化
スキャン&PDF化 スキャンPDFの変換
スキャンPDFの変換 画像化のPDFデーダ抽出
画像化のPDFデーダ抽出 OCR機能活用事例
OCR機能活用事例









役に立ちましたか?コメントしましょう!