はじめに
[Notion]は、公式ページで[All-in-one workspace]と表現されているように、仕事で必要なさまざまな機能をまるっと1か所に集約して使うことができる、大変便利なツールです。
ここでは、[Notion]の機能を実際に使って、[Notion]の良さを知っていただくために、個人で使えるテンプレートをもとに、利用事例と基本的な使い方をご紹介します。さらに、無料テンプレートを提供するPDFelement(PDFエレメント)でTo Do Listの作成も紹介します。
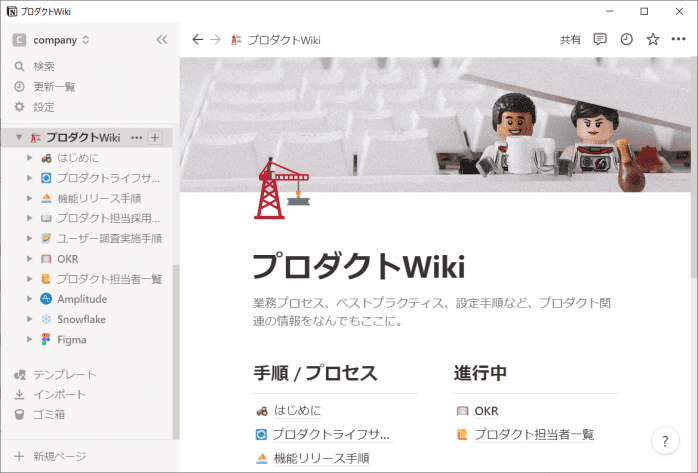
プライバシー保護 | マルウェアなし | 広告なし
目次:
1. タスク管理とToDoの使いかた
[タスク管理]では、自分が行うことを覚書として記載することができる機能です。
メールで依頼を受けたタスクや、会議で自分に割り振られた作業をその場で登録しておけば、うっかり忘れてしまうこともありません。また、定例業務として決まっているタスクも登録しておけば、やったかやっていないかを明確にすることができますし、小さくても[やった]という達成感につながります。
◎(1)タスクの登録・変更・削除
■ 参考:Notionテンプレート(タスク管理:https://www.notion.so/ja-jp/templates/task-list)
【Step ①】[Notion]にログインし、左のワークスペースから[タスク管理]をクリックします。
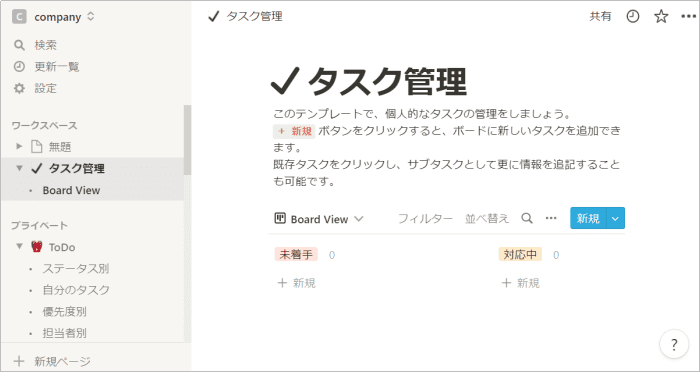
【Step ②】新しいタスクを登録する場合は、右の画面で、追加したいステータスの[+新規]をクリックします。
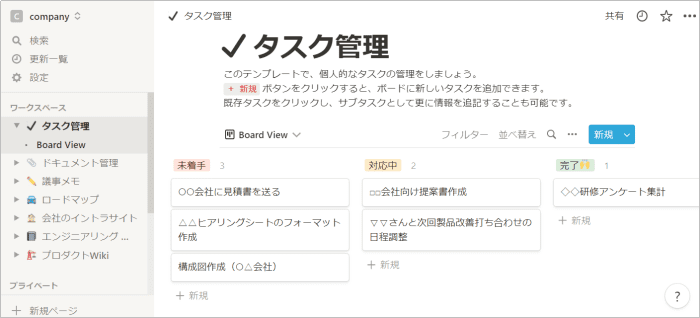
【Step ③】登録画面が表示されますので、タスクの内容を入力します。
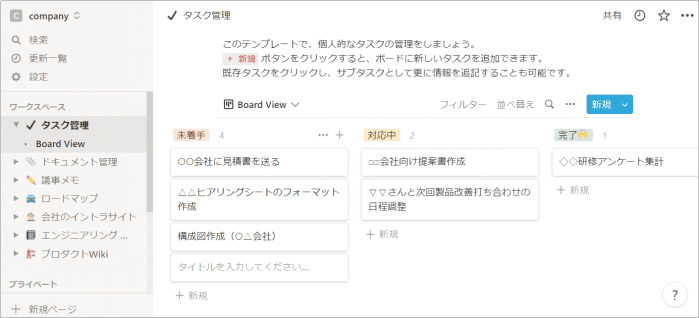
登録した内容を変更したい場合は、変更したいタスクをクリックすると編集画面が表示されます。
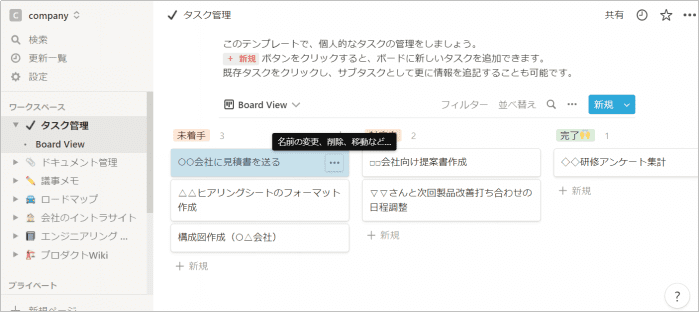
登録した内容を削除したい場合は、変更したいタスクにマウスを合わせると右側に表示される3つの点[・・・]をクリックし、表示されるメニューから[削除]を選択します。
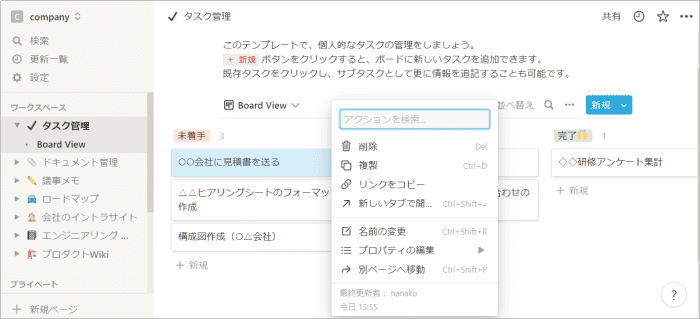
[タスク管理]はシンプルな登録内容なので、管理したい情報を追加したり、編集したりしたい場合は、自分でカスタマイズします。
◎(2)項目名の変更
ここでは、[プロパティ]という項目名を[期日]に変更する方法をご紹介します。
【Step ①】登録済のタスクをクリックして編集画面を開きます。[プロパティ]をクリックします。
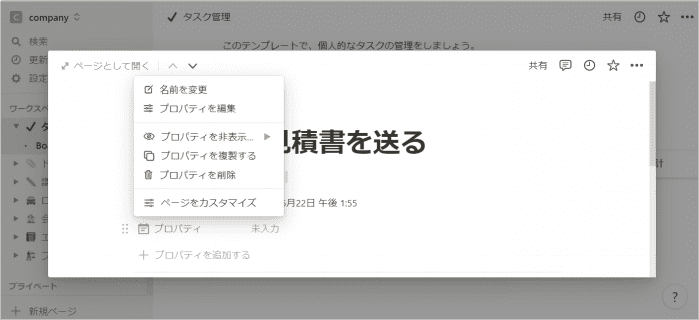
メニューが表示されますので、[名前を変更]を選択します。
【Step ②】編集画面が表示されます。名前を[期日]に変更します。
種類や形式を変更することもできますので、必要に応じて変更します。
1つ変更すれば、そのほかのタスクのページも自動的に変更されます。
※[プロパティを追加する]をクリックすると、さらに管理する項目を増やすことも可能です。
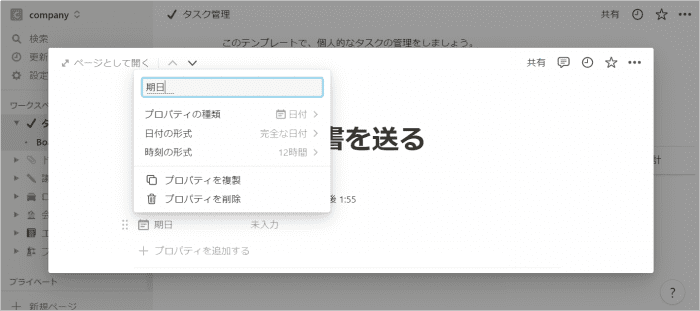
自分のタスクと合わせて後輩のタスクも管理したい、など少人数でのタスク管理をしたいときは、[タスク管理]テンプレートをカスタマイズすることも可能ですが、[ToDo]テンプレートを使うと便利です。
あらかじめ[担当者]の入力欄が用意されていますし、[担当者別][優先度別]など、複数のビューが用意されていますので、状況に合わせてビューを切り替えてタスクの状況を確認することができます。
→関連記事:
NotionにもAIツールがある!?Notion AIの使い方と得意分野について紹介
IT導入事例!個人も組織も効率アップできるNotionで任務を管理
Notionのメモやデータベースをエクスポートする方法まとめ
2. メモや日記
[Notion]は、[Android][iOS]版のアプリケーションも提供されていますので、自分のスマートフォンにアプリをインストールしておけば、情報の管理と活用がより手軽になります。
外出先で気になったことをすばやくメモしたり、タグをつけて種類別に整理したりすることができます。
登録や変更・削除の方法は[タスク管理]や[ToDo]と同じです。
ここでは、[シンプルメモ]テンプレートを使って、タグの変更方法をご紹介します。
◎(1)タグの追加・変更・削除
■参考:Notionテンプレート(シンプルメモ:https://www.notion.so/ja-jp/templates/simple-notebook)
【Step ①】[Notion]にログインし、左のワークスペースから[シンプルメモ]をクリックし、右の画面で[新規]をクリックします。
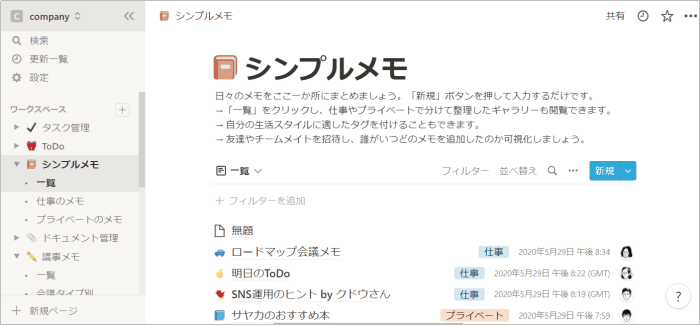
【Step ②】メモの登録画面が表示されます。[タグ]をクリックし、[プロパティを編集]を選択します。
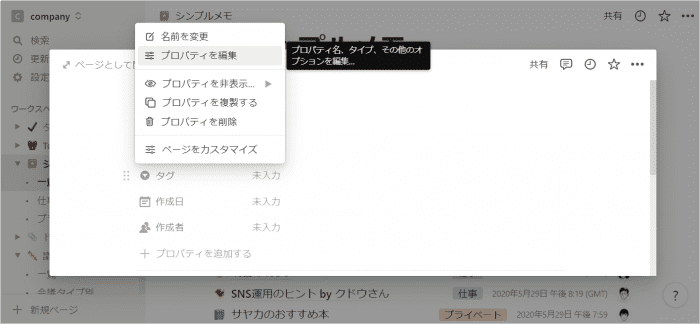
【Step ③】[オプションを追加]をクリックし、登録したいタグを入力します。
登録済のタグを変更したいときは、変更したいタグをクリックすると編集画面が表示されます。
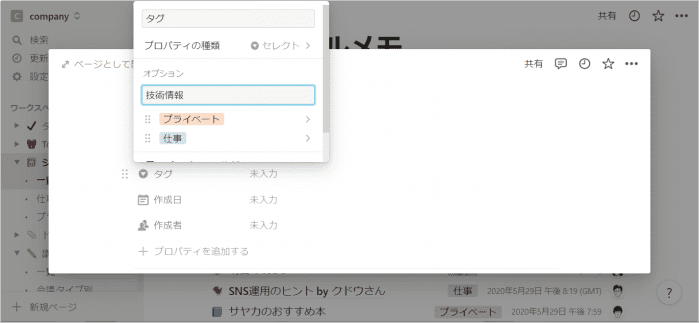
タグ名やカラーを変更することができます。
登録済のタグを削除したいときは、変更したいタグをクリックすると表示される編集画面で[削除]をクリックします。
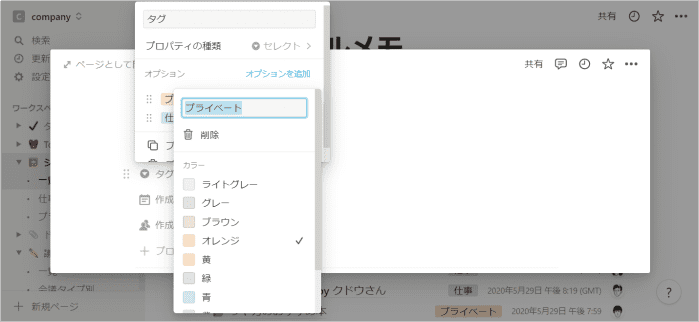
◎(2)追加したタグのビューを作成する
タグを追加した後、「タグ別にメモを分類して表示したい」といった場合は、どうすればよいでしょうか。
ビューも自由にカスタマイズできます。ここでは、新しく追加した[技術情報]だけを表示するビューを作成する方法をご紹介します。
【Step ①】[一覧]をクリックし、[ビューを追加]を選択します。
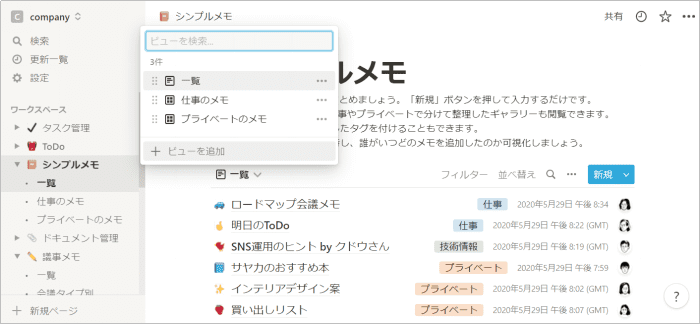
【Step ②】ビューの名称を入力し、[テーブル][タイムライン]など表示形式を選択し、[Enter]キーで確定します。
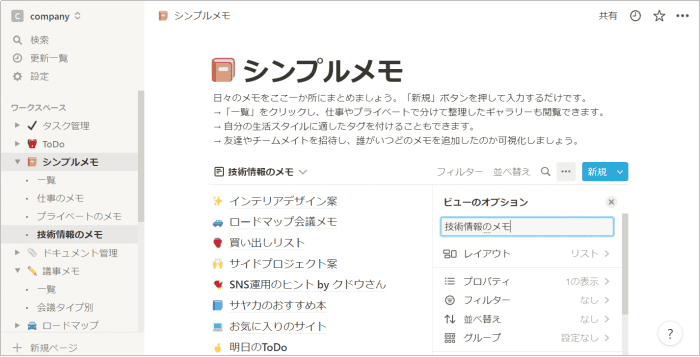
嬉しかったこと、楽しかったことなど、日々のちょっとした気持ちも一緒に記録を残したい場合は、[日記]テンプレートもおススメです。
作成日が自動で記録されるようあらかじめ事前に設定されていて、[シンプルメモ]同様タグで分類も可能です。
3. 予算管理
[予算管理]テンプレートを使って、家計簿のように[Notion]で、お金の管理を行うことができます。
[Notion]には、[タスク管理]のような[Board]ビュー、[シンプルメモ]のような[List]ビューの他にも、[Table][Gallery][Timeline][Calendar]などのビューがあります。
[予算管理]では、[Table]ビューを使って、表形式で情報を管理させる方法を確認することができます。
■参考:Notionテンプレート(予算管理:https://www.notion.so/ja-jp/templates/budget-planning)
◎(1)項目の表示順変更
表形式の[Table]ビューでは、項目の順番をドラッグ&ドロップで簡単に変更することができます。
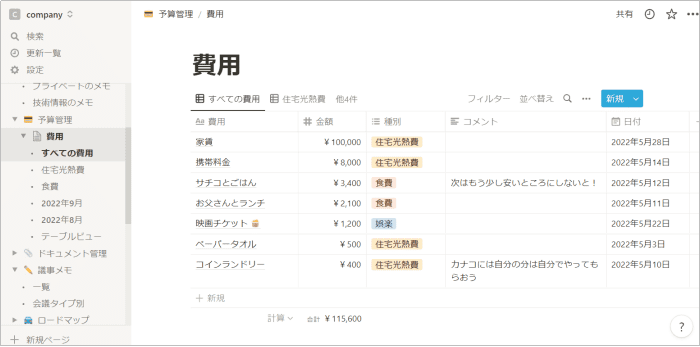
【Step ①】[Notion]にログインし、左のワークスペースから[予算管理]をクリックします。
今回は、[日付]を表の一番左に変更したいと思います。
【Step ②】[日付]タイトルにマウスポインタを合わせ、[費用]の左までドラッグします。
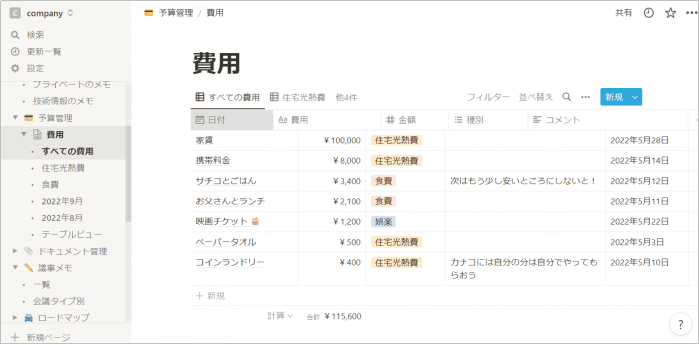
◎(2)月別ビューの作成
月ごとにどれぐらい使ったのかを確認したい場合、月別のビューを作っておけば、ワンクリックで確認することができます。月別のビューは次の手順で作成することが可能です。
ここでは[2022年5月]の情報を表示するビューを追加してみます。
【Step ①】[すべての費用]をクリックし、[+ビューを追加]を選択します。
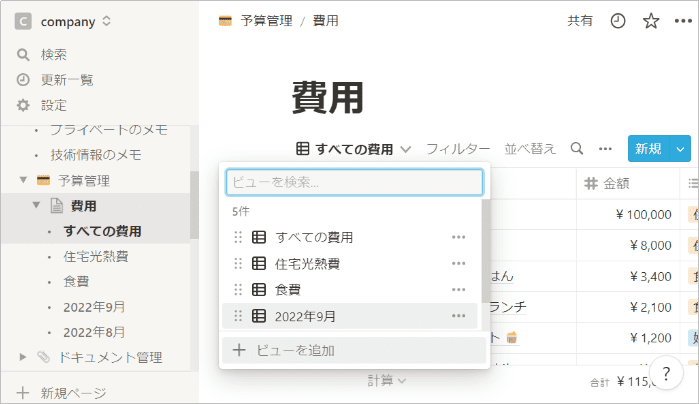
【Step ②】ビューの名前を入力し、[テーブル]を選択し、Enterキーを押します。
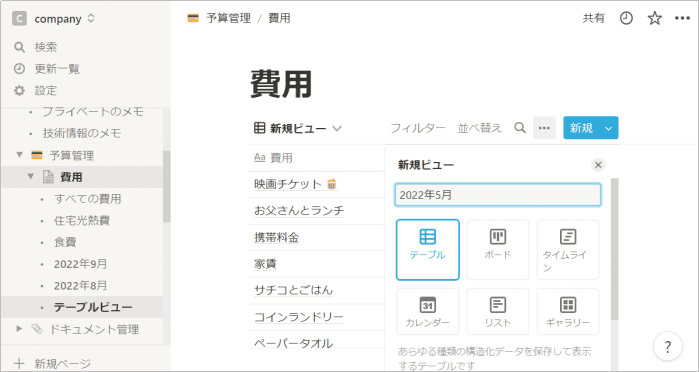
【Step ③】[ビューのオプション]画面が表示されます。[フィルター]をクリックします。
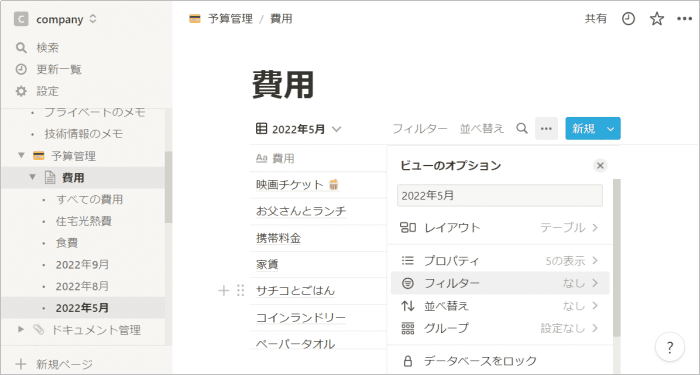
【Step ④】[日付]をクリックします。
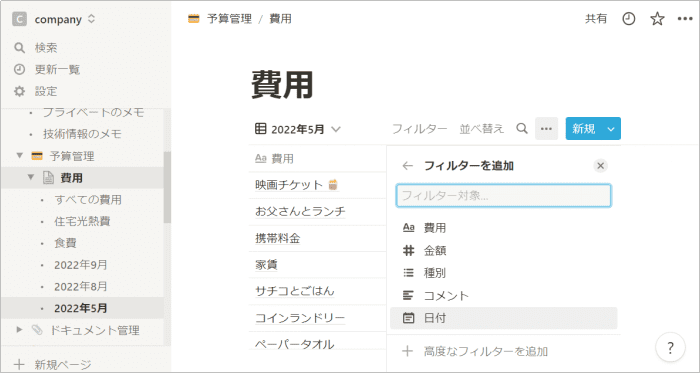
【Step ⑤】カレンダーが表示されます。右側の[・・・]をクリックし、[高度なフィルターに追加]を選択します。
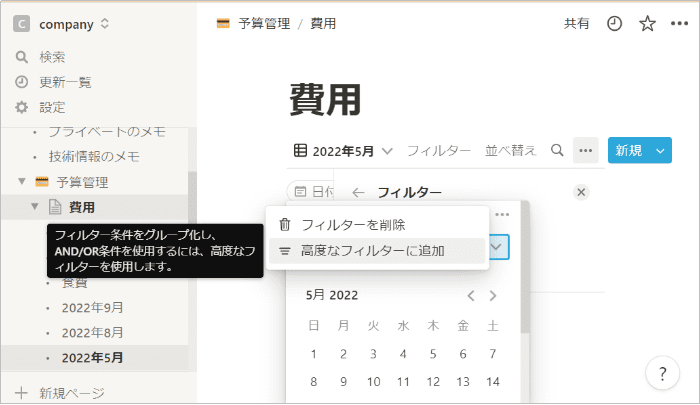
【Step ⑥】[と一致]のプルダウンをクリックし、[の期間]に変更します。
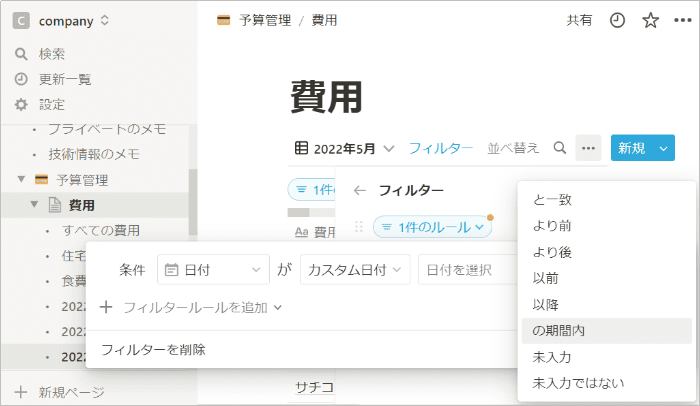
【Step ⑦】[過去7日間]のプルダウンをクリックし、[カスタム範囲]を選択します。
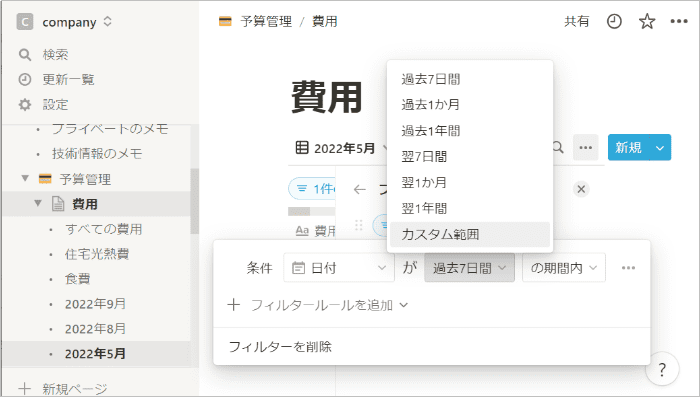
【Step ⑧】[範囲を選択する]のプルダウンをクリックし、カレンダーから[開始][終了]日付を選択します。
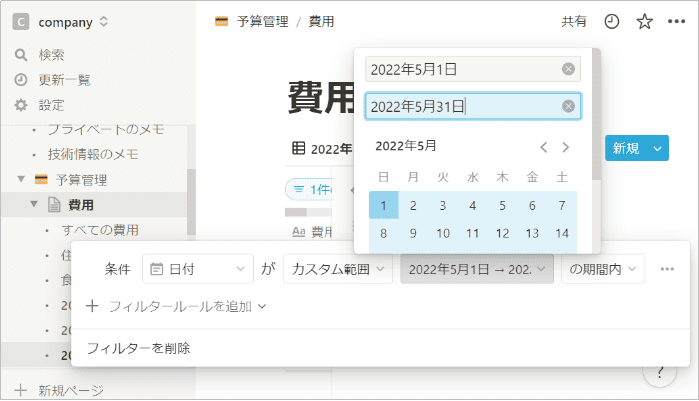
【Step ⑨】[このフィルターを保存]をクリックします。
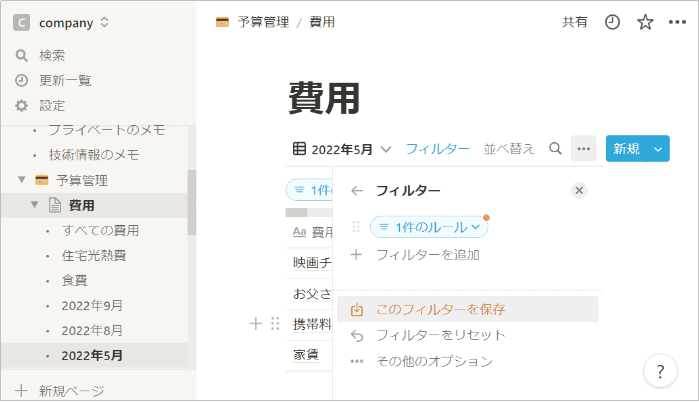
4. [To Do List]はPDFファイルでも簡単に編集・管理できる!
(1)[PDFelement]のテンプレートから効率的に作成
PDF編集ソフトPDFelement(PDFエレメント)では、さまざまなPDFテンプレートが公開されていて、[To Do List]も好みにあったデザインをダウンロードして利用することができます。
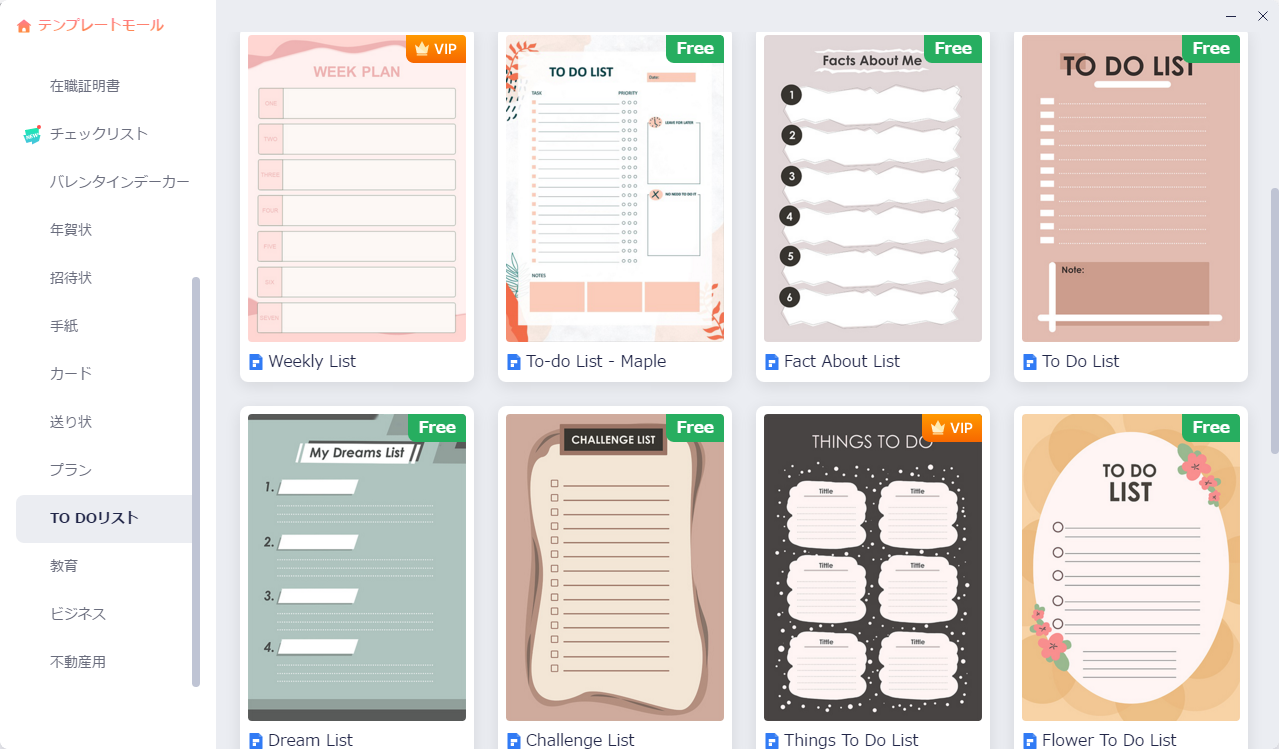
プライバシー保護 | マルウェアなし | 広告なし
ダウンロードしたテンプレートファイルは、[PDFelement]でパソコンでもスマホでも直接編集することができますので、外出先でも自宅でも、好きな時にタスクの追加・変更・削除が行えます。
>>> To Do List・適格請求書・履歴書・プレゼン用PPTなど無料のテンプレートはこちらでダウンロードできます。
【Step ①】ダウンロードしたテンプレートファイルをPDFelement(PDFエレメント)で開きます。
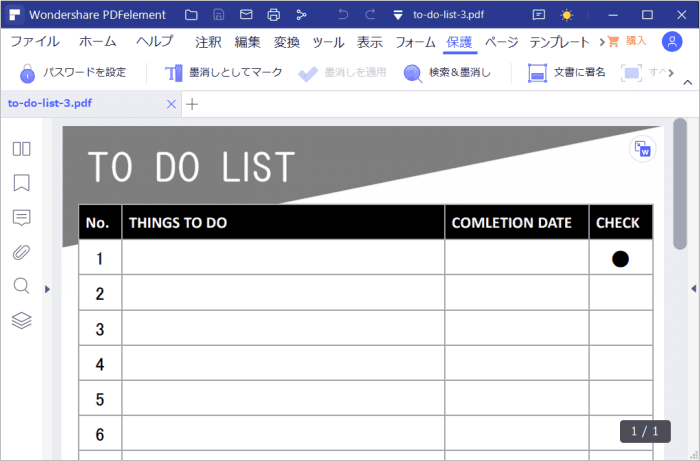
【Step ②】[編集]メニューをクリックし、[編集]をクリックして編集モードに変更します。
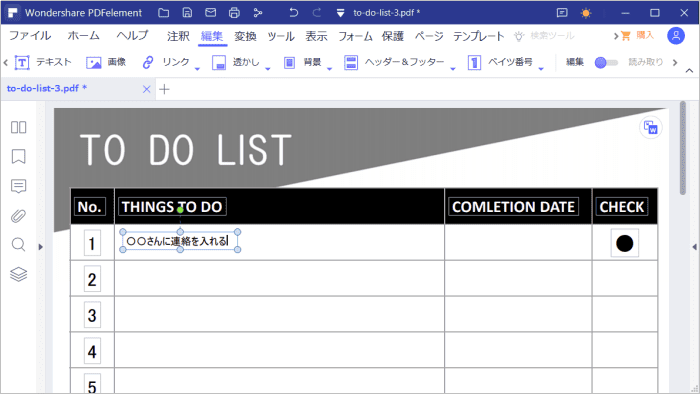
[テキスト]をクリックし、入力したい位置をクリックし、文字を入力します。
(2)リモートワークでも簡単ファイル管理
編集したPDFファイルは、[PDFelement]から直接[Google Drive]や[One Drive][Dropbox]などのファイル管理ツールにアップロードし、チームメンバーとファイルを共有することも可能です。
【Step ①】アップロードしたいファイルを[PDFelement]で開きます。
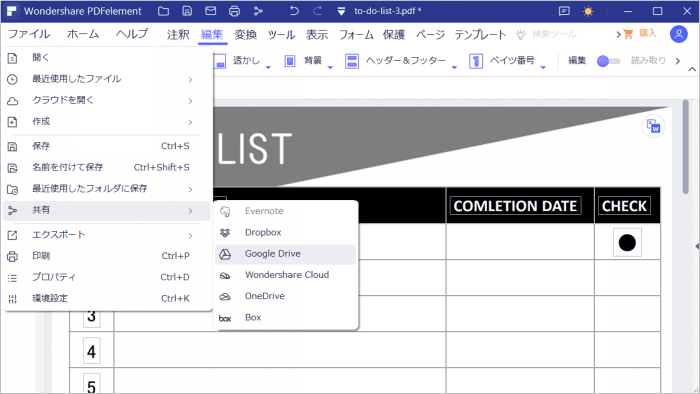
【Step ②】[ファイル]メニューをクリックし、[共有]メニューを選択します。
[Notion]を使っていない相手との情報共有には、このように、PDFelement(PDFエレメント)を活用し、PDFファイルで管理すれば、スマホやタブレットを使って、いつでもどこでも情報の追加や変更が行えますので、「後からやろう」と思っていて忘れてしまった、というような、抜けや漏れを防ぐことができます。
【動画から学ぶ】商用フリーの年賀状テンプレート無料配布中・PDFでテンプレートを簡単編集
プライバシー保護 | マルウェアなし | 広告なし
まとめ
いかがでしたか。
[Notion]とPDFelement(PDFエレメント)を活用しを使えば、さまざまな情報を一元管理することができますし、どんな情報も同じ操作方法で登録や変更などができますので、たくさんのツールの使い方を覚える必要がありません。
また、テンプレートも豊富に用意されていますが、自由にカスタマイズすることも可能ですので、好みや状況に合わせて気軽に作り替えることができます。
入力したい項目がなくて、備考に入力する、などの対応だと検索や集計が希望通りにできないこともありますが、自分で項目を作成できれば、検索も楽になりますし、集計や抽出も簡単になりますので、ぜひこの機会に、[Notion]を試してみてください。
 OCRソフトの紹介
OCRソフトの紹介 スキャン&PDF化
スキャン&PDF化 スキャンPDFの編集
スキャンPDFの編集 スキャンPDFの変換
スキャンPDFの変換 画像化のPDFデーダ抽出
画像化のPDFデーダ抽出 OCR機能活用事例
OCR機能活用事例









役に立ちましたか?コメントしましょう!