政府は「働き方改革」の一環として、社内の書類をデータ化するいわゆる「ペーパーレス化」を推進しています。しかし膨大な量の書類をデータ化するのは簡単ではありません。そんなときに活用したいのが「OCR」です。昨今の書類のデジタル化によって、過去に手書きなどで記載した書類を文字データ化するOCR技術が重宝されています。
それによってOCR機能を備えたソフトが多く出回っており、なかでもAdobeAcrobatとPDFelementの機能は優れていると評価されています。
一方で、両者にはそれぞれ特徴があるため、比較対象にもされやすくなっているのが特徴です。この記事ではOCRとは何なのかを解説するとともに、Adobe Acrobat DCを使ってスキャンしたPDFをテキスト化する方法、PDFelementとの比較などを紹介します。
目次:
そもそもOCRとは?

OCRとは、画像として保存されているデータをコンピューターが文字として認識できる形に変えることを指します。OCRは「Optical Character Recognition/Reader」の略であり、日本語では「光学的文字認識」と訳されるのが一般的です。
紙の書類をスキャナーやカメラを使ってパソコンに取り込むと、その情報は一つの画像データとしてコンピューターに認識されます。そのため、そのまま書類を画像データとして保存していると、画像としての編集は可能でも文書としての編集は不可能です。しかし、社内でやり取りされている書類の多くは文書ですから、データ化したファイルも文書として編集できる形にしなければ、書類として使用するのに不便を感じるはずです。
紙の書類をスキャンしたときに起こるこのような問題を解決してくれるのがOCRです。OCRを活用すれば、書類をスキャンして作成した画像データをテキストを含むPDFファイルに変換できます。これにより書類をテキストとしてコンピューターが認識できるようになるため、コピー&ペーストを行ったりデータのなかから必要な文言を検索したりするなど、一般的なテキストデータと同様の編集や検索が可能になるのです。
PDF OCRソフトの特徴
① PDFelementのメリット
PDFelementのOCR機能を使用するにあたってのメリットとしては、使用言語の多さが挙げられます。対応言語は日本語をはじめとして計25言語となっています。世界標準後の英語はもちろんのこと、中国語などその他の主要な国の言語を網羅している点がPDFelementを使用する上での最大のメリットとなるでしょう。
また、文字認識能力が非常に高精度である点も強みとなっています。別途プラグイン機能を利用することによって、言語ごとのデータから編集可能なPDFへと変換できるといった多様な使い方ができるのも特徴です。
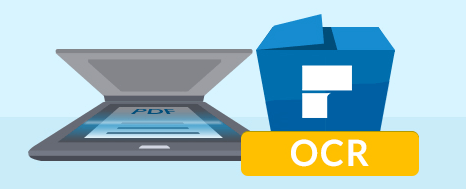
② Adobe Acrobatのメリット
このソフトのOCR機能の優秀な点としては、スキャンした文字を編集可能なPDFへ変換することが可能になる基本的な性能のほかに、システムフォントおよびすべてのページを編集可能とするなど、簡単かつ便利な書類作業を実現しやすいところにあります。
文字認識精度も一定の評価を得ており、多少文字がかすれていたとしても誤字認識されにくいという現代の水準をキープしている一方で、他の製品と同じようにかすれ具合や裏の文字が浮かび上がりやすい薄い紙などでは、それなりに誤字認識をしてしまうというデメリットもあります。
OCRを活用するメリットとは?
① 作業を削減できる
OCR機能を活用する最大のメリットは、ペーパーレス化に伴う面倒な作業を削減できることです。OCRを使わずに社内のペーパーレス化を図る場合、紙の書類とにらめっこして記載されている文言を手でパソコンに入力するしかありません。創業して間もない企業であれば社内にたまっている書類も比較的少ないでしょうから、それらの書類を一枚一枚手入力することはさほど苦にならないかもしれません。
しかし、創業からある程度の期間が経過している企業には、膨大な量の書類が蓄積されているはずです。それらの書類を一枚一枚手入力するにはかなりの時間と労力がかかるため、とても現実的ではありません。このようなペーパーレス化を目指す際に付いて回る煩雑な作業を大幅にカットしてくれるのがOCRです。OCR機能を使えば、紙の書類をスキャンしていくつかの手順を踏むだけで、簡単に書類をテキスト化することが可能になります。
② 検索とデータの活用が簡単
また、OCRの活用には書類の検索を簡単にするというメリットもあります。紙の書類の場合、必要な情報を見つけ出すには目的の情報が含まれているであろう書類を引っ張り出してきて、それらを一枚一枚確認していく方法しかありません。しかしスキャンした書類をテキスト化しておけば、テキストの検索機能を使って目的の情報にすぐアクセスできるのです。
さらに、OCRを活用して書類をテキスト化しておくと、データの活用が容易になるというメリットもあります。たとえば、書類のデータを元にExcelのグラフを作成する場合、紙の書類のままではExcelにデータを一つ一つ入力する必要があります。しかし、書類をスキャンしてテキスト化しておけば、グラフに使用するデータ含むPDFをExcelファイルに変換するだけで簡単にグラフが作成できるのです。
Adobe Acrobat と PDFelement の比較
① 文字変換精度の比較
Adobe AcrobatとPDFelementProの文字認識精度では、PDFelementProの方がより高精度に認識が可能であるという一定の評価がされているのが特徴です。 比較対象がAdobeだけでなく、PDFelementの精度はその他のソフトと比べても非常に優秀という評価が一般的で、ひとつのファイルをひとつのワークシートにまとめることもできるため、汎用性の高い編集も同時に行うことができるという強みも有しています。また、多言語対応という点でも優れていると評価されているのが特徴です。
② PDF変換の比較
文字認識能力と同時にもっとも重要視されるPDF変換の対応能力については、Adobe AcrobatとPDFelementはどちらも優れていると言えるでしょう。 多言語でも変換および編集ができる強みをもっている後者に対して、前者は3DCADという特殊なファイルもPDF変換することができ、またAcrobatは第三者によるPDF閲覧時間の制限の設定などを行えるという特徴があります。変換機能に関してはどちらも環境次第で非常に優秀なソフトとなりえる機能を有しています。
③ OCRの総合機能の比較
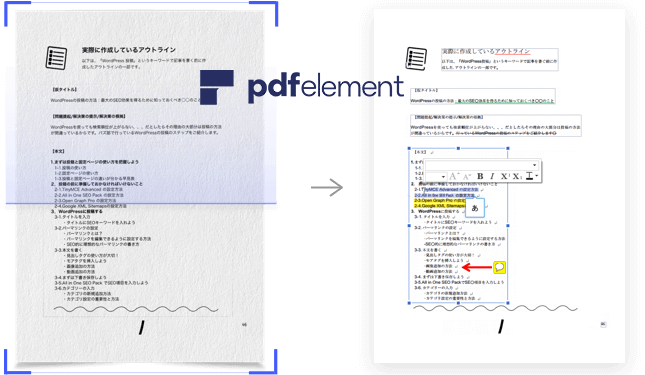
OCRの総合的な機能としては、Adobe Acrobatのバックアップ機能やサイトによるOCRマニュアルやチュートリアル機能など、初心者でも扱いやすい仕様となっている点も評価されているポイントです。 一方で多言語編集が必要であったり、OCR機能を利用して変換したPDFを細かく編集したり、グラフなどを用いる際にも対応できるようエクセルへさらに変換および編集をするといった高度な作業をサポートしてくれるのがPDFelementと言えるでしょう。
*OCRツールをもっと見る ⇒
Adobe AcrobatのOCRを使って画像をテキストに変換する方法
スキャンした画像をテキストを含むPDFファイルに変換してくれるソフトには、無料のものから有料のものまで数多く存在します。その一つが「Adobe Acrobat DC」です。Adobe Acrobat DCは、「Adobe Acrobat Reader DC」で有名なアドビ株式会社が提供する有料のPDF作成ソフトです。このソフトはPDFの作成以外にも、WordやExcelのファイルをPDFに変換したり、PDFの編集や共有を行ったりすることもできるので、業務でPDFを多用する方に適したソフトといえます。
もちろん、Adobe Acrobat DCを使えばスキャンした書類のデータをテキスト化することも可能です。このソフトにはカスタムフォントと呼ばれる機能が備わっているので、スキャン元の書類に使われている文字に近いフォントでテキスト化できるのが特徴です。具体的には以下のような手順で画像データをテキスト化します。
1. Adobe Acrobat DCを起動し、あらかじめスキャンしておいた書類のPDFファイルを開きます。
2. 右側に表示されるパネル、または上部にある「ツール」のなかから「PDFを編集」をクリックします。これによりPDF内の文字がOCR処理され、テキストデータとして編集できるようになります。
3. 保存する前に編集が必要な場合には、編集したい場所を選択しテキストを入力します。
4. 最後に画面上部にある「ファイル」を選択して「名前を付けて保存」(Macの場合には「別名で保存」)をクリックし、PDFファイルに新しい名前を付けて保存します。
Adobe Acrobat DCのOCR機能はデフォルトでオンになっているため、特別な操作をしていない限り、以上の手順で画像データをテキスト化可能です。万が一、OCR機能がオフになっていてテキスト化できない場合には、以下の手順でOCR機能をオンにします。この手順を踏むことにより、次回からは先ほど紹介した方法で画像データのテキスト化が可能です。
1. Adobe Acrobat DCを起動し、右側に表示されるパネル、または上部にある「ツール」のなかから「PDFを編集」をクリックします。
2. 右側のパネルにある「テキストを認識」のチェックボックスをクリックしオンにします。
まとめ
Adobe Acrobat と PDFelementの機能の比較からみると、基本的にはそれぞれの使用する環境によって異なりますが、前者は比較的個人向け、後者は個人と企業向けというかたちと言えるでしょう。一方で文字認識精度の高さというOCR技術の基本的な機能だけに絞った場合、PDFelementの優秀さが評価されているというのは事実となっています。
個人にとって、OCR機能には作業量の軽減、検索とデータ活用の便利などのメリットがあります。これに加えて企業にとって、コスト削減や業務効率化の観点から、社内のペーパーレス化は待ったなしの状態といえるでしょう。ペーパーレス化に伴う作業を削減するために欠かせないのがPDF作成ソフトのOCR機能です。あなたもPDFソフトを導入して、ペーパーレス化の第一歩を踏み出してみませんか。
PDF編集はこれ1本でOK | PDFelement
スマートに、シンプルに、AI 搭載 PDF ソリューション
・ 第19回、24回、29回Vectorプロレジ部門賞受賞
・ 標準版からプロ版まで、幅広いのニーズに対応
・ Windows、Mac、iOS、Android、クラウドに対応
・ 7x12h体制アフターサービス
 OCRソフトの紹介
OCRソフトの紹介 スキャン&PDF化
スキャン&PDF化 スキャンPDFの編集
スキャンPDFの編集 スキャンPDFの変換
スキャンPDFの変換 画像化のPDFデーダ抽出
画像化のPDFデーダ抽出 OCR機能活用事例
OCR機能活用事例 PDF編集--透かし・背景
PDF編集--透かし・背景 PDF編集--注釈追加
PDF編集--注釈追加 PDF編集--ページ編集
PDF編集--ページ編集









役に立ちましたか?コメントしましょう!