PDF変換の小技
ページ操作の小技
 ページ順番の変更
ページ順番の変更 ページ分割・抽出
ページ分割・抽出 ページ追加・削除
ページ追加・削除 ページ回転
ページ回転 しおり作成
しおり作成 ページの置き換え
ページの置き換え
業務などで英語和訳をしなければいけないとき、どのような方法を使っているでしょうか?
一般的には、Google翻訳(グーグル翻訳)を使ったり、その他の英語翻訳ツールを利用して翻訳することが多いでしょう。
そのような方法では、英文のテキストを入力するなどの工程が必要になります。
また、翻訳した結果を保存するために、ダウンロードなどの手間も必要になりますね。
今回は、最新のPDFelementの新機能『PDFを直接翻訳できる』機能をご紹介します。翻訳作業が楽になる機能です!
プライバシー保護 | マルウェアなし | 広告なし
外国語の中でも、やはり「英語」はよく使われる言語です。
ビジネスにおいて、英語はさまざまなシーンで使用されています。
例:
・海外拠点や協力会社の関係で、会議資料・メールなどは基本的に英語である
・専門的な知識が必要な業種で、資料が英文で作成されていることが多い…など
頻繁に英語を使う立場でなくても、ちょっとした英単語や英文を翻訳することはよくあることでしょう。
昨今では、日本においても幼少期から英語教育に力を入れることが見受けられるようになりました。
そのため、学校の授業や、大学の専門学科などでは高度な英文の論文を読む機会も増えてきたといえるでしょう。
このように、仕事・教育・趣味…とあらゆるシーンで英語は身近な存在になっており、即時に翻訳できる機能はますます需要が高まっていくと考えられます。
新登場した『PDFelement Ver9』に、翻訳機能が追加されました!その特徴と、使い方を詳しくご紹介します。
・マイクロソフト翻訳を搭載
・翻訳元の言語を自動検出して即時に翻訳
・100ヵ国の言語翻訳をサポート
・翻訳した内容をコメントリストに保存可能
・Wondershare会員なら、月間1万文字まで翻訳できる
PDFelementを使えば、いちいち翻訳ツールを利用してPDFを読む必要はありません。PDFelementでPDFを読み込んで直接翻訳! 速やかに文書を確認できます。
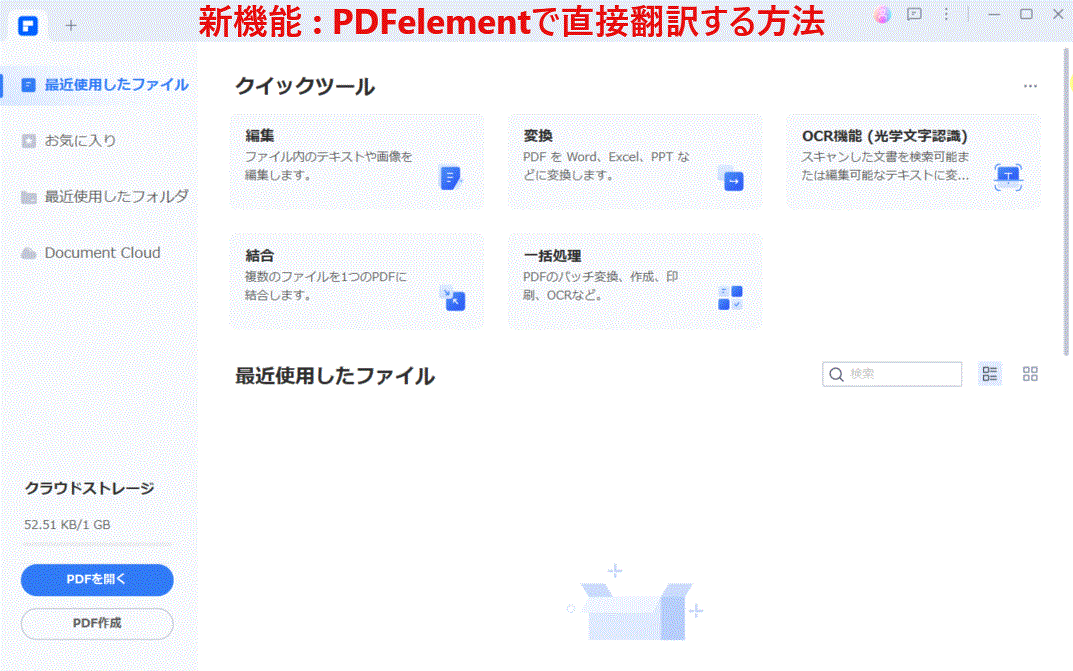
【手順】
1.PDFelementを起動し、翻訳したいPDFを開きます。
2.画面左側のツールバーから [注釈の一覧] をクリックします。コメント一覧が表示されます。
3.[ホーム] > [翻訳] をクリックします。[翻訳する] ウィンドウが開きます。
4.PDFの文書内で翻訳したい箇所をマウスをドラッグして選択します。翻訳した結果が表示され、その内容はコメント一覧に保存されます。
◎コメントに保存したくない場合
[翻訳する] ウィンドウ下部の [ノートに翻訳結果を保存します] のチェックを外してください。
◎違う言語で翻訳したい場合
言語のプルダウンから変更できます。
コメントのハイライトカラーを選択するには、[ホーム] > [ハイライト] を選択してカラーを設定してから翻訳してください。
コメント一覧で直接コメントをクリックすると入力モードになり、編集できるようになります。
コメント一覧で対象のコメントにマウスを近づけると、[…] メニューが表示されます。
[削除] をクリックすると、コメントが削除されます。
翻訳してコメント一覧に保存された内容は、[ファイル] > [名前を付けて保存] しておくことで、後で確認することができます。
[翻訳] ウィンドウでは、任意の文字列を翻訳することもできます。
翻訳テキストに文字列を入力してから、[翻訳する] ボタンをクリックしてください。
Wondershare会員であれば、月間1万文字まで翻訳可能! 利用できる文字数は、[翻訳する] ウィンドウ下部の [残りの文字数] に表示されます。
プライバシー保護 | マルウェアなし | 広告なし
PDFelementの翻訳機能はいかがでしたでしょうか。
PDFelementを利用すれば、翻訳ツールを利用せずにそのまま文書を確認できるので、時間の節約になり大幅に手間を省くことができます。
たとえば、よく知られているGoogle翻訳と比較するとどうでしょうか。
Google翻訳アプリの場合は、翻訳したい文書にリアルタイムカメラをかざして翻訳します。
この場合、いちいちテキストや音声を入力する手間は省けますが、カメラの読み込みがうまくできなかったり、ページごとに毎回カメラをかざさなければ翻訳できません。
また、ブラウザのGoogle翻訳サイトの場合は、「テキスト・ドキュメント・ウェブサイト」から選択して翻訳します。この場合、テキストやURLを入力して翻訳した後に、翻訳結果をダウンロードする必要があります。
やはり、直接文書を翻訳できること、そして翻訳した内容をそのままファイルに保存できることは大きなメリットがあると言えるでしょう。
業務に、教育に、今回ご紹介した翻訳機能をぜひご活用ください!
プライバシー保護 | マルウェアなし | 広告なし
スマートに、シンプルに、AI 搭載 PDF ソリューション
・ 第19回、24回、29回Vectorプロレジ部門賞受賞
・ 標準版からプロ版まで、幅広いのニーズに対応
・ Windows、Mac、iOS、Android、クラウドに対応
・ 7x12h体制アフターサービス
この文書または製品に関するご不明/ご意見がありましたら、 サポートセンター よりご連絡ください。ご指摘をお待ちしております!
役に立ちましたか?コメントしましょう!