PDF文書を翻訳したいという場合、翻訳ツールを使用すると効率的です。
翻訳ツールには、オンラインで使用するものやインストールしてオフラインで使用できるものまで、さまざまなものが提供されています。
特に、オンラインツールには無料で使用できるものも多く、Google chromeなどのWebブラウザがあれば翻訳が可能なため、翻訳を必要とする機会が比較的少ない場合などにとても便利です。
また、PC、スマホやタブレット端末などにインストールして使用する翻訳アプリの場合は、オフラインで使用できるため使用する環境を問わないだけでなく、高度な翻訳や専門性の高い翻訳が可能なものを選択することができます。
今回は、英語のPDF文書を日本語へ翻訳することができる便利な「オンラインツール」と「オフラインツール」をご紹介していくとともに、PDF翻訳する際の注意点や疑問点について解説していきます。
目次:
英語のPDF文書を翻訳できるオンラインツールの特徴と使い方
英文メールや論文の確認・作成など「一時的にPDF文書の翻訳」が必要な場合は、翻訳アプリを購入するより、オンラインツールを利用する方が効率的です。
オンラインツールとは、インターネットを使い、専用のWebサイト上で利用するサービスです。多くの場合、Webブラウザさえあれば、無料で利用することができます。
ここでは、英語のPDF文書が翻訳できる代表的なオンラインツール3種類の特徴とその使い方についてご紹介していきます。
ツール1. Google翻訳
Google翻訳とは、Google社が提供しているビジネス文書の翻訳に強い、無料のオンライン翻訳ツールです。
Google翻訳は132の言語に対応しており、Webブラウザを使って「テキスト」「ドキュメント(文書ファイル)」「画像ファイル」「ウェブサイト」を素早く翻訳することができます。
なお、Google翻訳では、「PDF(.pdf)」「Word(.docx)」「PowerPoint(.pptx)」「Excel(.xlsx )」の形式のファイルを最大10MBまで翻訳可能です。
なお、PDF文書は、ページ数が300ページを超えている場合は対応できません。
【Google翻訳の使い方】
|
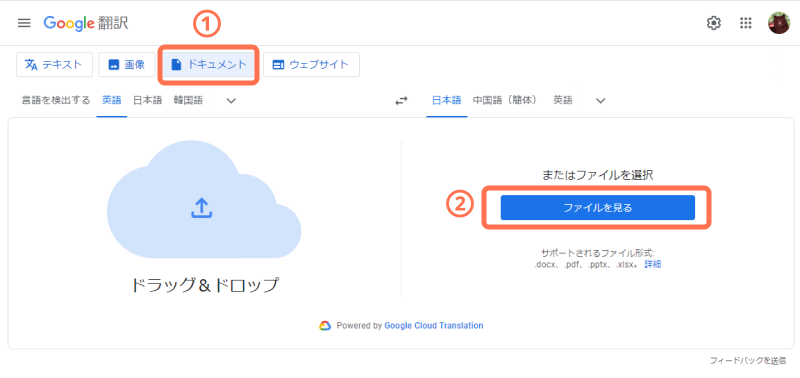
▲Google翻訳
ツール2. Deepl翻訳
Deepl翻訳とは、DeepL社が提供している論文や専門性の高い文書の翻訳に強く、無料でも利用可能なオンライン翻訳ツールです。
Deepl翻訳は31の言語に対応しており、Webブラウザを使って「テキスト」「ファイルの翻訳」「DeepL Write(AIでの文章の推敲)」ができます。
Deepl翻訳では、「PDF(.pdf)」「Word(.docx)」「PowerPoint(.pptx)」の形式のファイルを、無料版の場合1か月に3ファイル、1ファイル5MBまで翻訳可能です。
なお、有料版では、プランごとに翻訳可能なファイル数やファイルサイズが異なります。
【Deepl翻訳の使い方】
|
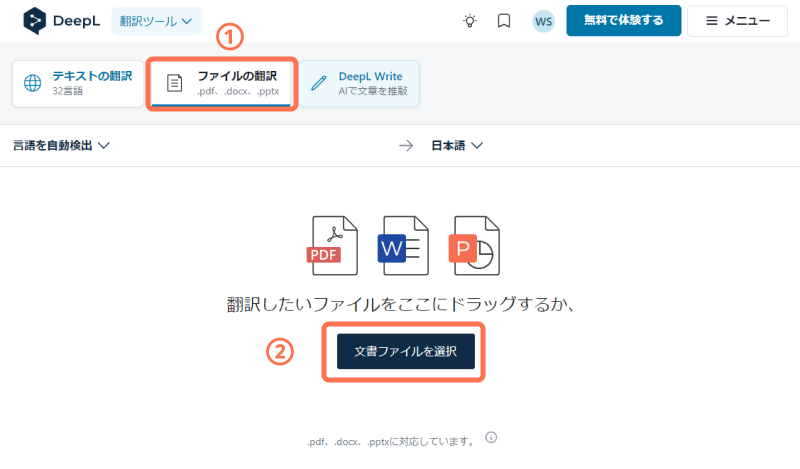
▲Deepl翻訳
ツール3. Doc Translator
Doc Translatorとは、Translation Cloud社が提供しているオンライン翻訳ツールで、元のレイアウトを維持した翻訳が可能です。
Doc Translatorは100以上の言語に対応しており、Webブラウザを使って、アップロードしたファイルを翻訳することができます。
Doc Translatorでは、「PDF(.pdf)」「Word(.docx)」「PowerPoint(.pptx)」「Excel(.xlsx )」「テキスト(.txt/.csv)」「画像(.jpg/.jpeg/.png)」「InDesign (.IDML)」の形式のファイルを、FreePlanの場合、最大50ページ、1ファイル50MBまで翻訳可能です。
なお、初回最大1,000語までの無料トライアルもあります。
【Doc Translatorの使い方】
|
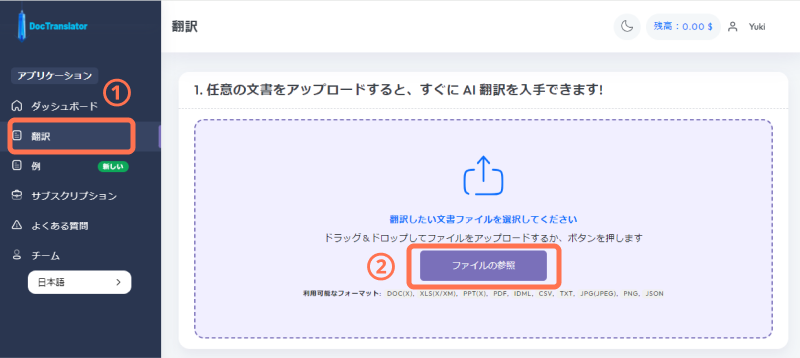
▲Doc Translator
英語のPDF文書を翻訳できるオフラインツールの特徴と使い方
継続的に翻訳作業が発生する場合は、翻訳アプリや翻訳ソフトなどのオフラインツールを利用する方が効率的です。
オフラインツールとは、PC、スマホ、タブレット端末などに直接インストールすることで、インターネットにつながっていない状態でも利用可能なツールです。
無料で使用することも可能ですが、多くの場合、すべての機能を利用するには有料プランへの登録が必要になります。
ここでは、英語のPDF文書が翻訳できる代表的なオフラインツール3種類の特徴とその使い方についてご紹介していきます。
ツール1. PDFエレメント
PDFelement(PDFエレメント)とは、Wondershare社が提供しているPDF編集ソフトです。
PDFエレメントは、PDFの作成・編集・変換・結合・圧縮・署名・OCRといったPDFの編集はもちろん、PDF内のテキストを100以上の言語に翻訳することができます。
なお、PDFエレメントでは、PDF内のテキストを1回に1000文字以内、1ヶ月で最大10万文字まで翻訳可能です。
その他にもPDF文書の要約、文章のリライトや校正、用語の説明、AIで作成された文章かどうかを検出する機能などがあり、PDFエレメントがあれば、PDFを効率的に活用することができます。
【PDFエレメントの使い方】
|
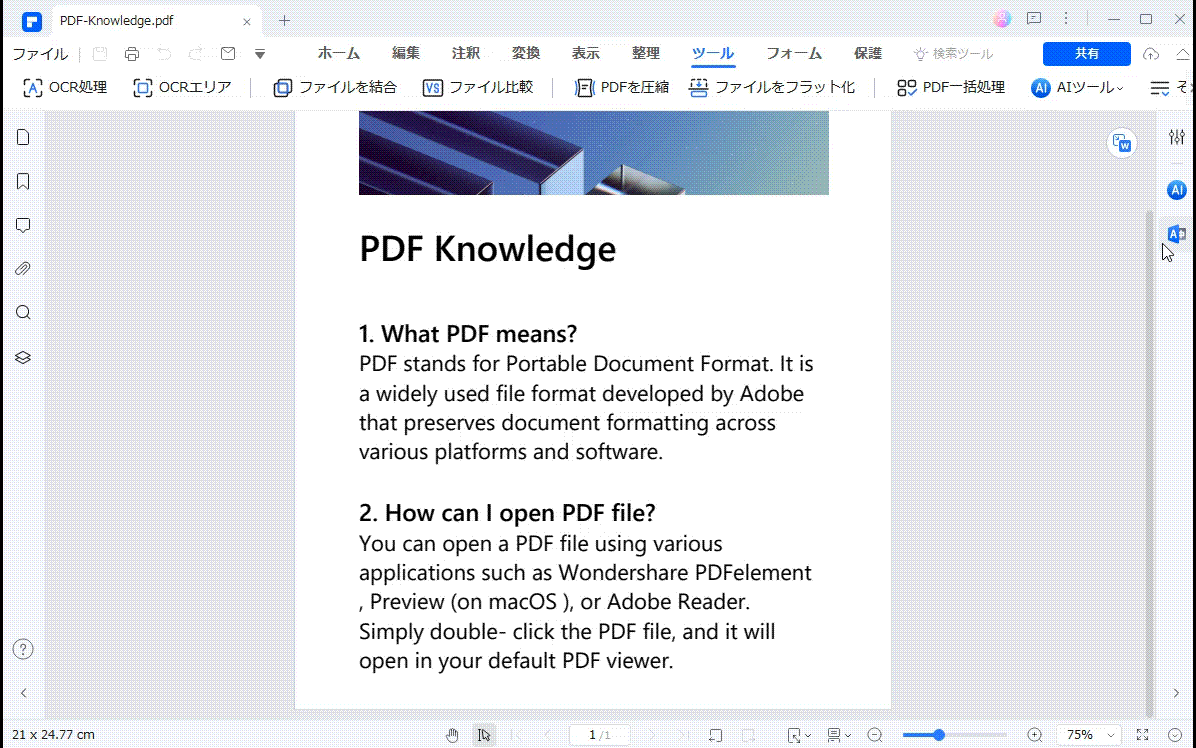
▲PDFエレメントの翻訳機能
ツール2. Microsoft Office Word
Microsoft Office Wordは、Microsoft社が提供している文章作成ソフトです。
Microsoft翻訳ツールを利用して、「ドキュメントの翻訳(ファイル全体)」または「選択範囲の翻訳」のいずれか指定した範囲内の文章を翻訳することができます。
なお、Microsoft Office Wordでは、70以上の言語に翻訳することが可能です。
普段使用しているソフトを使って翻訳できるためとても便利ですが、ファイル全体を翻訳したい場合は、あらかじめWord文書として保存しておく必要があります。
【Microsoft Office Wordの使い方】
|
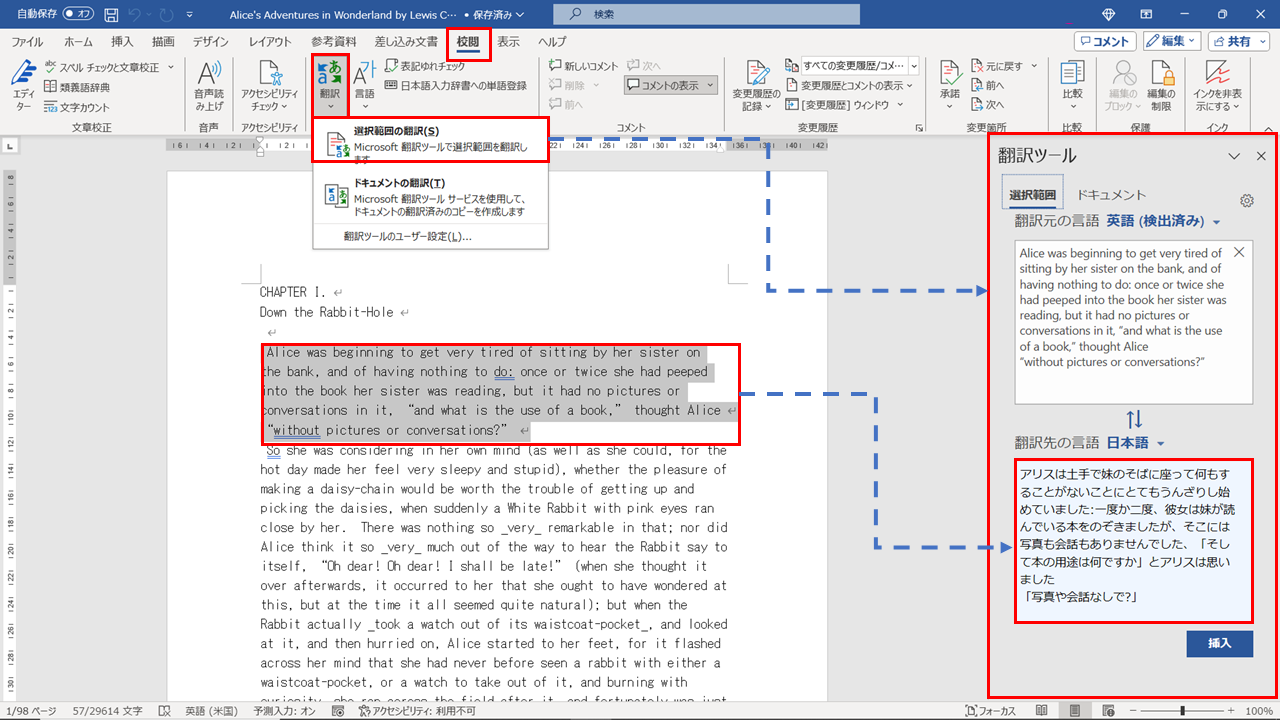
▲Microsoft Office Word
ツール3. T-4OO
T-4OOとは、株式会社ロゼッタの提供する専門分野における文書の翻訳に特化したツールです。
T-4OOは100の言語に対応しており、医薬・金融・化学・機械・IT・法務など2000の専門的な分野のドキュメントを精度95%の正確性でAI自動翻訳します。
翻訳エンジンサーバーが国内に設置されていたり、データの暗号化が図られていたり、一定期間が過ぎるとデータが自動的に削除されたりなど、セキュアな環境で使用することが可能です。
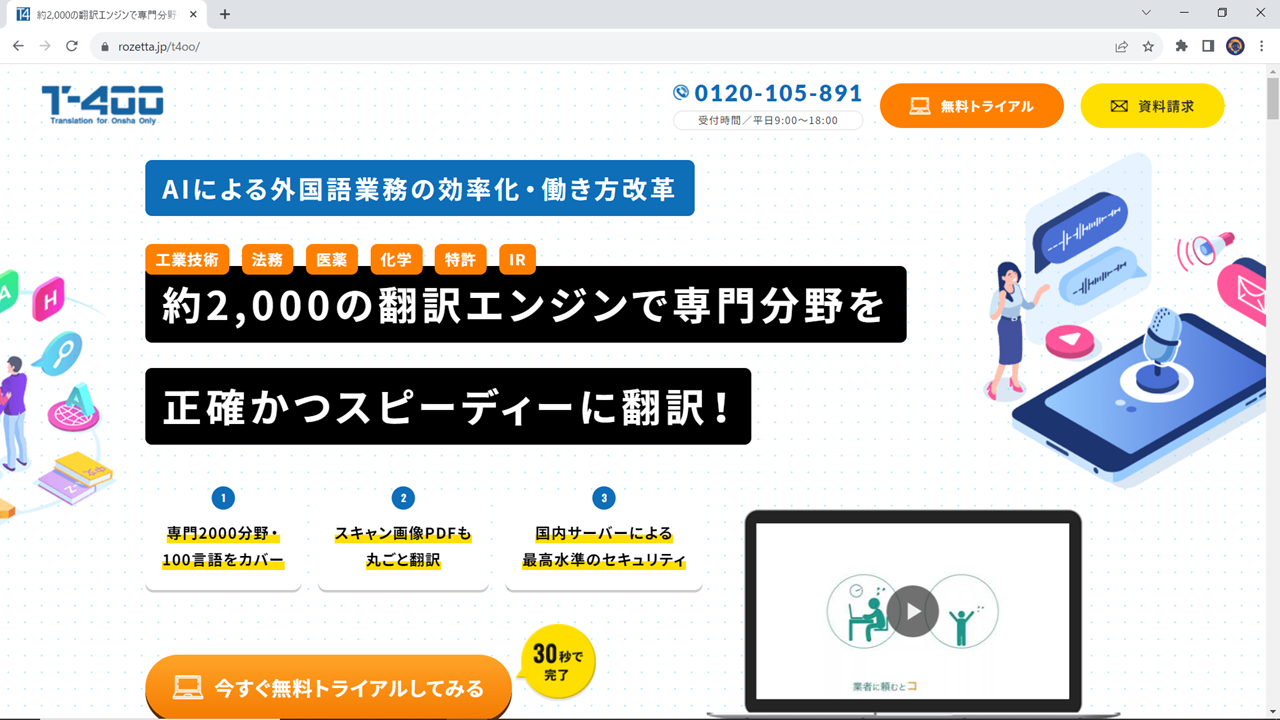
▲T-4OO
英語のPDF文書を翻訳できるオンラインツールとオフラインツールの選び方
PDF文書を翻訳する際、オンラインツールにするかオフラインツールにするかは、「使用する環境」とともに、「翻訳の頻度」や「翻訳以外の機能」、「コスト面」などを総合的に判断して選ぶとよいでしょう。
翻訳の頻度が少なく、コストをかけたくないという場合は、オンラインツールを活用すると良いでしょう。
ただし、インターネット環境が必要なオンラインツールを利用する場合、外出先では作業できない場合があります。
反対に、翻訳の頻度が高い場合や容量の大きなPDFを翻訳する機会が多い場合、オンラインツールにすると、ワード数が多くかえってコストがかさんでしまったり、通信速度によっては作業効率が悪くなってしまったりすることがあるため、PDFエレメントなどオフラインツールがおすすめです。
また、オフラインツールの場合、翻訳が主要な機能ではないものが多いため、翻訳以外の機能を考慮して選択すると良いでしょう。
PDF文書の翻訳がうまくできない理由とは
PDF文書が翻訳できるツールには、Webサイト上で使用する「オンラインツール」とPCやスマホ、タブレット端末などにインストールして使用する「翻訳アプリ」があります。
サービスや製品ごとに、翻訳可能な言語、ファイル形式やファイルサイズなどが異なるため、翻訳ツールを選択する際には、用途に応じて適切なものを選ぶことが重要です。
たとえばオンラインツールの場合、次のような点が理由でPDF文書の翻訳ができないことがあります。
・インターネットの接続環境
・使用しているPCや社内ネットワークのセキュリティ設定
1. インターネットの接続環境
オンラインツールを利用する場合は、当然、インターネットへの接続環境が必要です。
接続状態が不安定なときには、「PDF文書がアップロードできない」「翻訳ができない」「翻訳したデータをダウンロードできない」といった状況が発生する場合があります。
そのため、オンラインツールを利用する際は、安定して接続できる環境が整っていることが重要です。
2. セキュリティ設定
PCや社内ネットワークのセキュリティ設定などにより、オンラインツールの利用やWeb上でのファイルのアップロード・ダウンロードなどが遮断されている場合があります。
そのため、使用している環境のセキュリティ設定やルールを確認し、検討しているオンラインツールが使用できるかどうかの確認も必要です。
なお、オンラインツール・翻訳アプリそれぞれで注意する点は、「利用可能なファイル形式」と「対応可能なファイルサイズやページ数」などへの制限です。
PDF文書をそのまま翻訳したいと思っても、そのツールやアプリでPDF文書がサポートされていなければ、当然翻訳はできません。
ファイルサイズやページ数が対応可能な容量を超えている場合は、ファイルを分割するなどして、規定範囲内の容量に抑えたうえで翻訳しましょう。
また、セキュリティ設定により、画像として保存されていたり、パスワードが設定されていたりするなど、PDFファイルが保護されている場合も翻訳できない場合があります。
PDF文書を翻訳する際によくある質問
PDF文書が翻訳できるさまざまな翻訳ツールをご紹介してきました。
ここでは、その他、PDF文書を翻訳する際によくある質問にお答えしていきましょう。
Q1. Google ChromeでPDFを翻訳するには?
Google Chromeには、Webサイトを翻訳する機能はありますが、PDFを翻訳する機能はありません。
そのため、Google ChromeでPDFを翻訳する場合は、次のような方法を検討する必要があります。
・PDF内の翻訳したいテキストをコピーし、Google Chromeでオンラインツールを開いて翻訳
・Chromeのウェブストアから拡張機能を追加して翻訳
Q2. Google翻訳でPDFを翻訳できる容量は?
Google翻訳で翻訳可能なファイルの容量は、最大10MBです。
それ以上の容量のPDFを翻訳したい場合は、ファイルを分割してから使用する必要があります。
Q3. AdobeでPDFを翻訳するには?
Adobe Acrobat ReaderやAdobe Acrobatには、翻訳機能はありません。
そのため、AdobeでPDFを翻訳する場合は、次のような方法を検討する必要があります。
・PDF内の翻訳したいテキストをコピーし、オンラインツールで翻訳
・プラグインなどを追加して翻訳
まとめ
今回は、英語のPDF文書を日本語に翻訳際に使える6つのツールと、PDF文書を翻訳する際の注意点や疑問点などについてご紹介してきました。
どのツールを使用するかは、翻訳を必要とする頻度やどのような文書を翻訳するのかなどによって変わってくるでしょう。
オンラインツールは手軽に使用できるうえ、導入コストも比較的安価ではありますが、セキュリティ面には不安が残ります。
オフラインツールの場合、導入コストはかかりますが、セキュリティ面の不安は少なく、何より翻訳以外の機能も利用することがメリットです。
たとえば、PDFの使用頻度が高い場合、PDFエレメントのようなPDF編集ソフトを導入することで、PDFの作成や編集など翻訳以外の機能を活用することができ、さらに作業効率のアップが期待できます。
今回は、6つのツールをご紹介してきました。是非、利用状況にあったツールで翻訳にかかる時間の短縮し、業務の効率化を図りましょう。




役に立ちましたか?コメントしましょう!