ワードやエクセルで頼まれた書類を作成したのに、ついうっかり印鑑を押し忘れてしまった経験はありませんか。せっかく出来上がった書類が提出出来ずに、余計な仕事を増やしてしまうことがあります。
そこでワードやエクセルで作成した文書に、電子印鑑を追加する方法について紹介します。さらに、PDFファイルに電子印鑑を追加する方法も紹介します。
プライバシー保護 | マルウェアなし | 広告なし
目次:
Part 1. ワードで電子印鑑を追加する方法
ワードで作成した文書に電子印鑑を追加するときには、ワードの文書にそのまま挿入するか、無料のソフトなどで入れ込む方法があります。ワードで挿入すれば印鑑の近くに文章を配置することが出来ますし、見栄えも良くなります。ソフトを使えば文書に入れ込むだけでなく、印鑑そのものから作れるので便利です。
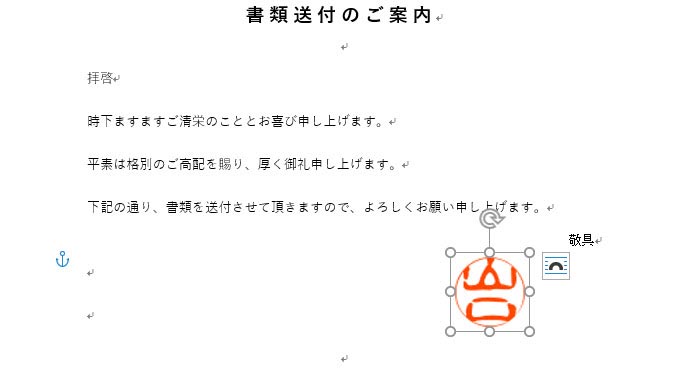
ワードに直接画像として印鑑を挿入するときには、まず手持ちの印鑑をスキャンしてパソコンに取り込むところから始まります。真っ白な紙に印鑑を押して、その紙をスキャンするだけです。
画像としてパソコンに取り込めたら専用のお絵かきアプリなどでトリミングをして、背景を透明にして完成です。背景を透過させることで文書の邪魔になりませんし、必要に応じて文字の上から押すことが出来ます。
ワードで文書を作成したら、印鑑を入れたい位置に画像を挿入します。氏名の横だったり、文章の終わりの部分と好きな位置に入れるだけです。このとき文字や段落のレイアウトを変えずに挿入しようとすると、行間に印鑑が配置されて全体のデザインに影響を及ぼすことがあります。デザインが崩れてしまったときには画像挿入設定を変更して、好みの位置に入れられるようにしましょう。
無料のソフトなどで印鑑を入れるときには、ソフトで電子印鑑を作っておいてワードに転送します。使っているソフトの指示に従って電子印鑑を作成したら、出来上がっているワードの文書にドラッグ&ドロップをして追加するのです。ソフトによっては押した部分をクリックするだけで、自動的に捺印してくれるタイプのものもあります。無料ソフトで何パターンかの印鑑を作っておけば、文書に合わせて使い分けることも可能です。
→関連記事:
Googleドキュメント&スプレッドシートで電子印鑑を作成する方法>>
電子捺印の最適な方法とおすすめツール【Win/Mac】>>
電子印鑑の選び方と利用方法:無料で使える便利なツールをご紹介>>
Part 2. エクセルで電子印鑑を挿入する方法
1.エクセルの文書に挿入するときには、あらかじめ電子印鑑を作成します。エクセルを起動したら印鑑の土台となる図形を選んで、その部分に印鑑が作れるように準備します。
印鑑が押せる範囲を設定するので、使いたい印鑑の形に合わせて図形を選びます。丸い印鑑なら図形の書式設定から円の形を、四角い印鑑なら四角を選ぶだけです。こちらでは楕円を選択し、shiftを押しながら円を描きます。
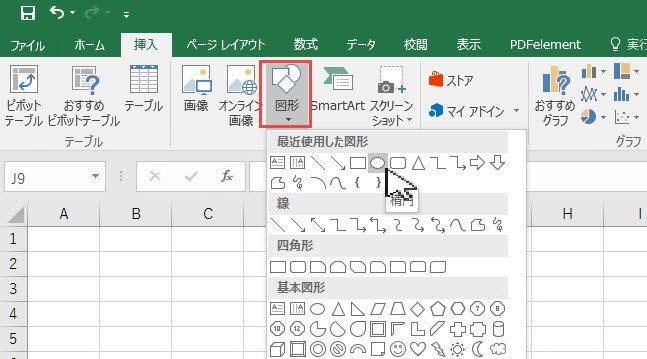
2.選択した図形の色を決めますが、ほとんどの印鑑の場合は朱色なので、赤っぽい色を選びましょう。色を付けるのは図形の枠組みだけなので、塗りつぶしはしないように注意します。
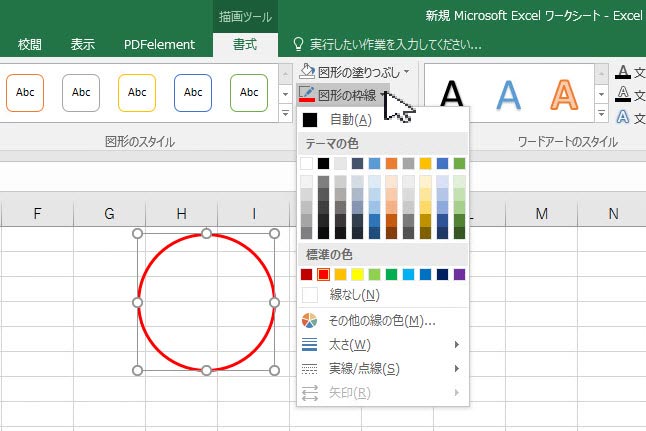
3.色が決まったら別の図形を作ってテキストを入力します。図形の色は白にして、あとで円形と組み合わせたときに邪魔にないようにしましょう。図形の中にキーボードで名前を入力して、図の真ん中に入るように設定します。
或いは、テキストボックス、ワードアート機能を使って、名前を入力します。
選んだフォントによって見た目も変わってくるので、様々なフォントを試してしっくりくるものを選ぶのがポイントです。より印鑑らしい見た目になるように、いくつかのフォントを試してみます。こちらは縦書きテキストボックスを使って名前を入力します。
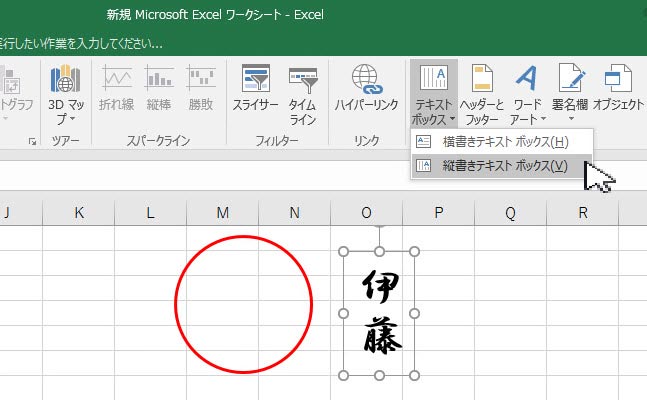
4.テキストが出来上がったら円形と組み合わせて、グループ化して動かないように固定します。完成した印鑑を保存して、文書に入れられるようにしておくと次に使うときにスムーズです。
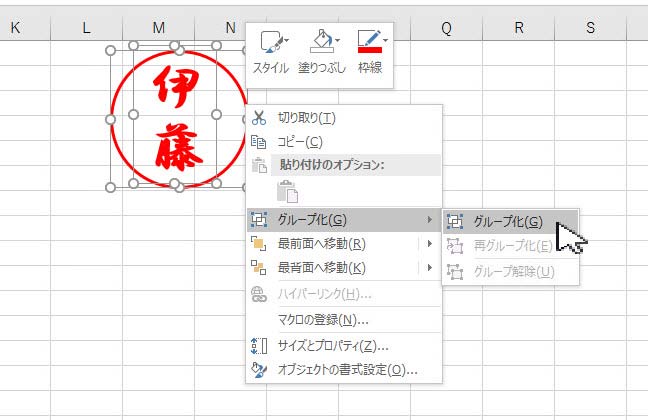
5.電子印鑑が出来上がったら書類の作成をして、印鑑が必要な部分にコピーペーストして追加して完成です。好きな場所に置きたいときにはマウスでドラッグして、好みの位置に配置します。
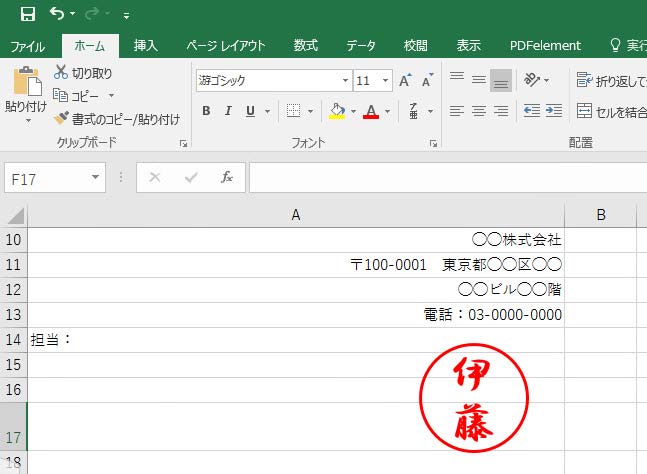
動画で学ぶ!Word・Excel・PDFで電子印鑑を作成する方法
Part 3. ワードやエクセルで電子印鑑を入れ込むメリットとは
ワードやエクセルで電子印鑑を追加するメリットの一つに、費用が掛からないことが挙げられます。パソコンに入っているワードやエクセルだけで作成することが出来るので追加の経費も掛からずに、低予算で作れるのは大きな魅力です。いちいち新しい有料のソフトを購入する必要もなく、手持ちのアイテムだけで作成することが出来るのはワードやエクセルの作成方法ならではです。またある程度ワードやエクセルの知識があれば、すぐに作れる手軽さがあるのも良いところです。
Part 4. PDFファイルに電子印鑑を追加する方法
現代の職場環境では、PDFファイルが頻繁に活用されています。そのため、PDFファイルに直接電子印鑑を追加するのも不可欠になります。
では皆さん、PDFファイルに電子印鑑や電子署名を追加する方法は知ってますか?ここで、おすすめのツールはPDF専門家のPDFelementです。
PDFelementの電子印鑑ツールは、操作手順が簡単で、様々な印鑑スタイルも提供し、文書管理に革新的なアプローチを提供します。
▼PDFelementで電子印鑑を作成する手順
① PDFelementのテンプレートモールで好きな電子印鑑を選びます。
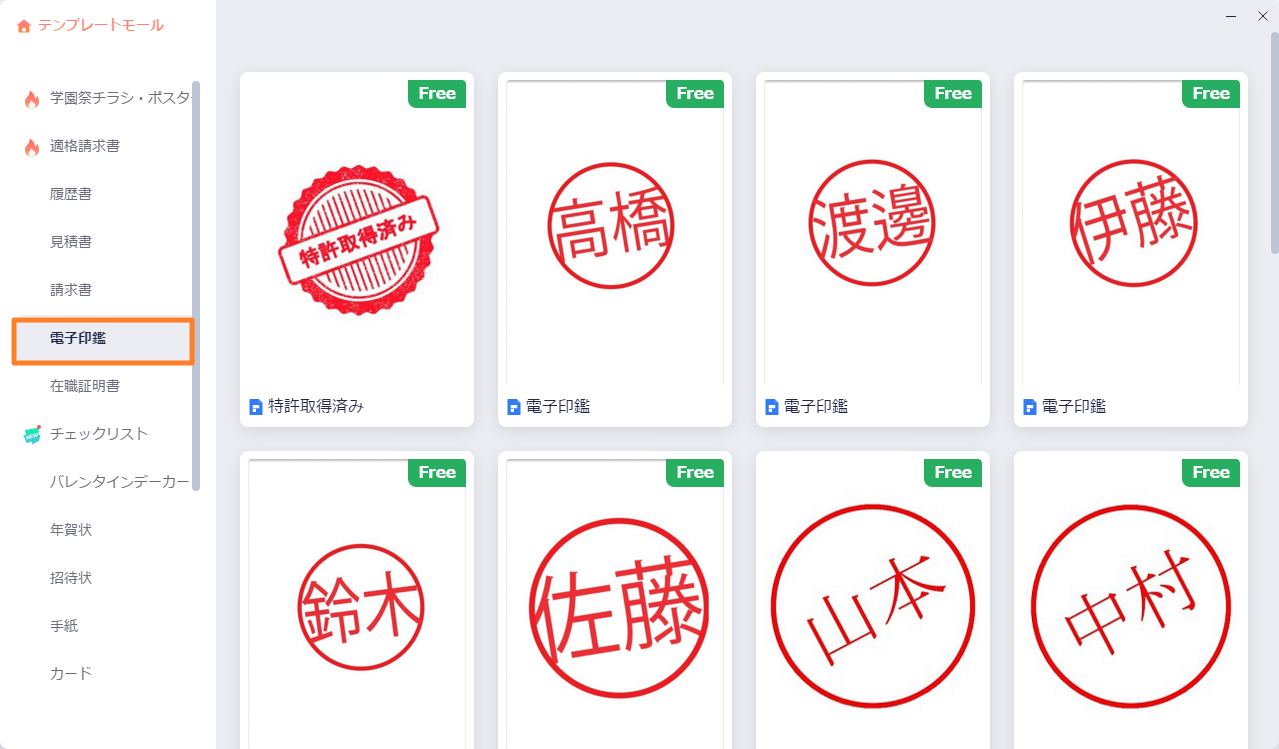
② テンプレートをダウンロードして編集します。
[編集]タブの[すべて編集]をクリックしてます。テンプレートで名前を入力します。
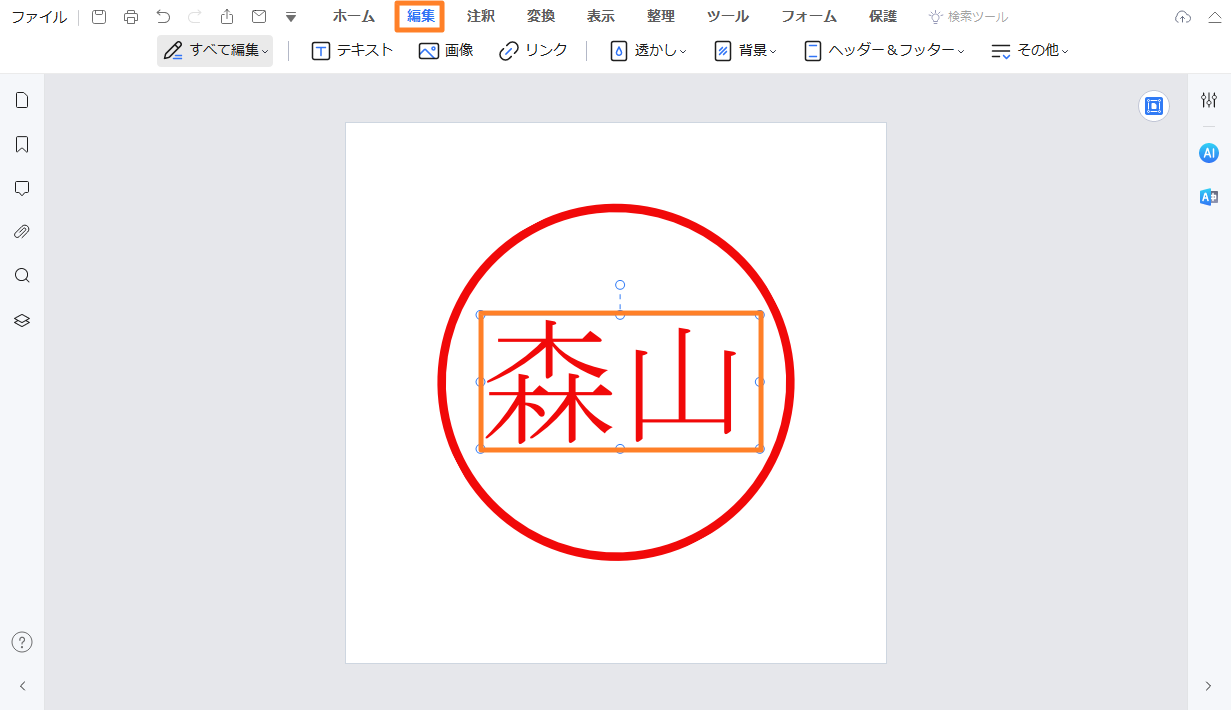
③ 電子印鑑の傾ける角度を調整します。
[○]アイコンをクリックして、好きな角度に調整しましょう。
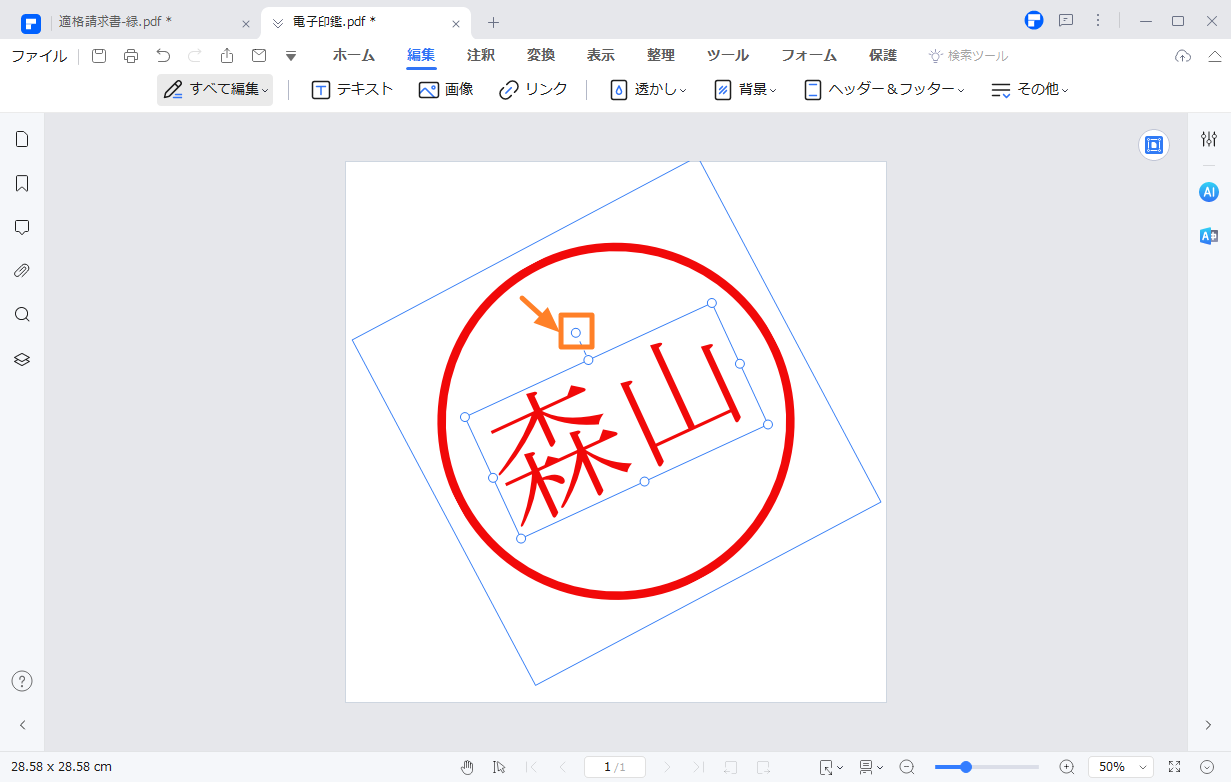
名前、会社名などを入力するだけで、朱色の印鑑が生成します。印鑑の傾ける角度も調整できます。今すぐ以下のボタンからPDFelementの電子印鑑ツールを体験しましょう。
プライバシー保護 | マルウェアなし | 広告なし
→関連記事:PDF電子印鑑編集におすすめのツール【オンライン・オフライン】
ワード、エクセル、PDFを駆使すれば、身近なアイテムだけで電子印鑑を作り上げられます。普段から使い慣れている人が多いワードやエクセルなので、少しのコツさえ覚えればすぐに出来るのではないでしょうか。ぜひ一度ワード、エクセル、PDFでの電子印鑑作りや挿入に挑戦してみてください。
 OCRソフトの紹介
OCRソフトの紹介 スキャン&PDF化
スキャン&PDF化 スキャンPDFの編集
スキャンPDFの編集 スキャンPDFの変換
スキャンPDFの変換 画像化のPDFデーダ抽出
画像化のPDFデーダ抽出 OCR機能活用事例
OCR機能活用事例









役に立ちましたか?コメントしましょう!