PDF編集基本&方法まとめ
 PDF編集--直接編集
PDF編集--直接編集 PDF編集--透かし・背景
PDF編集--透かし・背景 PDF編集--注釈追加
PDF編集--注釈追加 PDF編集--ページ編集
PDF編集--ページ編集
PDF注釈小技まとめ
 PDFに注釈を入れる
PDFに注釈を入れる 電子印鑑・サイン・署名・スタンプ
電子印鑑・サイン・署名・スタンプ ハイライトをつける
ハイライトをつける 注釈を印刷/印刷しない
注釈を印刷/印刷しない
PDFelementには、色々なメリットが得られるテクニックがたくさんあります。
以下ではそのうち、「PDFにWordやExcelファイルを添付する方法」、「PDFポートフォリオを使って複数のPDFを一つにまとめる方法」など、業務に役立つテクニックを御紹介します。
目次:
・WordやExcelなどに書かれた参考資料や詳細データなどを、ひとつのPDFにまとめることができ、PDFをより充実した資料にすることができるとともに、取り扱いや管理が楽になります。
①添付元となるPDFをPDFelementで開く
②上部リボンバーの「注釈」を選択
③クリップの形をした「添付」アイコンをクリック
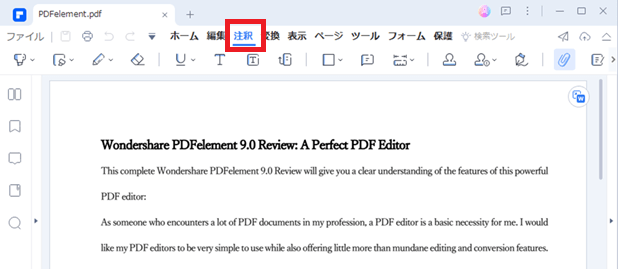
④クリックをした後、文書ページにマウスを動かすとカーソルがピンの形に変形する
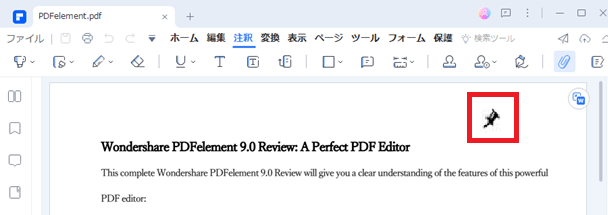
⑤その状態でカーソルを添付したい場所へ動かし、クリック
⑥別ウィンドウが開くので、添付したいファイルを選択し、「開く」を押す
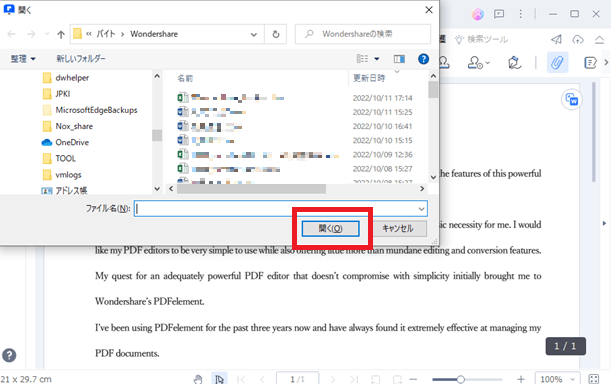
⑦文書ページに赤いピンの形のアイコンが現れて添付が完成する
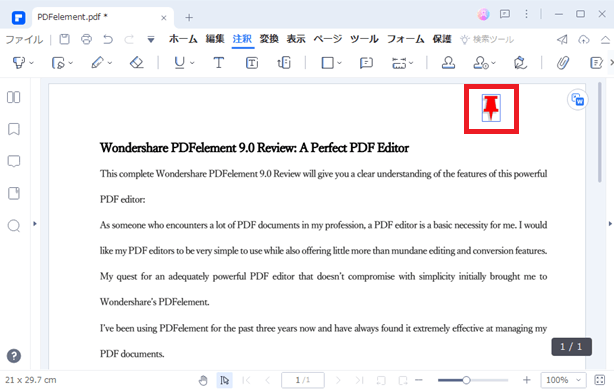
⑧赤いピンをダブルクリックすれば添付ファイルが開く、右クリックすればメニューが表示されるので、添付ファイルに対する様々な処理ができる。
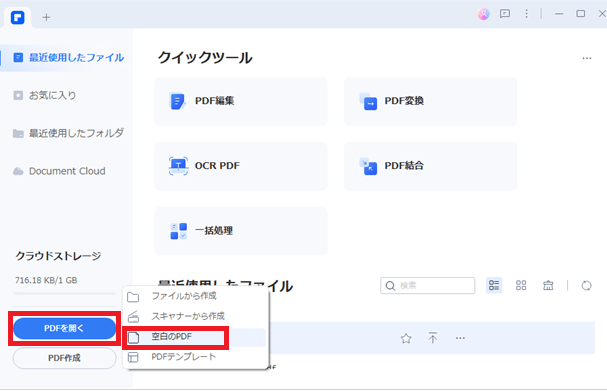
メールにファイルを添付する時など、複数のファイルを添付するのは間違いのもとなので、一つにまとめることがよくありますが、その際、一般的によく使われているのは、圧縮ツールを使ってZIPやRAR、LZH圧縮を行い、解凍ツールを使って元のファイルに解凍するという方法です。
無料の圧縮ツールも各種あり、ファイルサイズも圧縮してメールを軽量化できるというメリットもありますが、解凍するまで中のファイル構成が分からない、解凍ツールが必要、解凍時に複数ファイルが展開されてファイル管理が煩雑になる・・・などのデメリットもあります。
それに対し、「PDFポートフォリオ」を作成すれば、PDFビューアを使うことで中に含まれるファイルを確認することもできますし、ソフトを使って開くこともできます。また、ファイルを追加/削除したり、PDFからファイルを取り出すこともできます。
①PDFelementを起動
②画面左下の「PDF作成」→「空白のPDF」を選択
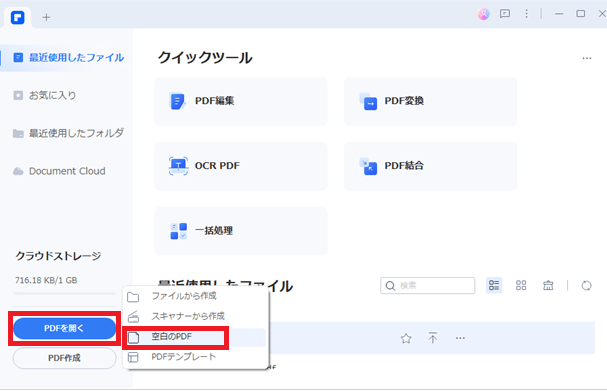
③白紙が表示されるので、「ファイル」→「作成」→「PDFポートフォリオ」を選択
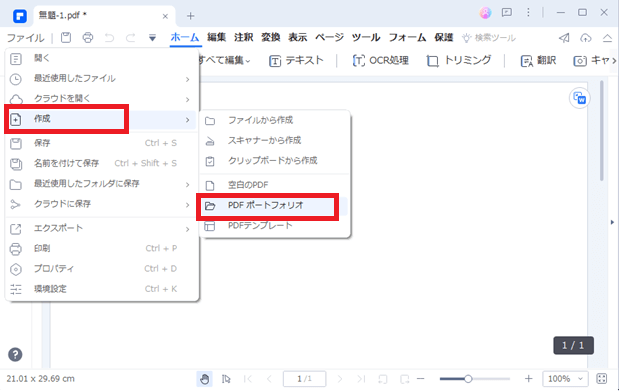
④ブランクのPDFポートフォリオ画面が表示される
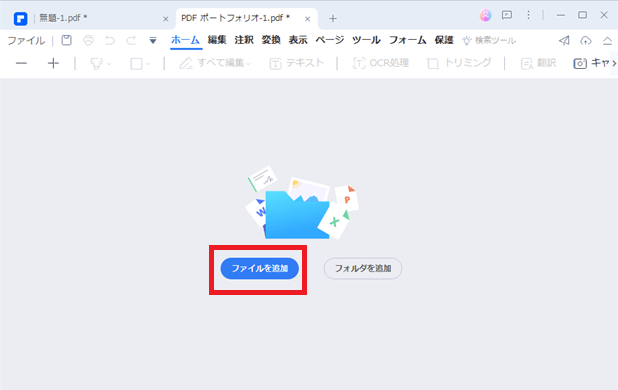
⑤「ファイルを追加」をクリック
⑥別ウィンドウが開くので、追加したいファイルを選択し、「開く」を押す
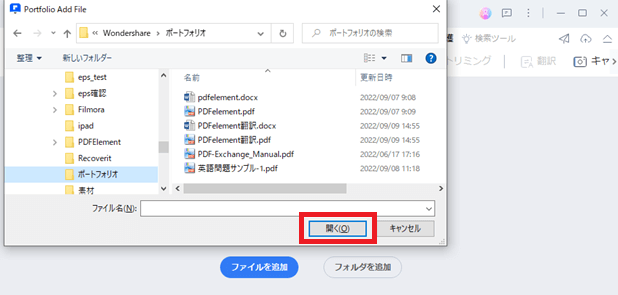
⑦追加したファイルがPDFポートフォリオ画面の左側ペインに表示される
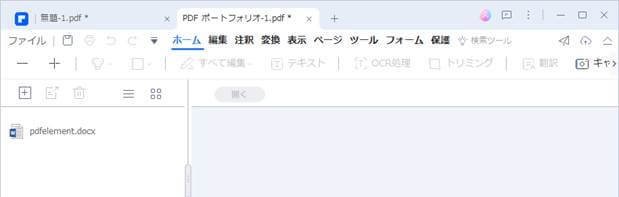
⑧ファイル名を選択すると、右側ペインにプレビューが表示される
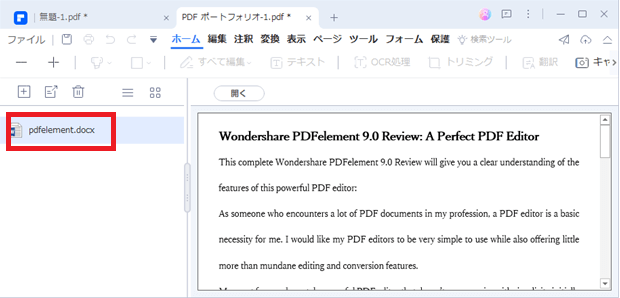
ファイル名リストの上部にあるアイコンをクリックして、ファイルやフォルダの追加、ファイルの抽出、ファイルの削除が行えます。
また、同様にフォルダをポートフォリオに追加することも可能です。
⑨「ファイル」→「名前をつけて保存」をクリックしてPDFポートフォリオを保存
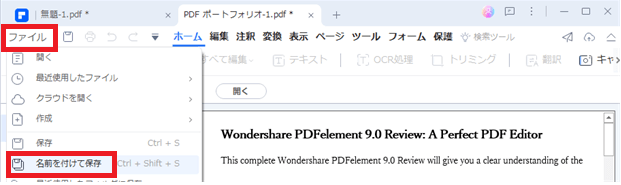
スキャンして作成されたPDFは、通常はそのままでは編集できず、手入力でテキストを打ち直す必要が生じますが、PDFelementのOCR機能を使えば編集可能なテキストデータに変換でき、作業効率が上がります。
①PDFelementを起動
②「OCR PDF」をクリック
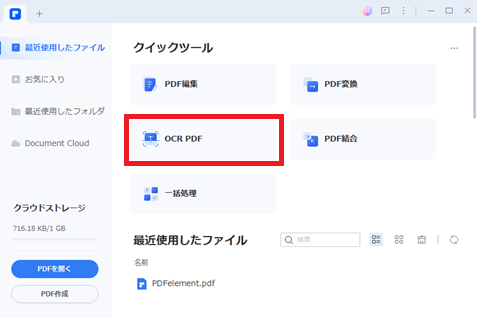
③スキャンされたPDFファイルを読み込む。
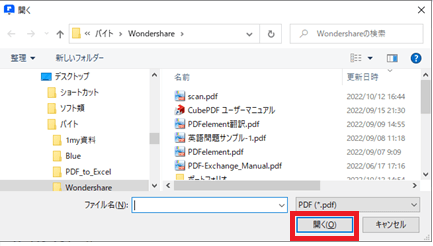
④「OCR PDF」のダイアログボックスが表示されるので、「スキャンして編集可能テキストに変換」を選択、ページ範囲と言語認識を設定して、「適用」をクリック
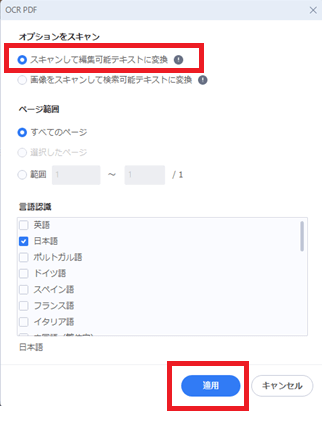
⑤OCR処理が行われ、表示される
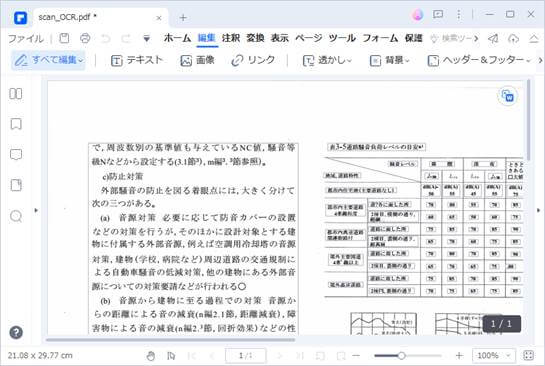
⑥適宜編集し、「ファイル」→「保存」/「名前を付けて保存」でPDFとして保存するか、「変換」で適当な形式を選んでファイルを保存する
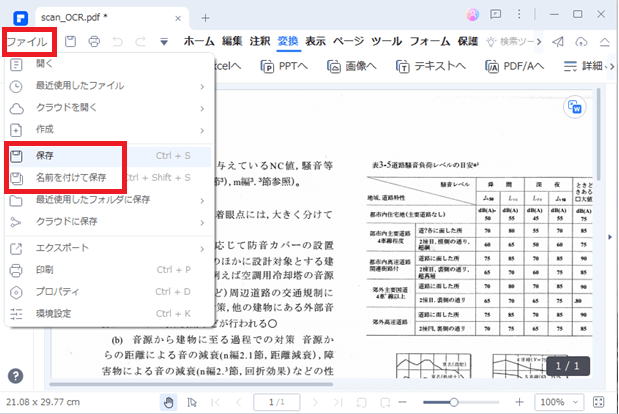
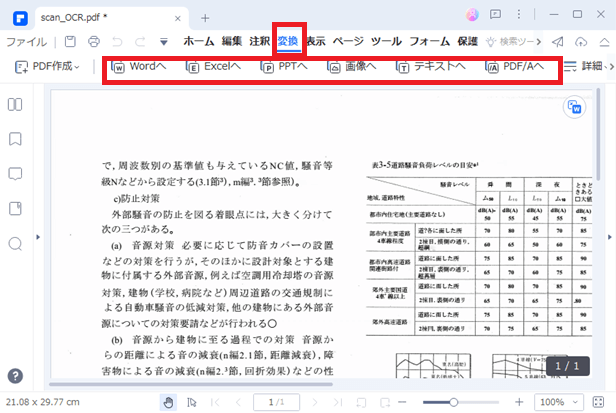
注)初めてPDFelementのOCR機能を使う場合は「OCRコンポーネントダウンロード」のダイアログボックスが表示されるので、「ダウンロード」ボタンをクリックすると、コンポーネントがダウンロード、インストールされる
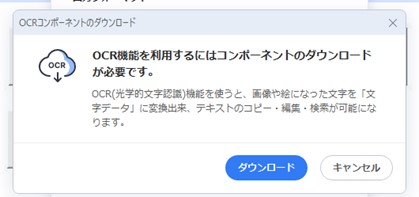
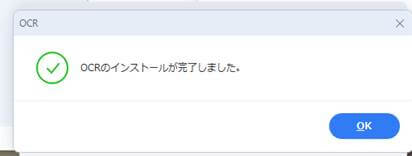
画像ファイル内の文字列をテキスト化して抽出することで、テキストを再利用することができ、再入力の手間が省ける。
Jpeg形式などの画像ファイルも、「4.スキャンして作成されたPDF」と同様に、PDFelementのOCR機能を使えば、文字列をテキスト化して抽出することができます。
①PDFelementを起動
②「PDFを開く」をクリック
③ファイルの種類がpdfになっているので「すべてのファイル(*.*)」へ変更して変換したい画像ファイルを選択
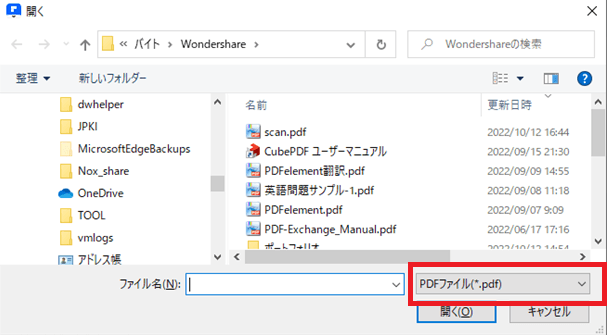
④変換したい形式のファイルを選択して「開く」をクリック
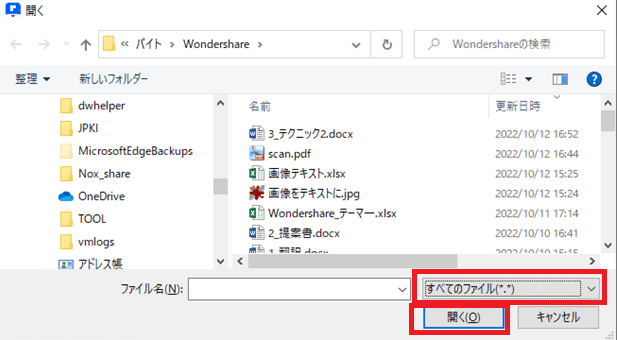
⑤ファイルが開かれるので、「変換」→「テキストへ」をクリック
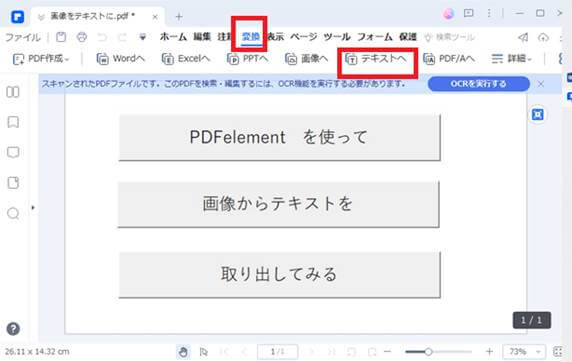
⑥変換前にPDFに保存するかの確認が出るが、不要なら「いいえ」をクリック
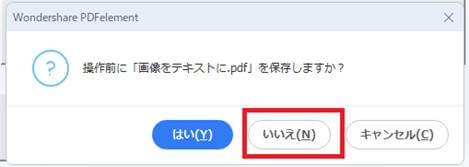
⑦「変換」のダイアログボックスが表示されるので、出力フォーマット、ファイル名、出力先フォルダ設定して、「OK」をクリック
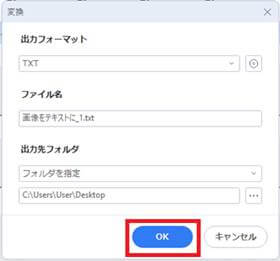
⑧正常に変換されると「正常に変換されました」と表示される。「フォルダを開く」ボタンをクリックすると変換後ファイルを開くことができる。
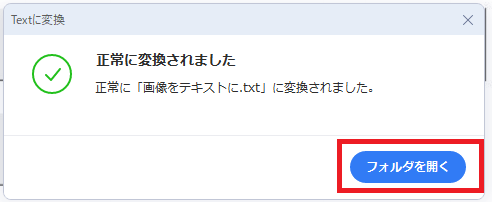
⑨変換後ファイルを開くと画像内の文字がテキスト化されているのが確認できる
PDFelementで利用可能な、4つのテクニックを紹介しました。PDFelementには、ここでご紹介できなかったその他の機能もたくさんあり、また、日々進化をして新しい機能が追加されています。無料体験版でその機能を是非確認してみてください。
スマートに、シンプルに、AI 搭載 PDF ソリューション
・ 第19回、24回、29回Vectorプロレジ部門賞受賞
・ 標準版からプロ版まで、幅広いのニーズに対応
・ Windows、Mac、iOS、Android、クラウドに対応
・ 7x12h体制アフターサービス
この文書または製品に関するご不明/ご意見がありましたら、 サポートセンター よりご連絡ください。ご指摘をお待ちしております!
役に立ちましたか?コメントしましょう!