はじめに
PDF文書は、企業の製品カタログや自治体の申請フォーム、プレゼンテーション資料などさまざまな場面で利用されています。
利用場面が多いということは多くの人が利用することになるため、多くの人が理解できる=アクセシビリティを満たしていることが重要となります。PDF文書を視覚だけではなく聴覚でも理解できるようにするために、PDF文書の読み上げ機能が必要となります。
PDF読み上げが可能なツールはさまざまありますが、今回はAdobe Acrobat Reader DCを使ってPDF文書を読み上げる方法を紹介します。
目次:
1. Adobe Acrobat Reader DCでPDFを読み上げる方法と環境設定
まずは、Adobe Acrobat Reader DCでPDFを読み上げる方法を紹介します。
Adobe Acrobat Reader DC を起動して対象のPDFを開きます。「表示」→「読み上げ」→「読み上げを起動」をクリックします。Windows10のショートカットキーでは「Shift」+「Ctrl」+「V」です。文書の先頭からテキストの音声による読み上げが開始されます。
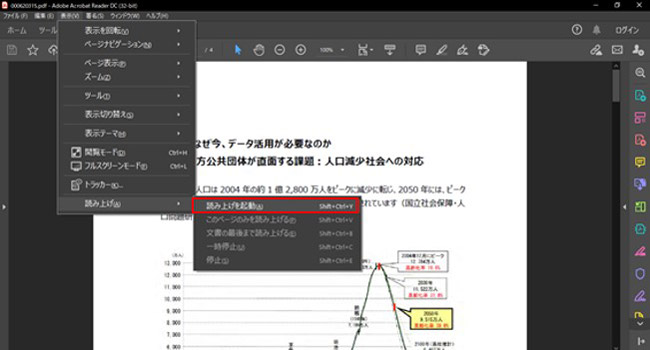
先ほどの上部メニューより、現在表示しているページのみを読み上げ、文書の最後まで読み上げた、読み上げの一時停止や停止を制御できます。また、PDF文書の任意のテキストエリアをクリックすると特定の範囲がハイライト表示され、その部分のテキストだけを読み上げることもできます。
読み上げの環境設定
Adobe Acrobat Reader DCの読み上げ機能は、Acrobat Reader DC に埋め込まれているテキスト読み上げ(TTS)システムを使っています。読み上げ機能は注釈内のテキストや画像や入力可能なフィールドの代替テキストの説明などの PDF 内のテキストを読み上げます。
読み上げ機能を使用するには、使用しているシステムにAcrobat Reader DC とテキスト読み上げエンジンをインストールする必要があり、インストールした音声を Acrobat Reader で選択する必要があります。Windows10の場合は「Microsoft Haruka Desktop - Japanese」がデフォルトの音声としてインストールされていますので特別な対応は不要です。
読み上げの環境設定は「編集」→「環境設定」→「読み上げ」より設定できます。読み上げの順序や読み上げ範囲、音量や音声などの設定が可能です。
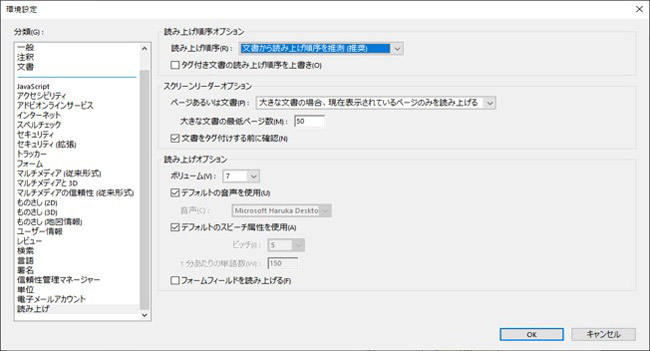
2.Adobe Acrobat Proで読み上げ順序のチェックと修正
次に、Adobe Acrobat Proで読み上げ順序のチェックおよび修正を行う方法を紹介します。
Adobe Acrobat Reader DCでは読み上げ順序の修正はできません。Adobe Acrobat Proが必要となります。
読み上げ順序のチェックと修正は読み上げ順序ツールを使用します。読み上げ順序ツールを使用すると、ページコンテンツの隣接する各セクションが個別の領域としてハイライト表示され、読み上げ順序に従って番号付けされます。各領域内でテキストは左から右へ、上から下へ順序付けされます。こちらのハイライト表示されている領域を読み上げる順番を任意に変更できます。
① 読み上げ順序のチェック
Adobe Acrobat Proを起動して対象のPDFを開きます。
「ツール」→「アクセシビリティ」→「読み上げ順序」をクリックします。表示された読み上げ順序ツールのダイアログボックスにて「ページコンテンツグループを表示」→「ページコンテンツの順序」をクリックします。すべてのハイライト表示領域が適切に番号付けされているか確認します。
② 読み上げ順序の修正
Adobe Acrobat Proを起動して対象のPDFを開きます。「ツール」→「アクセシビリティ」→「読み上げ順序」をクリックします。表示された読み上げ順序ツールのダイアログボックスにて「順序パネルを表示」をクリックします。
順序パネルにて文書ウィンドウに表示されるハイライト表示領域の一覧を確認し、ハイライト表示領域のタグを選択して希望する位置にドラッグします。ドラッグすると移動先として指定できる場所に線が表示されます。移動先の場所にタグをドラッグするとハイライト表示領域の番号が付け直されます。隣接する複数の領域を選択して移動することもできます。
順序変更のもう1つの方法としては、文書ウィンドウ内でそのページ上にドラッグします。ページ上でハイライト表示領域の順序を変更すると、図やキャプションをテキスト内で登場するタイミングに合わせて読み上げることもできるようになります。ハイライト表示領域の順序を変更することで、PDF文書の実際のテキストの順序を変更することなく、読み上げ順序のみを変更できます。
また、PDFファイル自身が音声を再生できる方法として、埋め込むことができます。詳しくは下記をチェックしましょう
3.Adobe Acrobat Reader DCで読み上げを無効化する方法二つ
Adobe Acrobat ReaderでPDFファイルを開くと、その度に読み上げ機能が動作して「文書の読み上げの準備が完了するまでお待ち下さい」というメッセージのダイアログボックスが表示されてPDFが表示されるまでに時間がかかることがあります。読み上げが不要な場合は以下の方法で無効化できます。
① 環境設定で無効化
「編集」→「環境設定」→「読み上げ」をクリックして読み上げ設定メニューを表示します。読み上げ順序オプションの読み上げ順序にて「左から右、上から下への順序で読み上げる」を選択します。
そして、「タグ付き文書の読み上げ順序を上書き」にチェックを入れます。
次に、スクリーンリーダーオプションのページあるいは文書にて「現在表示されているページのみを読み上げる」を選択し、「OK」をクリックします。
これで読み上げ機能が無効化されます。
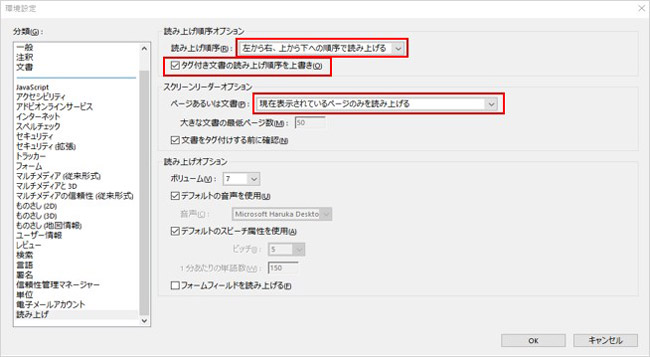
② アクセシビリティ機能のファイル拡張子を変更する
Windows10の場合、エクスプローラで以下フォルダを開きます。フォルダはご自身の環境に読み替えてください。
C:\Program Files (x86)\Adobe\Acrobat Reader DC\Reader\plug_ins
次に、以下の2つのファイルの拡張子を変更します。
・Accessibility.api → Accessibility.bak
・ReadOutLoud.api → ReadOutLoud.bak
これで設定完了です。Adobe Acrobat Readerを起動して「スクリーンリーダーがサポートされてない」とメッセージが表示される場合は「次回から表示しない」にチェックを付けて、[OK]をクリックします。
これで読み上げ機能が無効化されます。
4.Macでpdf読み上げる方法(プレビューを利用)
Macの場合はMac標準の文書読み上げ機能を使うことができます。
まず、Mac標準のアプリケーションである「プレビュー」でPDFを開きます。画面上部の「編集」→「スピーチ」→「読み上げ開始」をクリックすると読み上げが開始されます。
なお、読み上げの音声は「システム環境設定」→「音声入力と読み上げ」→「システムの声」にて任意の音声に変更ができます。
もちろん、iPhoneでの読み上げも可能です。詳しい方法ついて、下記の記事をチェックしてみましょう。
→関連記事:
iPhoneでPDFの読み上げをする5つの方法とは?
まとめ
今回はAdobe Acrobat Reader DC/ProにてPDF文書を読み上げる方法、読み上げ順序のチェックや修正を行う方法、読み上げを無効化する方法、MacのプレビューにてPDF文書を読み上げる方法を紹介しました。
PDF文書読み上げの機能は無料で使えて非常に便利ですのでぜひ使ってみてください。
 PDFに注釈を入れる
PDFに注釈を入れる 電子印鑑・サイン・署名・スタンプ
電子印鑑・サイン・署名・スタンプ ハイライトをつける
ハイライトをつける










役に立ちましたか?コメントしましょう!