仕事等でPDFファイルを扱う場面が非常に多いですが、PDFを開くためのソフトに不具合が生じると、ファイルの中身を閲覧することができなくなります。その不具合の対処法として、関連付けされたソフトを変更する方法があるので解説していきます。
PDFファイルの関連付けをGoogle Chromeやその他のアプリケーションに変更する方法
まず紹介するのは、閲覧できないPDFファイルを一般的に使われているWebブラウザであるGoogle Chromeで開くための方法です。メールでPDFファイルが送られてきた場合は、とりあえずデスクトップに添付されたPDFファイルを保存しましょう。PDFファイルを右クリックすると「プロパティ」という項目が現れるので選択します。「変更」というボタンが画面の右側にあるのでクリックすると、オプションとしてソフトがいくつか現れます。その中から、「Google Chrome」を選びましょう。選択したら、画面下側にある「OK」ボタンを押して、PDFファイルの関連付けをGoogle Chromeに変更する作業が終了となります。
また、この方法では、Google Chromeだけではなく、その他のアプリケーションに設定することも可能です。Google Chromeと一緒にFirefoxやDrawboard PDFなどのアプリケーションを選択することができるので、Google Chrome以外のもので試してみたい場合は他の項目を選択するようにしましょう。この一覧に自身が使いたいアプリケーションが見つからない場合は、「その他のアプリ」という項目があるので、クリックしてアプリケーションを探します。クリックの作業だけでPDFファイルの関連付けを完了させることができるので、マニュアル通りに従えば非常に簡単に作業を終わらせることが可能です。
PDFファイルの関連付けをAcrobat DCに変更する方法
次に、PDFファイルの関連付けをAcrobat DCに変更する方法について解説していきますが、Google Chromeとは異なる方法で作業をしていきます。パソコンのアップデートやその他のソフトをインストールなどをすることによって、PDFファイルの関連付けが別のソフトに自動的に変更されてしまうことがあります。Acrobat DCを開こうとしているにもかかわらず、全く起動しない場合はこのような変更がなされていることも考えられます。このような場合には、関連付けをAcrobat DCに変更して常にPDFファイルをAcrobat DCで確認することができるように環境を整えていくことが必要不可欠です。
まずは、保存しているPDFファイルにカーソルを当てて右クリックをします。すると、メニューの中に「プログラムを開く」という項目があるので、今度はその項目を左クリックして、「別のプログラムを選択」ボタンを選択しましょう。ここまで作業を進めていくと、「このファイルを開く方法を選んでください」と表示されてまたいくつかの項目が現れます。その項目の中に、「Acrobat DC」があるので選択して、下側にある「常にこのアプリを使って.pdfファイルを開く」というボックスにチェックを入れたら、「OK」ボタンをクリックしてここまでの作業を完了させます。PDFファイルのアイコンがAcrobat DCの画像に変わったら、関連付けが変更された証拠となるのでしっかりと確認するようにしましょう。
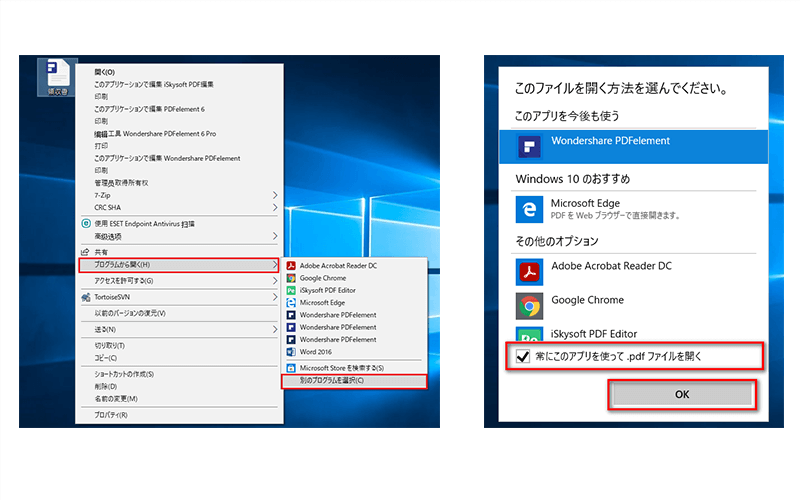
また、このような方法で試してみても、トラブルが生じることによってパソコンの電源を再度入れたら関連付けの設定が元に戻っていたということもあります。その場合は、アプリケーションの関連付けの設定を操作することで、ファイル形式を選ぶことが必要となります。「設定」を開いて「アプリ」を選び、「既定のアプリ」を開きます。画面を下にスクロールしていくと「アプリによって規定値を設定する」という項目が現れるのでクリックをしましょう。設定画面が切り替わり、アプリケーションの一覧が表示されます。その一覧にある「Acrobat DC」を選んで「管理」ボタンをクリックします。
「管理」ボタンのクリックまで完了させると、画面右側にAcrobat DCに関連付けすることができる全てのファイルやアプリケーションが表示されるようになります。このとき、基本的にはAcrobat DCに設定がされているはずです。しかし、「既定を選ぶ」あるいは他のアプリに関連付けがされている場合には、表示されているアプリからAcrobat DCをクリックしましょう。この作業で関連付けが変更されます。はじめに説明したAcrobat DCに変更する方法と同様に、作業がすべて完了するとアイコンがAcrobat DCの画像に変わっているので確認したら作業の一切が終了となります。
また、Google Chromeの場合と同様に、アイコンにカーソルを当てて右クリックして「プロパティ」を選択することでAcrobat DCに変更させることもできます。作業方法は全く同じですが、「今後の.pdfファイルを開く方法を選んでください。」というダイアログが表示されたところで、「その他オプション」から「Acrobat DC」を選びます。「OK」ボタンをクリックするとPDFファイルが同じくAcrobat DCで開くことができるようになるので、自分が操作しやすい方法で試してみましょう。どちらの作業もクリックだけの比較的簡単なものです。
PDFを開く関連付けされたソフトを変更する方法のまとめ
PDFファイルを開くことができないと困った場合は、上記の方法のいずれかを試していきながらPDFファイルを開く関連付けされたソフトを変更することが必要となります。PDFファイルは仕事で頻繁に使われるので、このような作業方法を習得することは非常に大切です。
 PDF編集--直接編集
PDF編集--直接編集 PDF編集--透かし・背景
PDF編集--透かし・背景 PDF編集--注釈追加
PDF編集--注釈追加 PDF編集--ページ編集
PDF編集--ページ編集 結合
結合 分割
分割









役に立ちましたか?コメントしましょう!