PDFは、文書のレイアウトやフォントなどを維持したまま利用できるファイル形式です。PDFの特徴として、レイアウトやフォント以外にもパソコンやスマホなどさまざまな環境でも閲覧や印刷ができる点です。
しかし、PDFファイルが開かない問題が発生する時があります。今回はPDFファイルが開かない原因と対処法をデバイスごとに紹介します。特にパソコンでPDFが開かない場合の対処法として、おすすめなPDFelementを利用する方法は役に立つかもしれません。また、特殊なケースの場合の対処法もあわせて紹介しているため、この記事を読めばPDFが開かない問題を解決できるでしょう。
目次:
プライバシー保護 | マルウェアなし | 広告なし
Part1. PDFが開けない一般的な原因
PDFが開けない一般的な原因は次の原因が考えられます。
● PDFファイル自体が破損している
● PDFファイルに対応したソフトウェアがインストールされていない
● PDFファイルが大きすぎて読み込みに時間がかかっている
● PDFファイルが保護されている
PDFが開けない原因に応じて、適切な対処法を選択する必要があります。パソコン、ブラウザ、携帯でPDFが開かない場合の対処法をそれぞれ紹介していきます。
Part2. パソコンでPDFが開かない場合の対処法
パソコンでPDFが開かない場合の対処法として、まずPDFelementを紹介します。
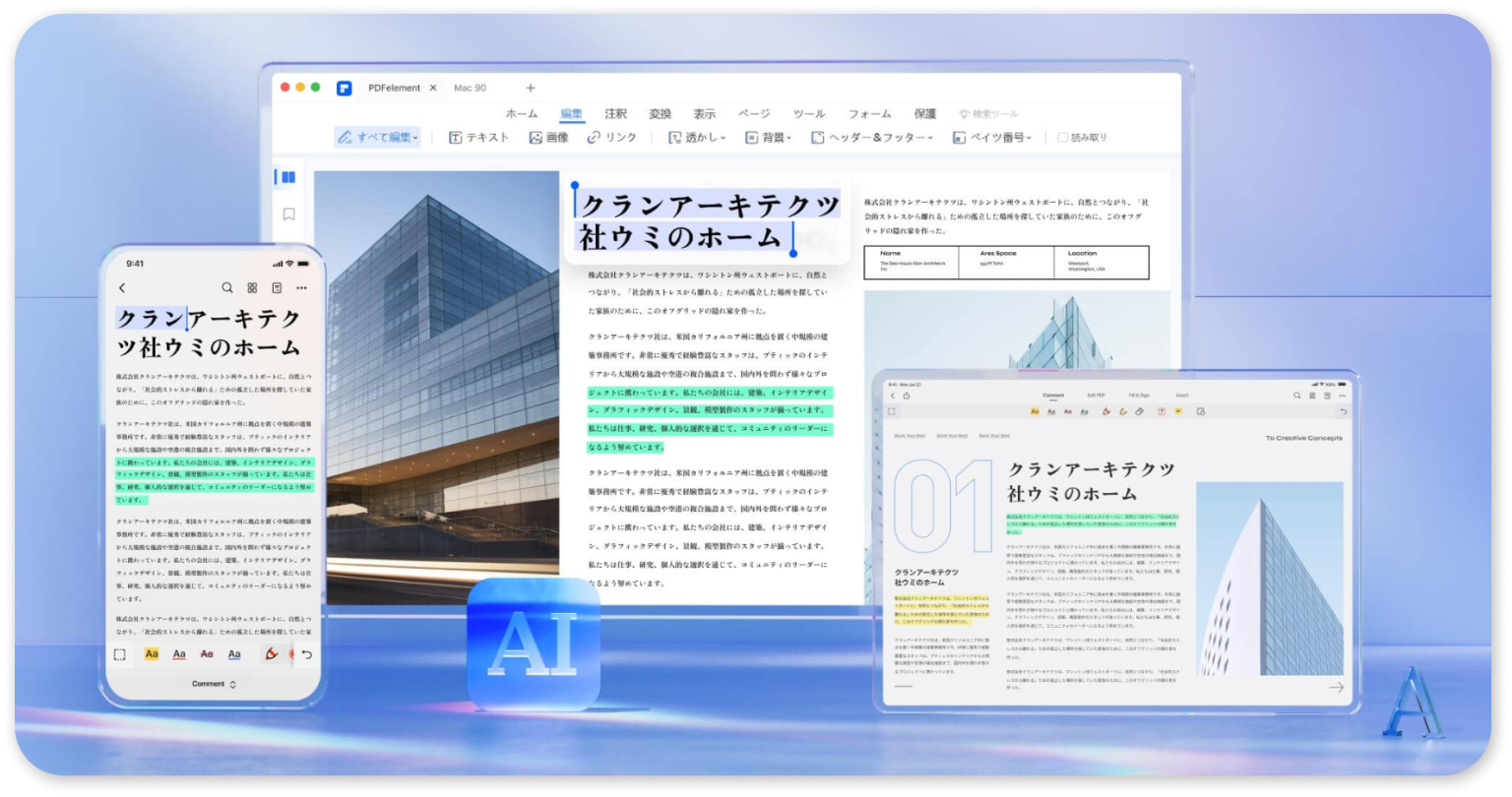
PDFelementはPDFのあらゆる編集ができるソフトで、ブラウザ版ではなくインストール型です。そのため、ブラウザ版と比較しても情報漏洩リスクやウイルス感染のリスクが低く、安定性と安全性が高いのが特徴です。特にPDFelementは、さまざまな企業やユーザーからインストールされている実績も多くあります。PDFelementの安定性と安全性は証明されています。
また、PDFelementはAdobe Acrobatの代替ソフトとして紹介されており、PDFelementを利用することでコストカットが可能です。そのため、通常Adobe Acrobatを使いPDFファイルを開く時に開けない場合は、PDFelementで開けないか試してみてください。無料体験版もあるので、実際の使用感を確認してみるのもおすすめです。
Part3. ブラウザでPDFが開かない時の対処
ブラウザでPDFが開かない時の主な対処法は次の4つです。試しやすい方法から紹介しているので、順番に試してみてください。
3.1 ブラウザのキャッシュや履歴を削除する
ブラウザのキャッシュや履歴が溜まると、ブラウザの動作が遅くなり、PDFファイルが開くまで時間がかかる場合があります。
ブラウザのキャッシュや履歴を定期的に削除することで、ブラウザからPDFを開ける時があります。ブラウザのキャッシュや履歴の削除方法は、ブラウザによって異なりますが、一般的には次の手順です。
今回はパソコンでの削除方法としてMicrosoft Edgeを例にあげます。
手順1. 三点マークをクリックして、「設定」を選択します。
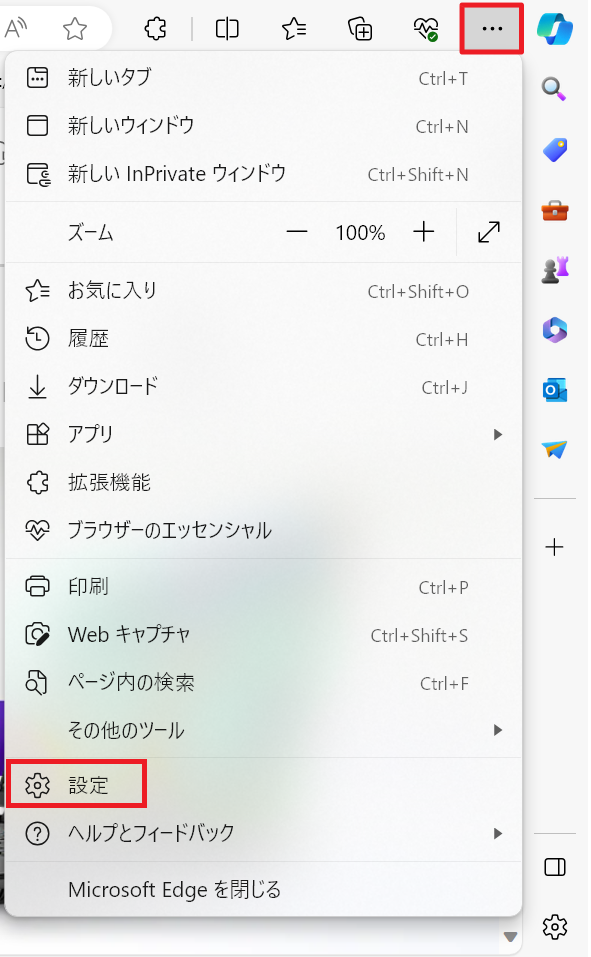
手順2. メニュー画面から「プライバシー、検索、サービス」を選択します。
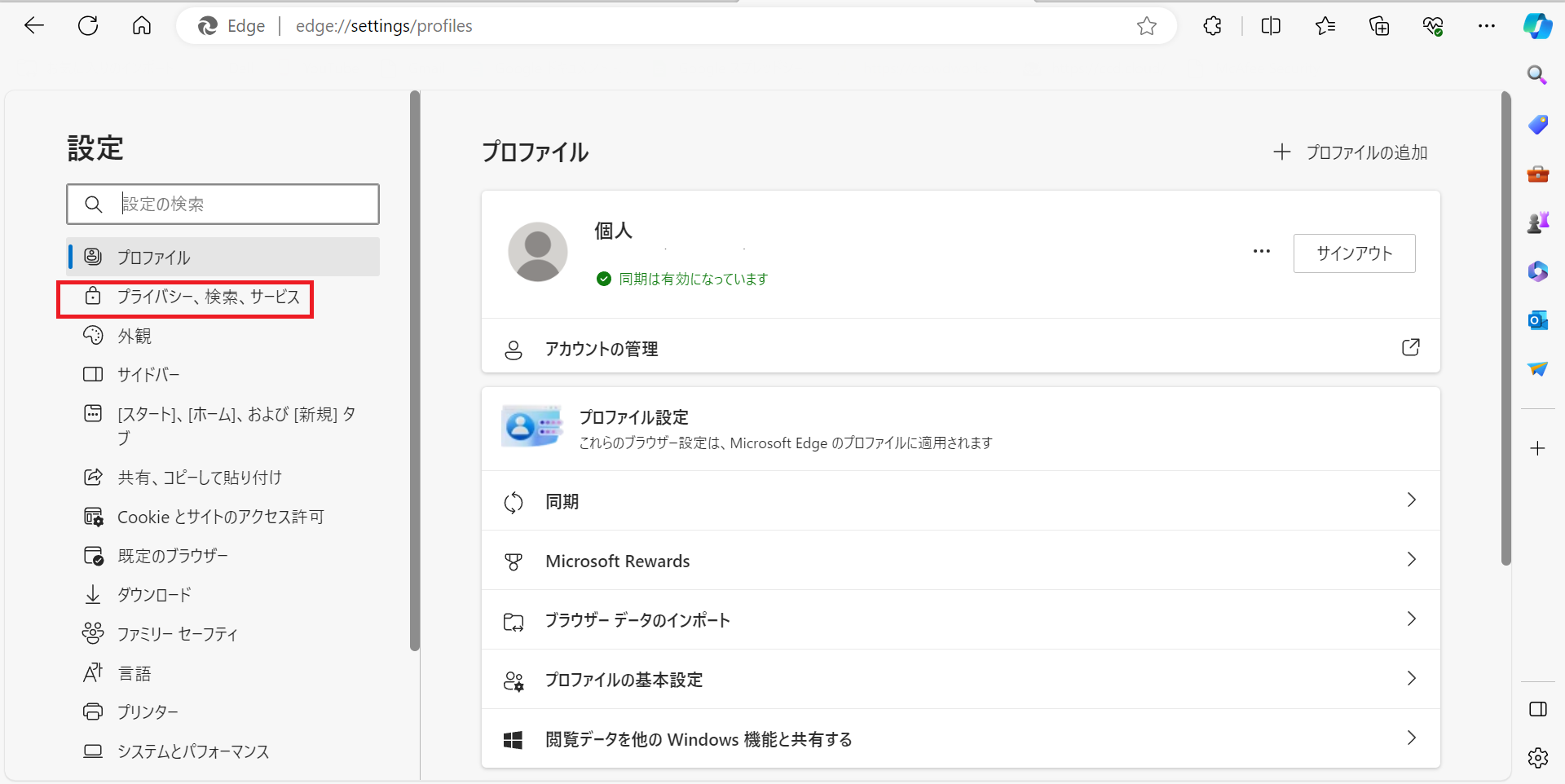
手順3. 閲覧データをクリアのメニュー画面から「今すぐ閲覧データをクリア」を選択します。
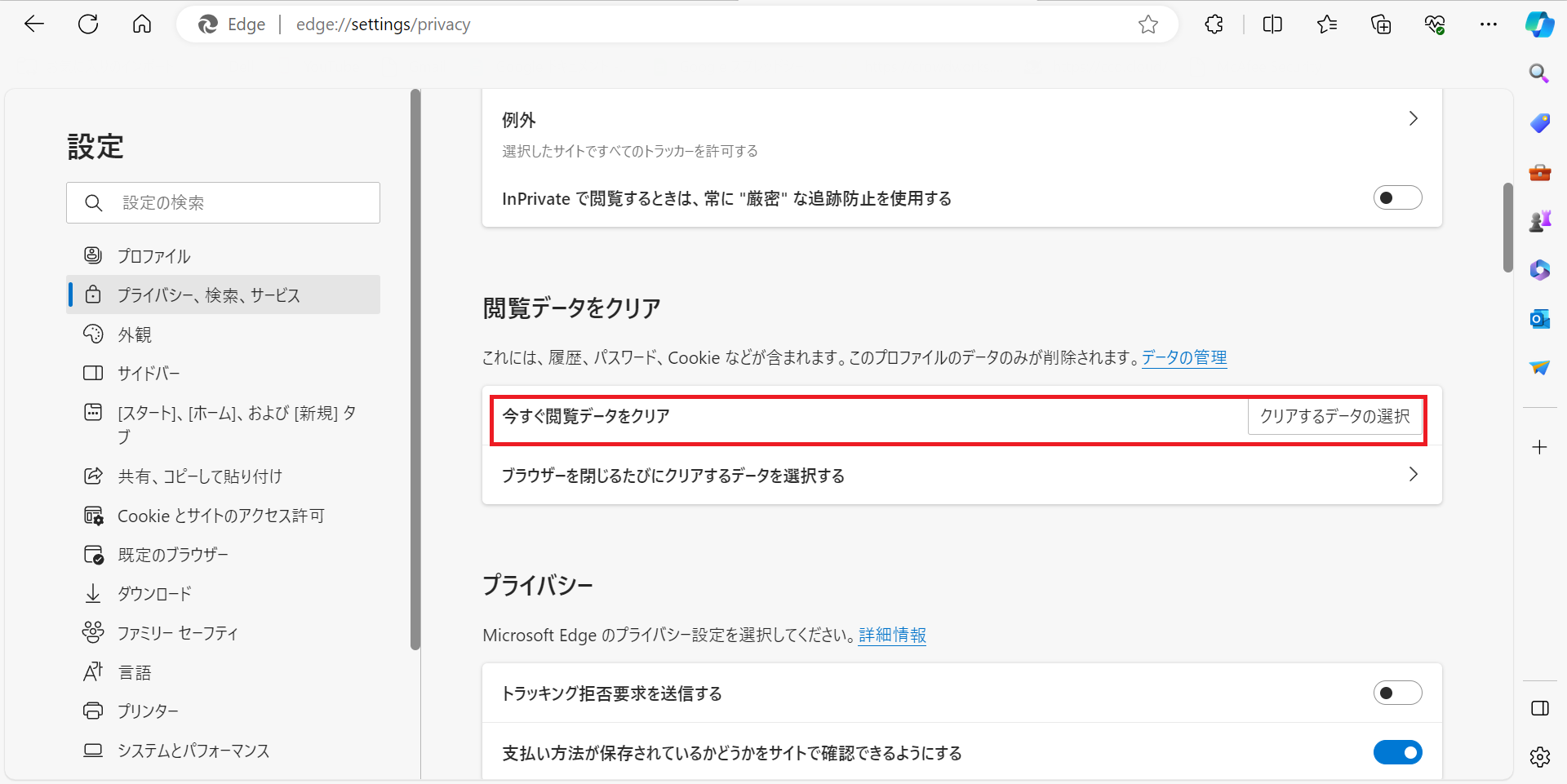
手順4. キャッシュや削除したい履歴データの期間を選択して、「今すぐクリア」をクリックします。
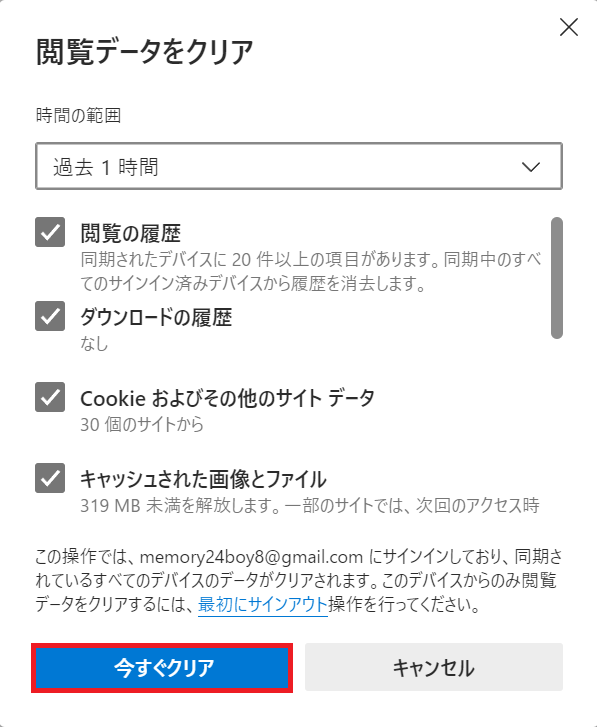
キャッシュや履歴を削除したら、ブラウザを再起動して、PDFファイルが開くかどうか確認してみてください。
3.2 ブラウザの拡張機能やプラグインを確認する
ブラウザを便利に利用するために、さまざまな拡張機能やプラグインをインストールすることがあるでしょう。しかし、PDFファイルを開くのを妨げたり、PDFファイルの不具合を引き起こしたりするものもあります。
その場合は、ブラウザの拡張機能やプラグインを一時的に無効化して、PDFファイルが開くかどうか確認してみることがおすすめです。
ブラウザの拡張機能やプラグインの無効化方法は、ブラウザによって異なりますが、一般的には次の手順です。今回はGoogle chromeを利用する際の手順を紹介します。
手順1. Google chromeを開き、右上の三点マークをクリックします。
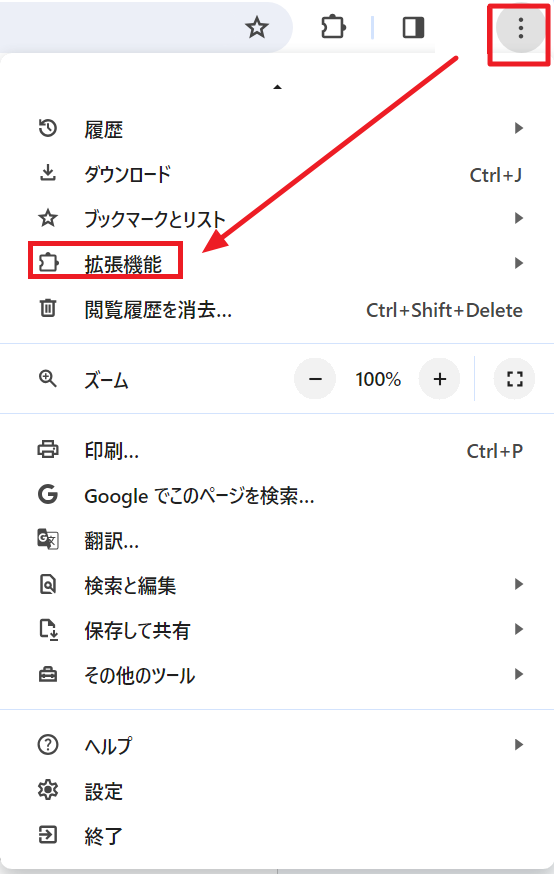
手順2. メニューから「拡張機能」を選択して、「拡張機能を管理」を選択します。
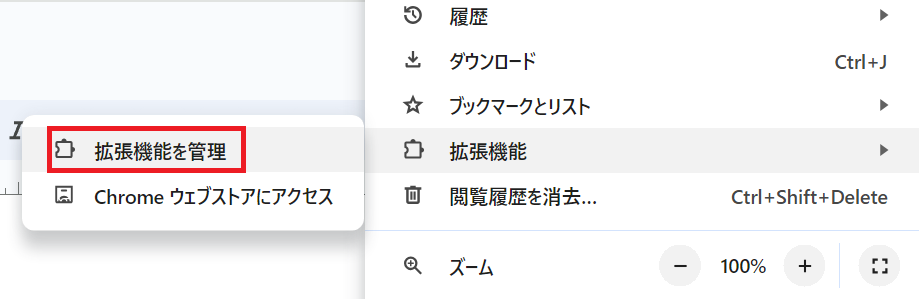
手順3. インストールされている拡張機能やプラグインの一覧が表示されるので、無効化したい拡張機能をクリックしてオフにします。
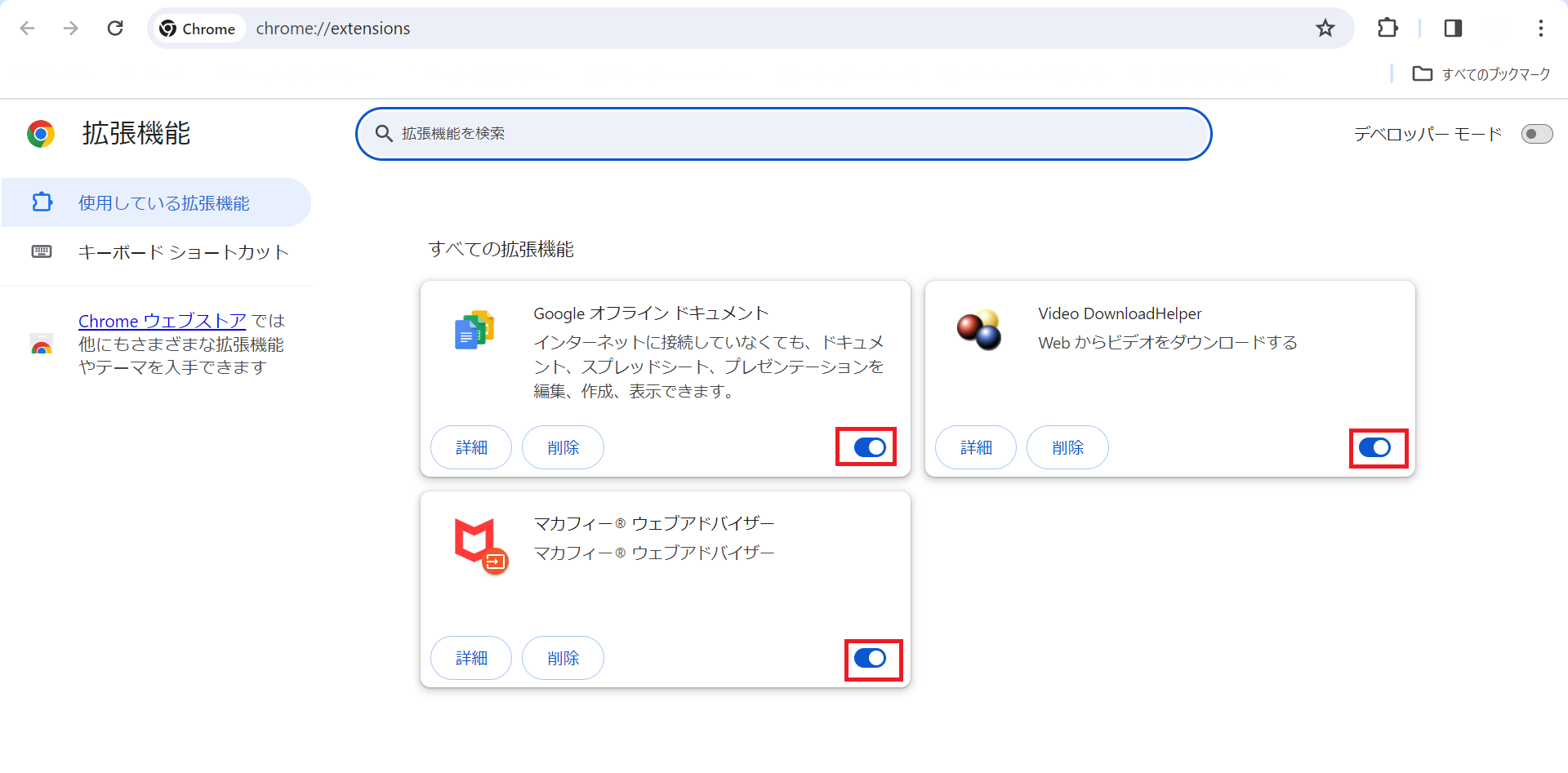
拡張機能やプラグインを無効化したら、ブラウザを再起動して、PDFファイルが開くかどうか確認してみてください。
もし、PDFファイルが開く場合は、インストールしている拡張機能やプラグインの中に原因のソフトがあることになります。その場合は、一つずつ拡張機能やプラグインを有効化して、PDFファイルが開かなくなるものを特定してみます。
その後、ソフトをアンインストールするか、PDFを開く時には設定を変更しておきます。
3.3 ブラウザをアップデートする
ブラウザをアップデートすることで、ブラウザのパフォーマンスやセキュリティが向上したり、新しい機能が追加されたりします。
ブラウザを最新版にアップデートして、PDFファイルが開くかどうか確認してみるのも一つの手段です。携帯アプリの場合は、AppStoreまたはGoogle Play Storeからアプリをアップデート可能です。
また、パソコンでアップデートする際も使用しているブラウザから更新が簡単にできます。
3.4 ブラウザを変更する
ここまでの対処法を試しても上手くいかない場合はブラウザを変更してみるのも一つの手です。ブラウザによってはブラウザ上でPDFを開けるPDFビュアーを搭載しているブラウザもあります。
そのため、上手くいかない場合は別のブラウザを利用してみましょう。
Part4. 携帯でPDFが開かない場合の対処
携帯でPDFが開かない場合の対処法は、アプリのアップデート以外にも主に次の2つの対処法があります。
携帯でPDFが開かない場合には、今回紹介する対処法を試してみてください。
4.1 携帯のストレージやメモリを空ける
携帯のストレージやメモリが不足していると、携帯の動作が重たくなったり、PDFファイルが開かなくなったりします。
携帯のストレージやメモリを空けることで解決する場合がありますので、携帯のストレージやメモリを空けてみましょう。
手順1. 設定アプリを開き、「一般」を選択します。
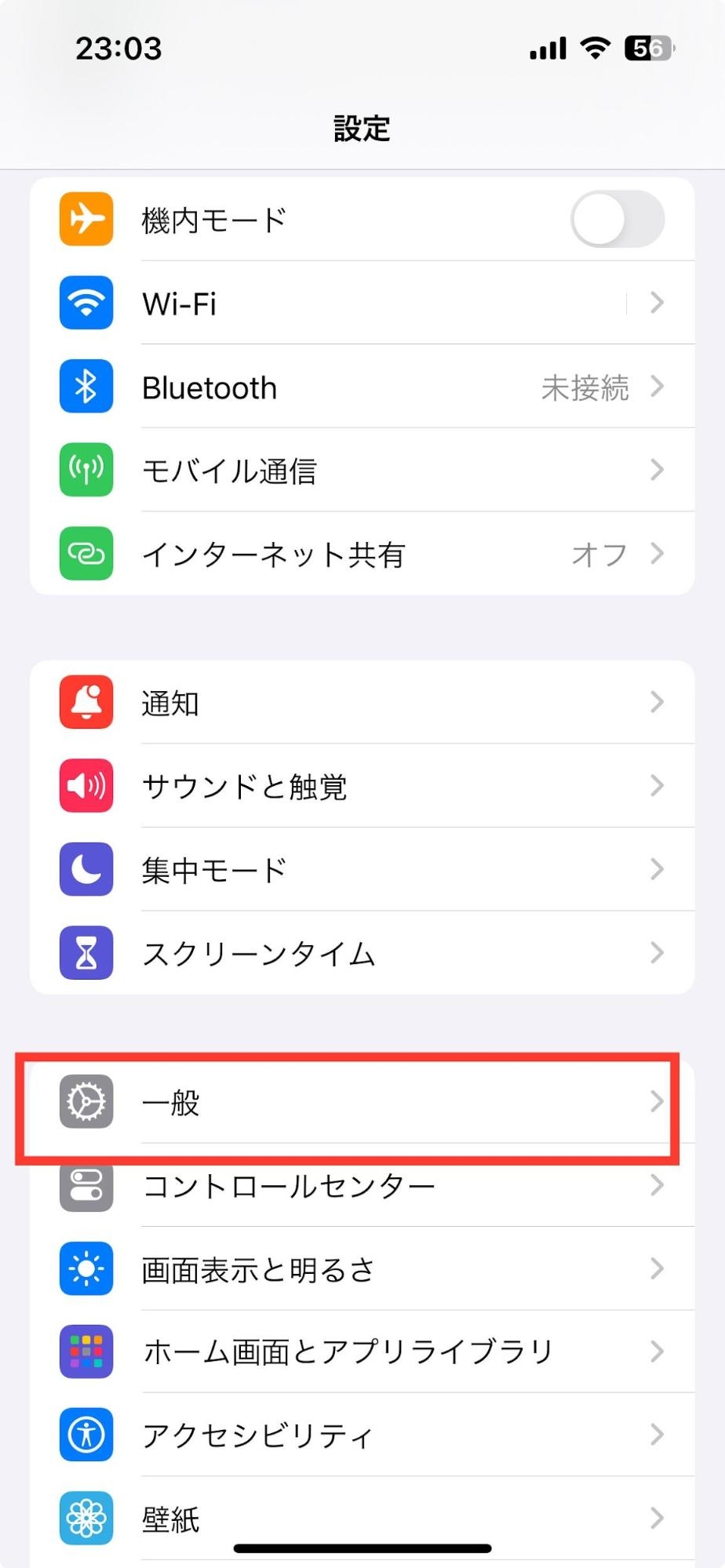
手順2. iPhoneストレージを選択してストレージの使用量が表示されるのを待ちます。
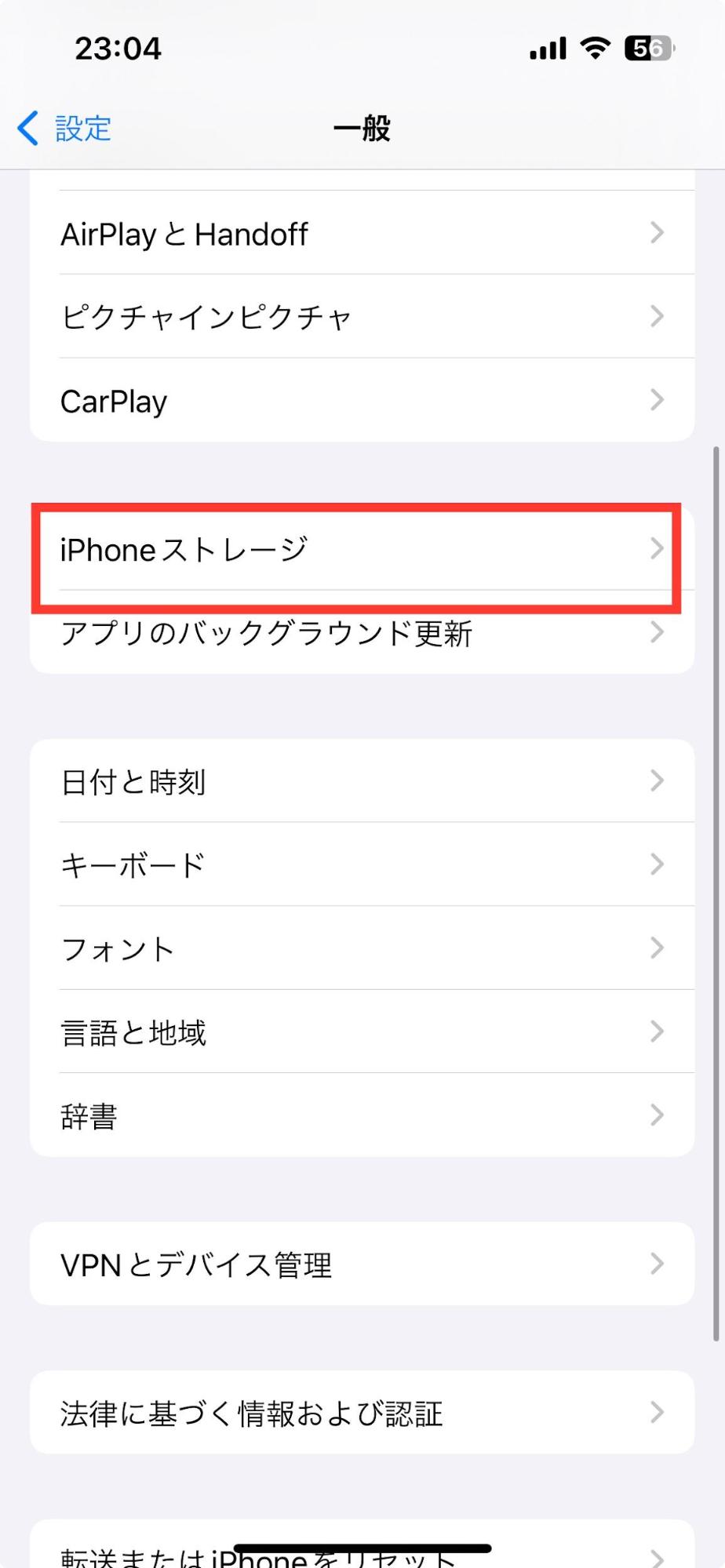
手順3. 削除したいアプリまたを選択して、「アプリを削除」か「アプリを取り除く」をタップします。
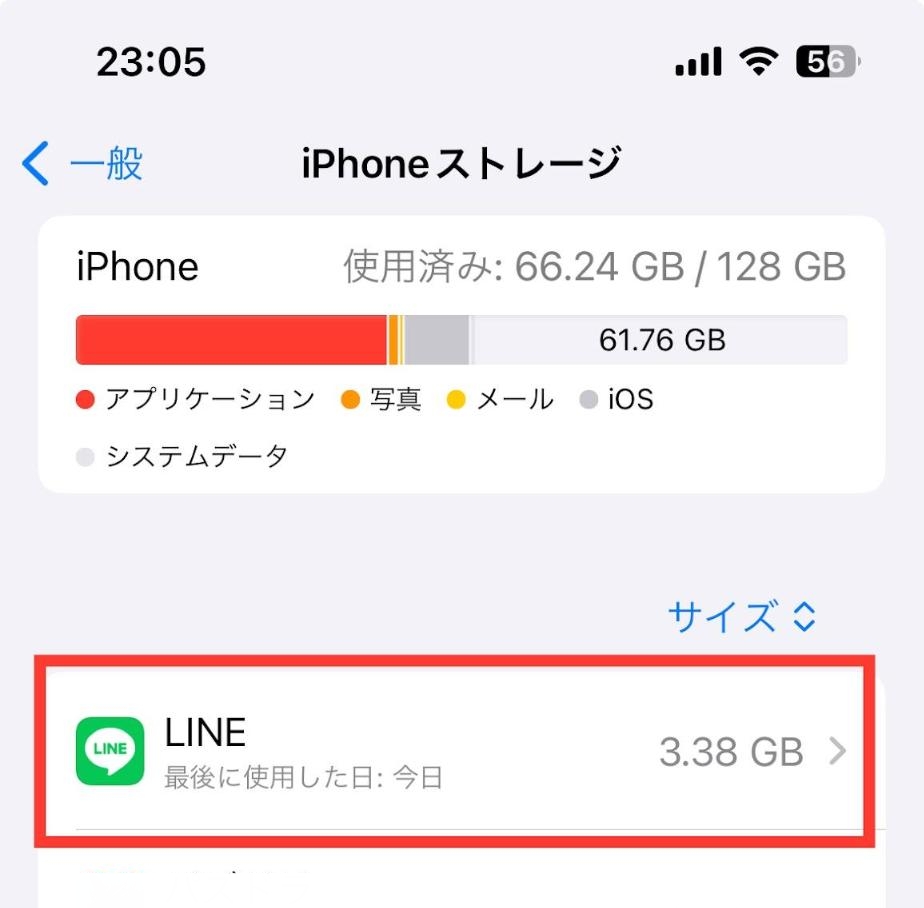
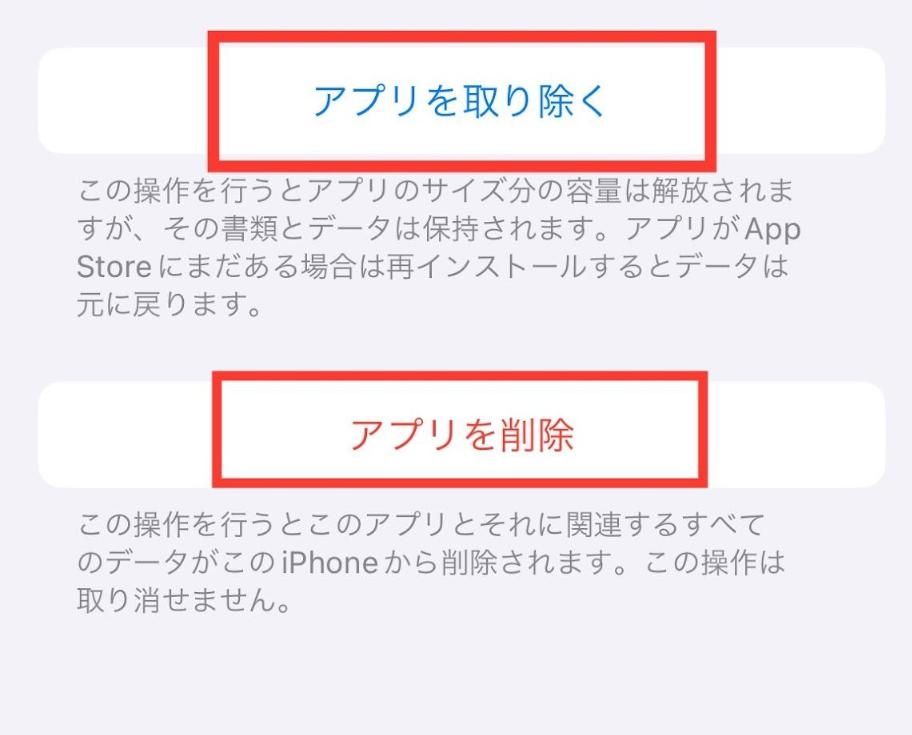
4.2 携帯のネットワークやWi-Fiの接続を確認する
携帯のネットワークやWi-Fiの接続が不安定だと、PDFファイルを開けない原因となります。携帯のネットワークやWi-Fiの接続を確認して、PDFファイルが開くかどうか確認してみてください。
携帯のネットワークやWi-Fiの接続の確認方法は、iOSかAndroidかにより異なります。今回はiOSの確認方法を紹介します。
手順1. 設定を開き、「Wi-Fi」または「モバイル通信」をタップします。
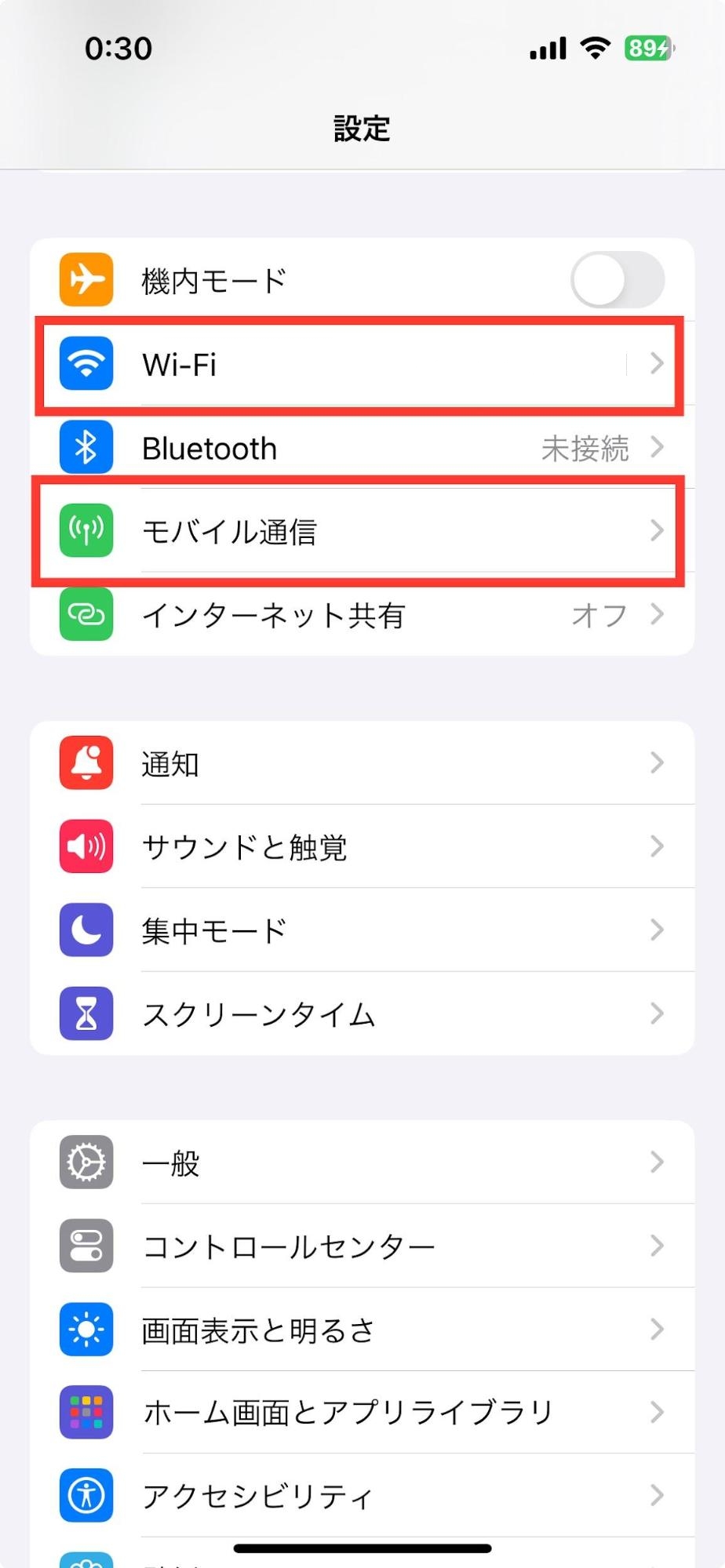
手順2. 接続状況や信号強度を確認します。
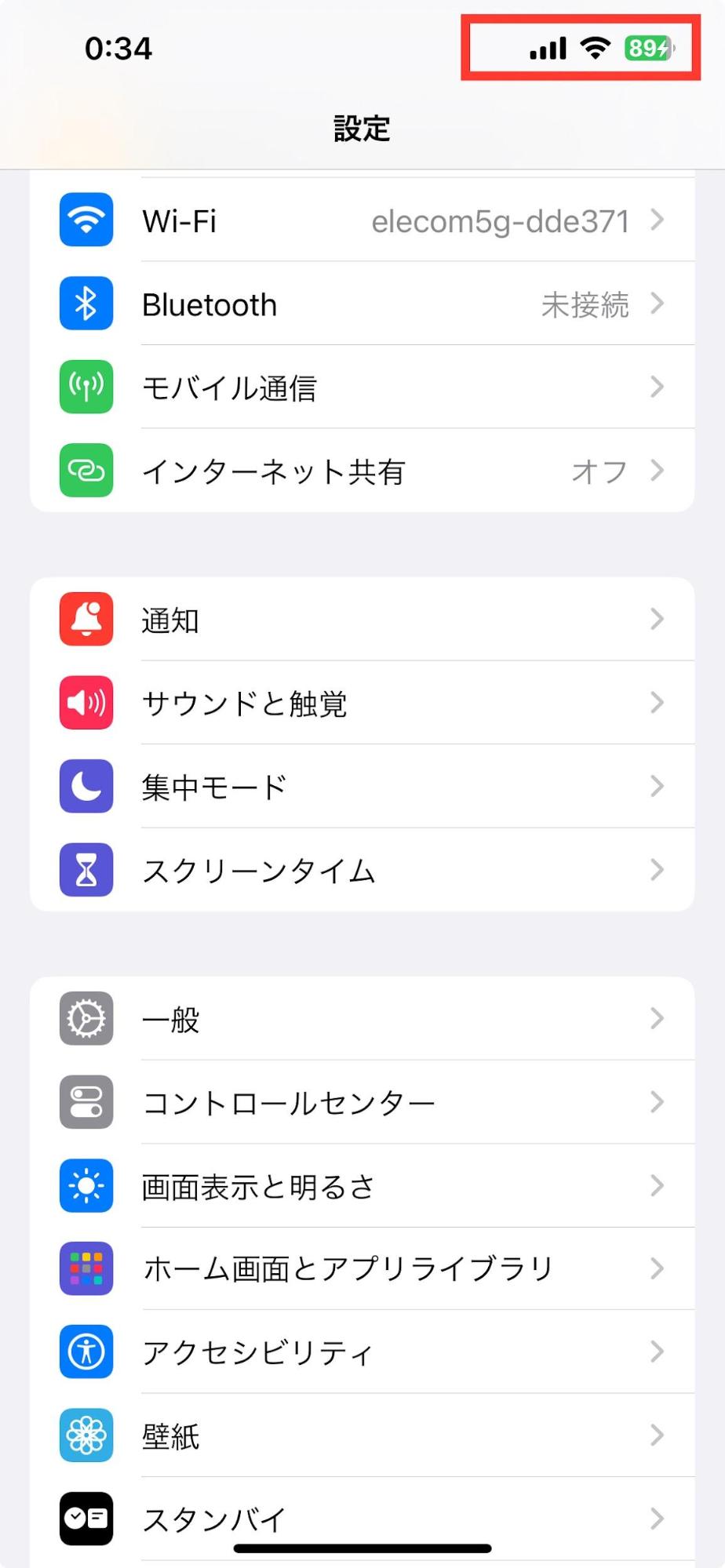
手順3. 接続が切れていたり、信号が弱かったりしたら、ネットワークやWi-Fiのオンオフを切り替えたり、接続先を変更します。
ネットワークやWi-Fiの接続が安定したら、PDFファイルが開くかどうか確認してみてください。
詳しくは以下の動画をチェックしよう!
Part5. 特殊なケースへの対応策
PDFが開かない場合には、一般的な原因と対処法だけでなく、特殊なケースへの対応策も必要になる場合があります。
特殊なケースとして、ファイアウォールやセキュリティソフトの影響と、PDFがパスワードで保護された場合について解説します。PDFファイルが開かない原因に当てはまる場合は、ぜひこちらを参考にしてみてください。
5.1 ファイアウォールやセキュリティソフトの影響
ファイアウォールやセキュリティソフトが、PDFファイルやPDFファイルに対応したソフトウェアをブロックしている可能性があります。
ファイアウォールやセキュリティソフトが影響していると考えられる場合は次の対処法を試してみてください。
●ファイアウォールやセキュリティソフトを一時的に無効化して、PDFファイルを開く
●ファイアウォールやセキュリティソフトをアンインストールして、PDFファイルを開く
ファイアウォールやセキュリティソフトは、パソコンや携帯などのデバイスのセキュリティを高めるために重要です。しかし、PDFファイルやPDFファイルに対応したソフトウェアを間違って危険なものとしてブロックしてしまうことがあります。
ファイアウォールやセキュリティソフトを一時的に無効化するか、アンインストールする方法を試してみましょう。ただし、これらの操作はセキュリティのリスクを高めることになるので、注意して操作しましょう。操作の前にはデータのバックアップを取っておくと安心です。
5.2 PDFがパスワードで保護された場合
PDFファイルがパスワードで保護された場合もPDFファイルが開かない原因の一つです。PDFファイルがパスワードで保護された場合は、次の方法を試してみてください。
●PDFファイルの作成者や送信者にパスワードを確認する
●PDFファイルのパスワードを解除するソフトを利用する
PDFファイルの作成者や送信者と連絡を取れる際には、直接連絡を取りパスワードを確認してみましょう。また、PDFファイルのパスワードを解除するソフトは、PDFelementやAdobe Acrobatなどがあります。
PDFelementやAdobe Acrobatどちらも無料版がありますが、Adobe Acrobatでは無料版ではパスワード解除をできません。無料版だけでなく有料版も高性能なソフトを利用したい場合はPDFelement(14日間試用可能)がおすすめです。
まとめ
PDFが開かない時にはさまざまな原因と原因に合う対処法があります。
| 状況・原因 | 対処法 |
|---|---|
| 一般的な原因 | ✅ ファイル破損 → 再入手 ✅ ソフト未インストール → PDFビューアー導入 ✅ 容量が大きい → 圧縮や軽量化 ✅ パスワード保護 → 作成者に確認 |
| パソコンで開かない | ✅ PDFelementを利用(Adobe代替ソフト) ✅ 安定性・安全性が高くコスト削減も可能 |
| ブラウザで開かない | ✅ キャッシュ・履歴削除 ✅ 拡張機能やプラグインを無効化 ✅ ブラウザをアップデート ✅ 別ブラウザを利用 |
| 携帯で開かない | ✅ ストレージやメモリを空ける ✅ ネットワーク・Wi-Fi接続を確認 |
| 特殊なケース | ✅ セキュリティソフトを一時停止/設定確認 ✅ パスワード解除 → PDFelementで対応可能 |
この記事では、パソコン、ブラウザ、携帯などデバイスごとでPDFが開かない場合の対処法と、特殊なケースへの対応策を紹介しました。また、パソコンでPDFが開かない場合には特にPDFelementの利用がおすすめです。
よくある質問(FAQ):PDFが開かない/開けないとき
Q1. 「PDFが開かない/開けない」とき、まず何を試すべき?
- PDFを 端末に保存してから開く(メールやブラウザのプレビューではなく)
- PDFリーダーを 最新バージョンに更新(Adobe/PDFelementなど)
- 別のアプリやブラウザで試す
Q2. ブラウザでPDFが開けない場合の原因と対処法は?
- キャッシュや拡張機能の干渉 → キャッシュ削除/拡張機能オフ
- ブラウザ設定でPDFビューアが無効 → 設定を見直す
- 解決しない場合は 保存→PDFelementなど専用アプリで開く
Q3. スマホ(Android/iPhone)でPDFが開けないときは?
- 標準ビューアが非対応/古い → アプリ更新
- 「古い」と表示 → 最新規格対応アプリに切替
- PDFelementモバイル版を使えば確実に開けます
Q4. メールに添付されたPDFが開けない/送ったPDFを相手が開けない場合は?
- 添付を 保存してから開く(プレビューではなく)
- 送信時は フォント埋め込み/PDF/A保存/ZIP圧縮を推奨
- 相手には 専用PDFリーダーでの閲覧を案内
Q5. 確実にPDFを開く一番安全な方法は?
ファイルを保存 → 最新のPDF対応ソフトで開くのが確実です。
PDFelementなら閲覧・注釈・編集・署名・最適化保存まで対応できます。
PDF編集はこれ1本でOK | PDFelement
スマートに、シンプルに、AI 搭載 PDF ソリューション
・ 第19回、24回、29回Vectorプロレジ部門賞受賞
・ 標準版からプロ版まで、幅広いのニーズに対応
・ Windows、Mac、iOS、Android、クラウドに対応
・ 7x12h体制アフターサービス


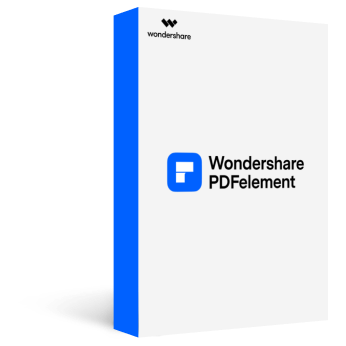









役に立ちましたか?コメントしましょう!