パソコンでAdobe Readerを使ってPDFファイルを閲覧していてAdobe Readerに慣れているので、iPadでもこのアプリが良いという人がいるかと思います。 間違いなく、iPadのiBooksを読む時の良い選択肢の1つです。
ここでは、Adobe Readerを使ってiPad上でPDF eBookのPDFファイルを読む方法を説明します。 それでは始めましょう。
プライバシー保護 | マルウェアなし | 広告なし
iPadでPDFを開く
Mailから:
iPadにメールの添付ファイルとして送られてきたPDFファイルをAdobe Readerで開いて読む場合、PDFファイルをタップして下さい。タップすると、Open、Open in New Page、またはCopyのいずれかを選ぶためのポップアップ画面が表示されます。OpenまたはOpen in New Pageをタップすると、PDFファイルが開きます。PDFファイルの真ん中をタップすると"Open in…"オプションが表示されます。ドロップダウンリストから、Adobe Readerを選択して下さい。
Safariから:
インターネットから直接PDFファイルを取得する際の方法です。インターネットにはPDFになったeBooksが多くアップされています。必要なPDFファイルが分かったら、Safari上でそのファイルをタップするだけで大丈夫です。タップすると、"Open in…"メニューが表示されるので、Adobe Readerを選択し、PDFファイルを開いて下さい。
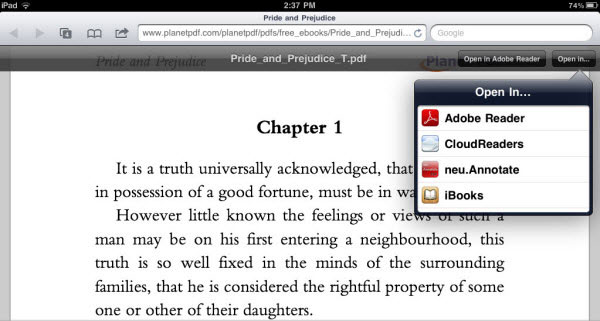
他のアプリから:
ここで言う「他のアプリ」は、neu. Annote PDFのような"Open in"機能を実装したアプリのことです。
アプリ上でPDFを開き、PDFをタップすると"Open in…" オプションが使用できます。表示されたドロップダウンリストからAdobe Readerを選択します。
Adobe Reader for iPadを使ってPDF作業をする
ツールバーの最初のアイコンをタップし、閲覧モードを1つ選択して下さい:モードは、Continuous、 Single Page、Automaticの3種類あります。Continuousモードでは、PDFのページは1ページずつ表示されます。スクロールアップまたはダウンで次のページに行くことができます。Single Pageモードでは、前後にスクロールしてページを切り替えます。各PDFページの右下にもスクロールバーがあります。スワイプすることでページを切り替えます。
拡大と縮小する: PDFファイル上でPDFをピンチして広げるのが1番簡単な拡大および縮小の方法です。
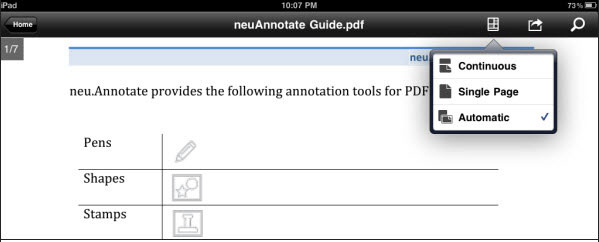
PDFをメールで送信したり印刷する:ツールバーでアイコンをタップし、メール送信または印刷して下さい。PDFを印刷するときは、Printerを前もってインストールしておく必要があります。
iPadで閲覧しているPDFファイルが、教科書や契約書、レポートだった場合:注釈をつけたりPDFにサインする必要がありますよね。その場合、コストがあまりかからないWondershareのPDFelement(Mac)というPDFツールがありますよ。このツールを使うと、付箋をつけたり、テキストボックスを追加したいり、PDFに対する様々な編集が可能になります。
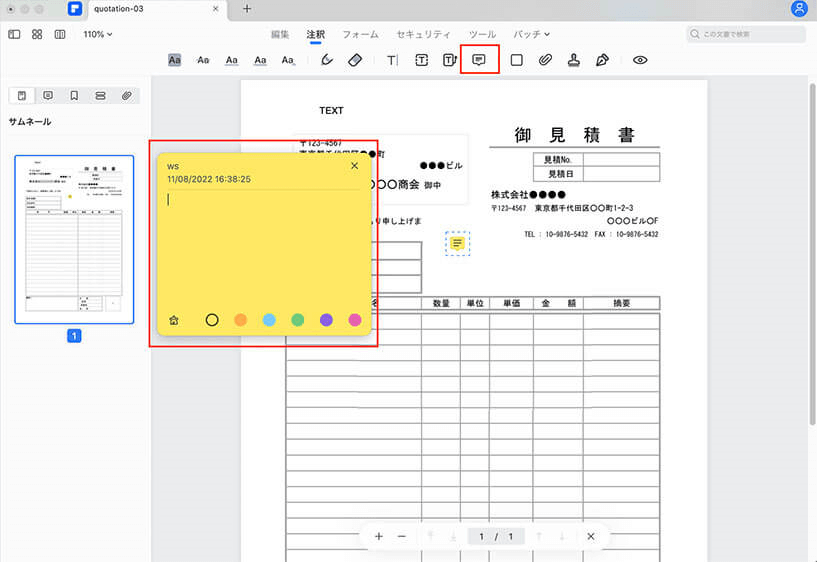







役に立ちましたか?コメントしましょう!