はじめに
Adobe Photoshopなどでよく耳にする「レイヤー」という概念はPDFにもあります。PDF文書にレイヤーを使うことで資料の見せたくない部分を一時的に非表示にしたり、再度表示させたりすることが可能となります。
今回はPDFのレイヤーとはどんなものか、PDFelement(PDFエレメント)のレイヤー表示機能と、レイヤー付きのPDFファイルを様々なアプリケーションで作成する方法を紹介します。
目次:
1.PDFファイルのレイヤーについて
Adobe Photoshopではレイヤーを「積み重ねられた透明フィルム」と表現しています。レイヤーは複数作成可能で、それぞれのレイヤーには文字や画像を配置でき、順序を変更したり、表示/非表示を切り替えたりすることで多彩な表現が可能となります。
PDFレイヤーはAdobe Readerにて追加された機能です。PDF 内で情報を複数のレイヤーに分けて格納できます。各レイヤーに関連付けられたコンテンツを表示または非表示にしたり、エクスポートや印刷ができます。
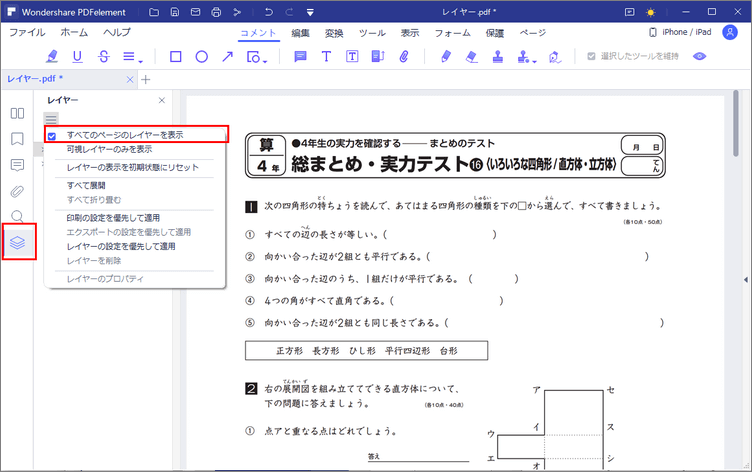
レイヤー付きPDFは地図や設計図のように最初から階層構造を持つものに使ったり、テストの問題と解答を分けたりしたい場合に非常に有用です。
例えば、1層目のレイヤーにテストの問題、2層目のレイヤーにテストの問題の解答を配置し、2層目の表示/非表示を切り替えることで、問題のみのPDF、問題と解答のPDFを1つのPDFで作成することができます。
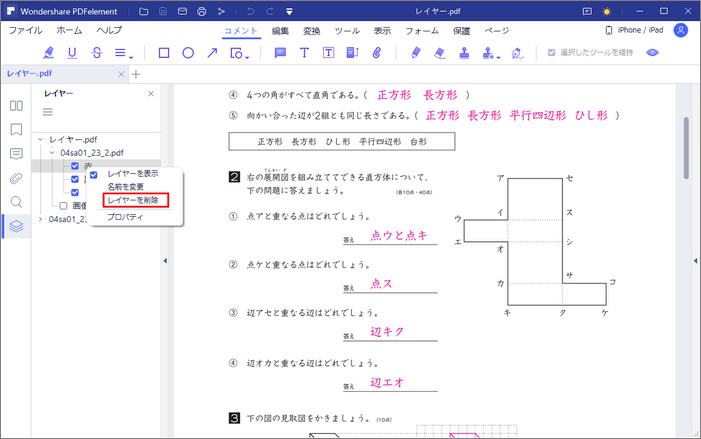
なお、PDFelement(PDFエレメント)でもPDFレイヤー機能を揃えています。「レイヤー名の変更」、「表示」、「表示設定のロック」、「エクスポート」、「印刷」などの機能があります。
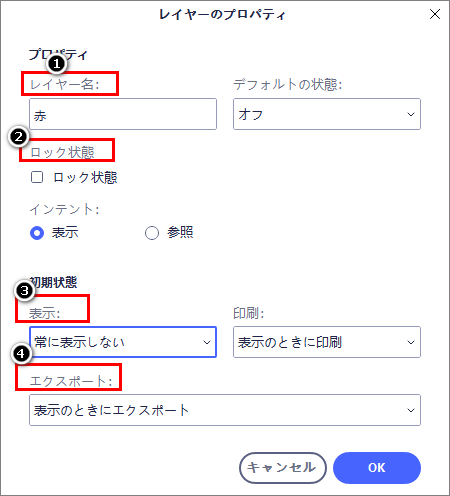
PDFelementの操作方法の詳細はこちらの記事を参照してください。
関連記事:レイヤーってなに?PDFにもレイヤーを操作可能に!>>
2.レイヤー付きのPDFファイルを作成する方法
次に、レイヤー付きPDFを作成する方法を紹介します。
PDFレイヤーはInDesign、AutoCAD、Visio、Illustratorなど様々なアプリケーションで作成できます。
① InDesignでレイヤー付きのPDFファイルを作成する方法
Adobe InDesignでのレイヤー付きPDFを作成する方法を紹介します。
InDesignで「ウィンドウ/レイヤー」→「新規レイヤーを作成」ボタンをクリックしてレイヤーを作成します。作成したレイヤーをダブルクリックしてカラーやレイヤーの表示/非表示、プリントなどのオプションが設定できます。
その他、レイヤーの色の割り当てでレイヤーを区別しやすくしたり、レイヤーへのオブジェクトの追加、レイヤーの複製、レイヤーの順序の変更、ロック、削除などの操作が行えます。
PDFへの書き出しは「ファイル/書き出し」→ファイル名と場所を指定→「ファイルの種類」でAdobe PDF(プリント)を選択して「保存」をクリックします。

② AutoCADでレイヤー付きのPDFファイルを作成する方法
AutoCADでのレイヤー付きPDFを作成する方法を紹介します。
AutoCADで「ホーム」→「画像プロパティ管理」→「新規作成」アイコンをクリックします。画層名を入力してレイヤーを作成できます。画層プロパティ管理メニューの画層リストにてレイヤーの表示/非表示、ロック、色、透過性、印刷スタイルなどのプロパティが設定できます。
PDFへの書き出しは「ホーム」→「印刷」→印刷ダイアログボックスのプリンタ/プロッタで「DWG to PDF」を選択し、PDFオプションでイメージの品質など設定します。印刷プレビューで確認後、「印刷」をクリック→ファイル名と場所を指定して「保存」をクリックします。
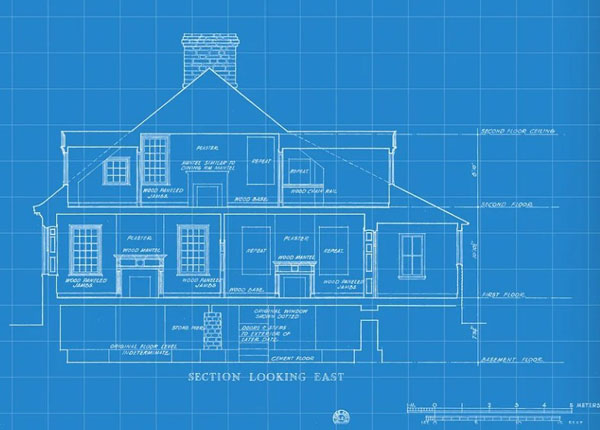
③ Visioでレイヤー付きのPDFファイルを作成する方法
Microsoft Visioでのレイヤー付きPDFを作成する方法を紹介します。
Visioで「ホーム」→「編集」→「レイヤー」→「レイヤープロパティ」→レイヤープロパティのダイアログボックスで「新規」をクリックします。レイヤーの名前を入力して「OK」をクリックします。Visio上の図形を選択して「ホーム」→「編集」→「レイヤー」→「レイヤーに割り当て」でレイヤーに図形が割り当てられます。
その他、レイヤーのアクティブ化、名前の変更、削除、表示/非表示などレイヤーの操作ができます。
PDFへの書き出しは「ファイル」→「エクスポート」→「PDF/XPSの作成」→ファイル名と場所を指定して「発行」をクリックします。
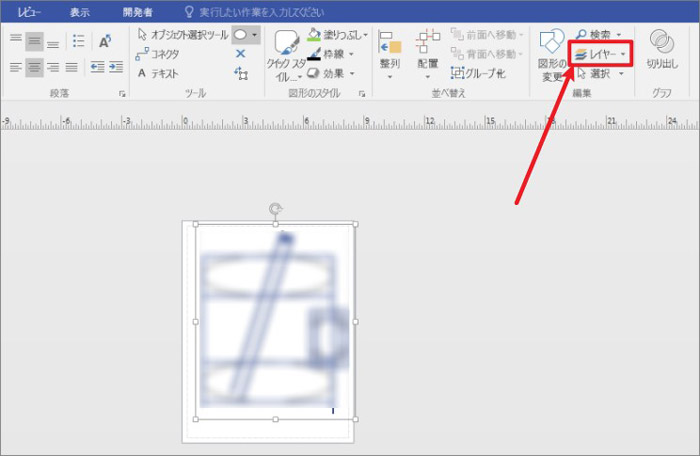
→関連記事:
VisioからPDFへ変換する方法
④ Illustratorでレイヤー付きのPDFファイルを作成する方法
Adobe Illustratorでのレイヤー付きPDFを作成する方法を紹介します。
Illustratorで「レイヤーパネル」→「新規レイヤーを作成」ボタンをクリックします。Illustratorのオブジェクトを選択し、「レイヤーパネル」→「目的のレイヤー名」をクリックしてレイヤーに追加できます。オブジェクトの別のレイヤーへの移動やレイヤーの統合、項目の検索などの操作ができます。
PDFへの書き出しは「ファイル/別名で保存」→ファイル名と場所を指定、ファイル形式で「Adobe PDF(*.pdf)」を選択して「保存」をクリックします。
関連記事:イラストレーターを使ってpdfを保存するには?>>
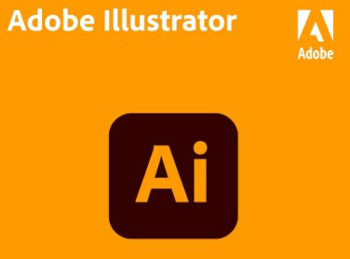
まとめ
今回はPDFのレイヤーとはどんなものか、InDesign、AutoCAD、Visio、Illustratorにてレイヤー付きのPDFファイルを作成する方法を紹介しました。
レイヤー付きPDFは地図や設計図のように最初から階層構造を持つものに使ったり、テストの問題と解答を分けたりしたい場合に非常に有用です。
また、各レイヤーに関連付けられたコンテンツを表示または非表示にしたり、エクスポートや印刷が容易に行えます。ぜひPDFelement(PDFエレメント)を活用してみてください。
 OfficeデータをPDFに
OfficeデータをPDFに PDF作成ソフト・方法
PDF作成ソフト・方法 写真をPDF化
写真をPDF化
 印刷物をPDF化
印刷物をPDF化









役に立ちましたか?コメントしましょう!