Photoshopなどでよく耳にする「レイヤー」という概念。実は、PDF編集ソフト「PDFelement」(PDFエレメント)にもレイヤーという概念があります。レイヤーを使えば、資料の見せたくない部分を一時的に非表示にしたり、再度表示させたりすることが可能です。この特性を生かすことで資料の再利用ができ作業効率もUP! もちろん、紙資源の削減にもつながります。ここではレイヤーの概念と、その使い方を解説していきます。おすすめの適用シーンもご紹介しますので、ぜひ参考にしてみてください。
目次:
■レイヤーの概念
Photoshop で「レイヤー」は”積み重ねられた透明フィルム”と表現されています。レイヤーは複数作成可能で、それぞれのレイヤーはまるで別々のキャンバスのように文字や画像を配置できます。また順序を変更したり、表示/非表示を切り替えたりすることで多彩な表現が可能になっています。
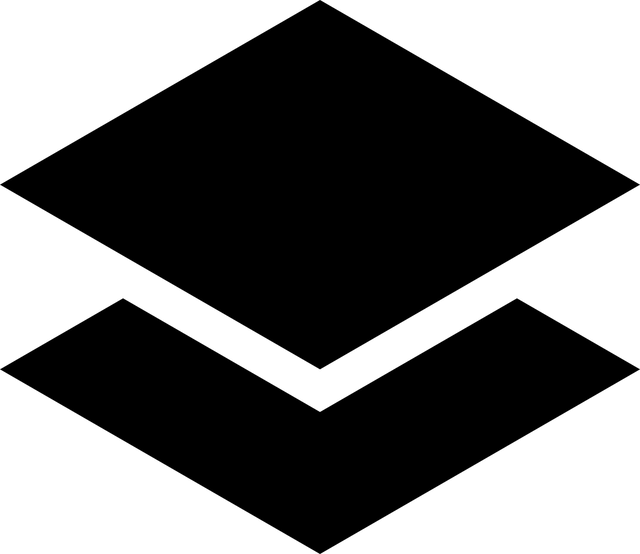
■PDFレイヤーって?
PDFレイヤーとは、Adobe Readerから追加された機能です。PDFelementではPDFレイヤ機能も揃えています。「レイヤー名の変更」、「表示」、「表示設定のロック」、「エクスポート」、「印刷」などの機能があります。では、実際にレイヤーを操作する方法をみていきましょう。
→関連記事:Adobe Illustratorで作ったデータをPDFに変換する方法
→関連記事:IllustratorをPDF形式で保存する際にファイルを軽くする圧縮方法を紹介
■PDFelementでレイヤーを編集しよう
レイヤーを操作するためには、まずレイヤー一覧を表示する必要があります。すべての操作は、このレイヤー一覧から行います。
#レイヤーを表示するには
1.画面左部のメニューから「レイヤー」を選択すると、ページ一覧が表示されます。デフォルトでは「すべてのページのレイヤーを表示」しています。
2.「〇〇〇.pdf」というPDFファイル名の先頭に表示されている「右矢印」をクリックします。矢印が「下矢印」になり、レイヤー一覧が表示されます。
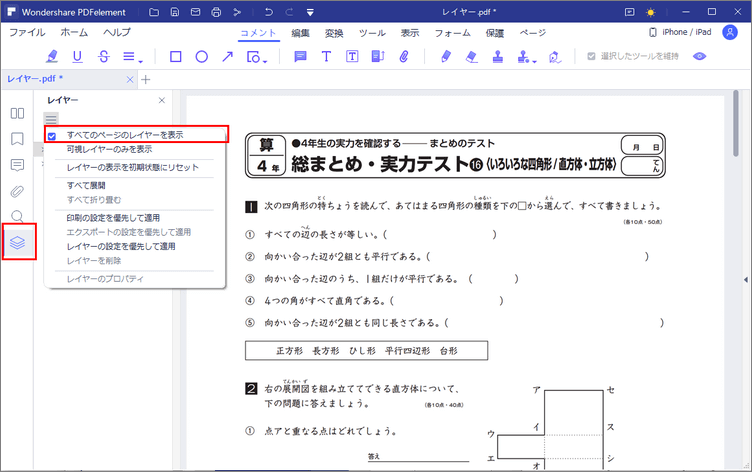
#レイヤーを削除するには
1.削除したいレイヤーをクリックして選択後、右クリックしてポップアップメニューを表示します。
2.ポップアップメニューの「レイヤーを削除」を選択します。
3.「選択したレイヤーを削除してもよろしいですか?削除すると、レイヤーを元に戻せません。」のメッセージが表示されますので、よろしければ「はい」を選択してください。
注意:一度削除したレイヤーは元に戻せません。ご注意ください。
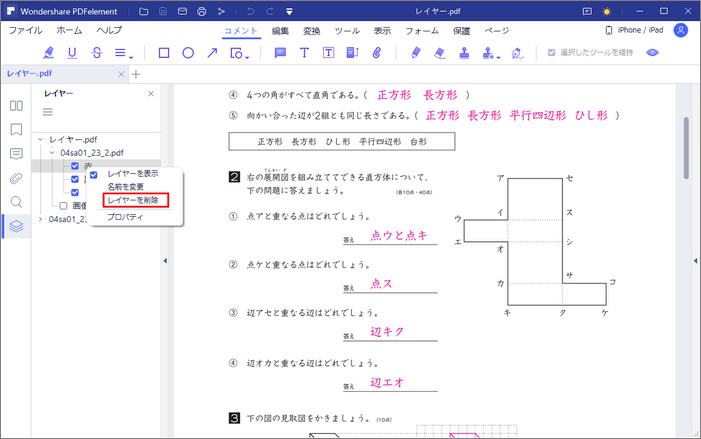
#レイヤーの表示/非表示を切り替えるには
表示/非表示を切り替える方法は以下の2通りあります。
▶【レイヤー一覧から切り替える方法】
レイヤー名の先頭に表示されているチェックボックスのON/OFFを切り替えることで制御できます。チェックボックスがONの場合はレイヤーが表示されています。非表示にするには、チェックボックスをクリックしてOFFにしてください。
▶【ポップアップメニューから切り替える方法】
1.表示/非表示したいレイヤーをクリックして選択後、右クリックしてポップアップメニューを表示します。
2.ポップアップメニューの「レイヤーを表示」を選択します。表示されている場合には「レイヤーを表示」の先頭にチェックボックスが表示されています。非表示の場合にはチェックボックスは表示されていません。
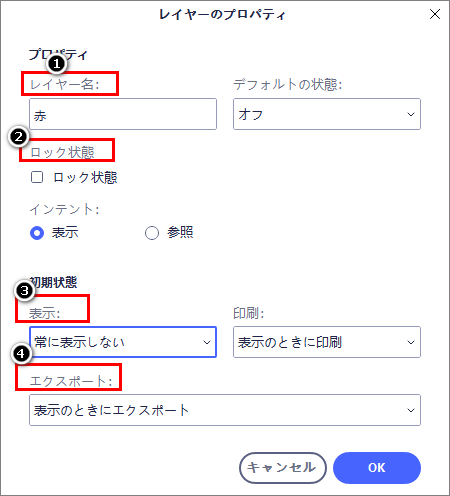
#レイヤーの初期状態には
表示、印刷、エクスポート三つのオプションがあります。
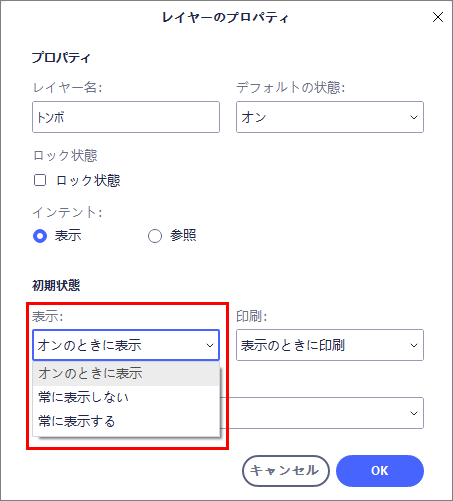
まとめ
たとえば、小学校のテスト問題でレイヤーを使ってみてはいかがでしょうか。1つ目のレイヤーには「問題」を。2つ目のレイヤーには「解答」を設定しておきます。問題を解くときには2つ目の「解答」レイヤーを非表示にしておけば、何度でも復習でき効率的です。「先生からのコメント」レイヤーを追加して、生徒さんとコミュニケーションをとるのも楽しいですね。
ぜひみなさんのアイデアで「PDFelement」(PDFエレメント)レイヤー機能を活用してみてください!
 OCRソフトの紹介
OCRソフトの紹介 スキャン&PDF化
スキャン&PDF化 スキャンPDFの編集
スキャンPDFの編集 スキャンPDFの変換
スキャンPDFの変換 画像化のPDFデーダ抽出
画像化のPDFデーダ抽出 OCR機能活用事例
OCR機能活用事例









役に立ちましたか?コメントしましょう!