Visioのファイル形式 「.vsdx」をPDFに変換する
Visioで作成した図面やフローチャートをPDF形式に変換することで、ファイルをより多くの人と簡単に共有したり、編集を制限したりすることが可能です。本記事では、Visioファイル「.vsdx」をPDF形式に変換するメリットと、その具体的な方法をご紹介します。
目次
Visioとは?PDFに変換するメリットは?
(1) Visioとは
Visioは、Microsoftが提供する作図ツールで、フローチャートやネットワーク図、組織図などのさまざまなビジュアルデザインを簡単に作成できるソフトウェアです。特に、複雑な図面やビジネスプロセスを可視化するための強力なツールとして、多くの企業や専門家に利用されています。
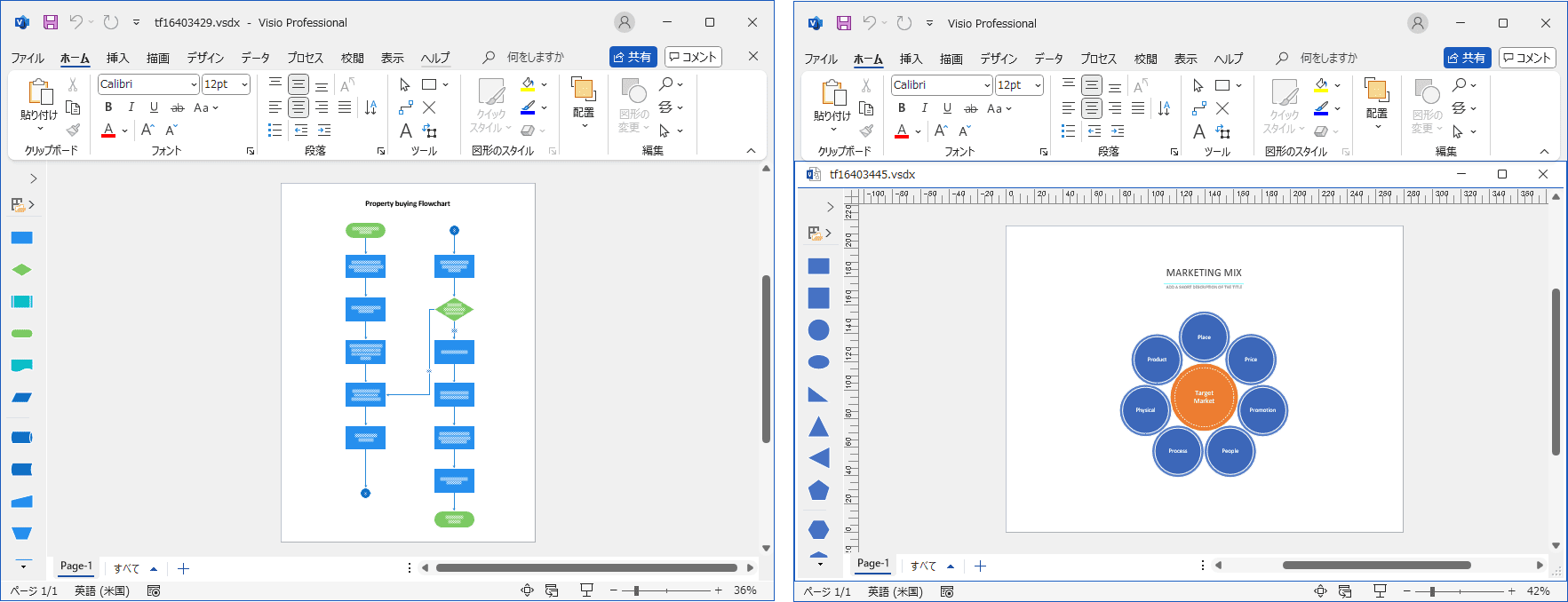
(2) PDFに変換するメリット
Visioの「.vsdx」形式は専用ソフトがないと開けないため、PDFに変換することで以下のようなメリットが得られます。
① 共有性の向上:PDFは多くのデバイスやアプリで開けるため、相手がVisioを持っていなくてもファイルを閲覧できます。
② データの保護:PDFは編集が難しい形式のため、内容の改変を防止できます。また、パスワード設定によりセキュリティを強化することも可能です。
③ ファイルサイズの軽量化:PDFは画像やテキストを効率的に圧縮するため、Visioファイルよりも軽量化できることが多いです。
④ 印刷適性の向上:PDFは印刷フォーマットとして最適化されており、図面が意図した通りに表示されます。
これらの理由から、VisioファイルをPDFに変換することで、業務の効率化やコミュニケーションの円滑化が図れます。
VisioからPDFへ変換する方法
VisioファイルをPDF形式に変換する方法にはいくつかの選択肢があります。それぞれの手順や特徴を以下に解説します。
2-1. Visioを使ってPDFとしてエクスポートする
Visio自体に備わっているエクスポート機能を使えば、簡単にPDF形式に変換できます。以下はその手順です。
① Visioを起動し、Visioファイルを開きます。
②「ファイル」メニューをクリックし、「エクスポート」を選択します。
③「PDF/XPSの作成」ボタンをクリックします。
④ 保存先を指定し、「発行」ボタンをクリックすると、PDF形式で保存されます。
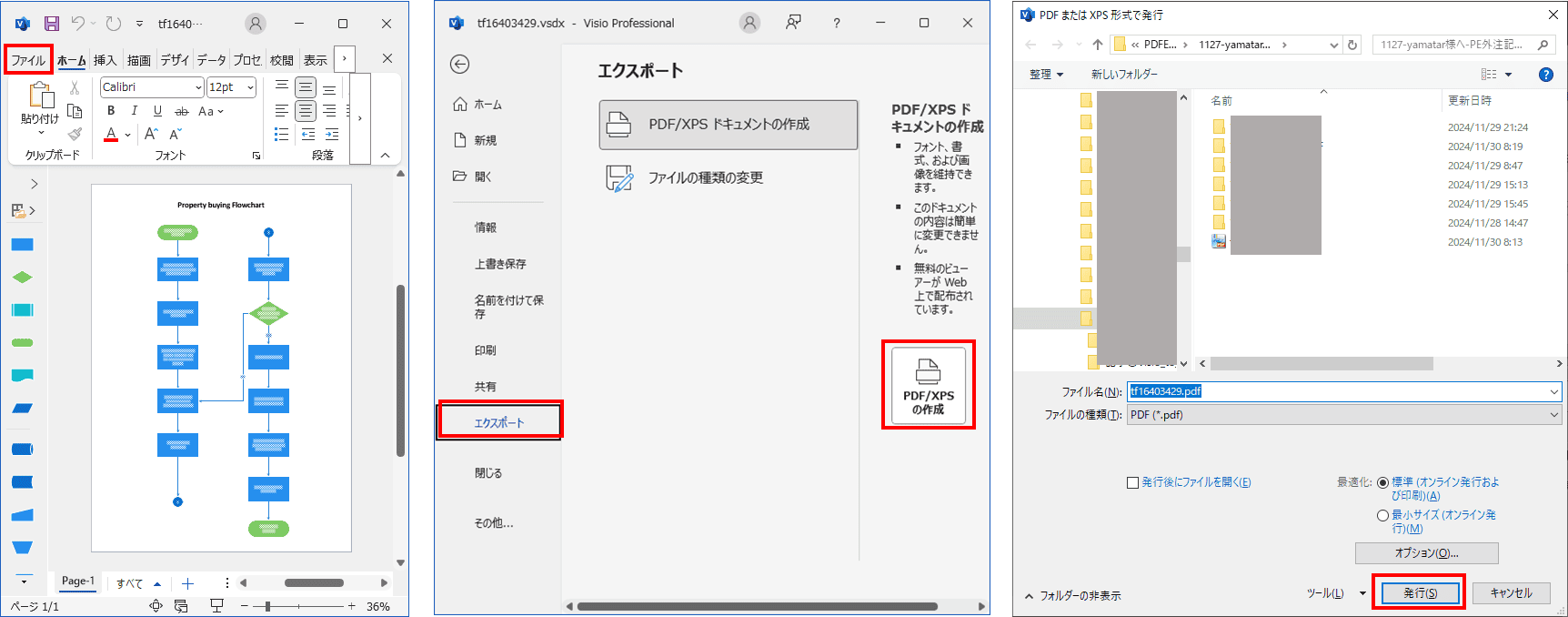
「ファイル」→「名前を付けて保存」でもPDF形式で保存することができます。
2-2. Visioの代替案「EdrawMax」を利用する
Visioを持っていない場合でも、EdrawMaxという作図ツールを利用することで、VisioファイルをPDF形式に変換することができます。EdrawMaxはVisioファイルを開くことができるため、互換性が高く、さらに以下のような機能も備えています:
・多機能な作図ツール:フローチャートや組織図など、Visioと同様の作図が可能です。
・直感的な操作:初心者でも使いやすいインターフェースを備えています。
PDFへの変換手順は以下のとおりです。
① EdrawMaxを開き、「インポート」→「Visioをインポート」をクリックし、Visioファイルをインポートします。
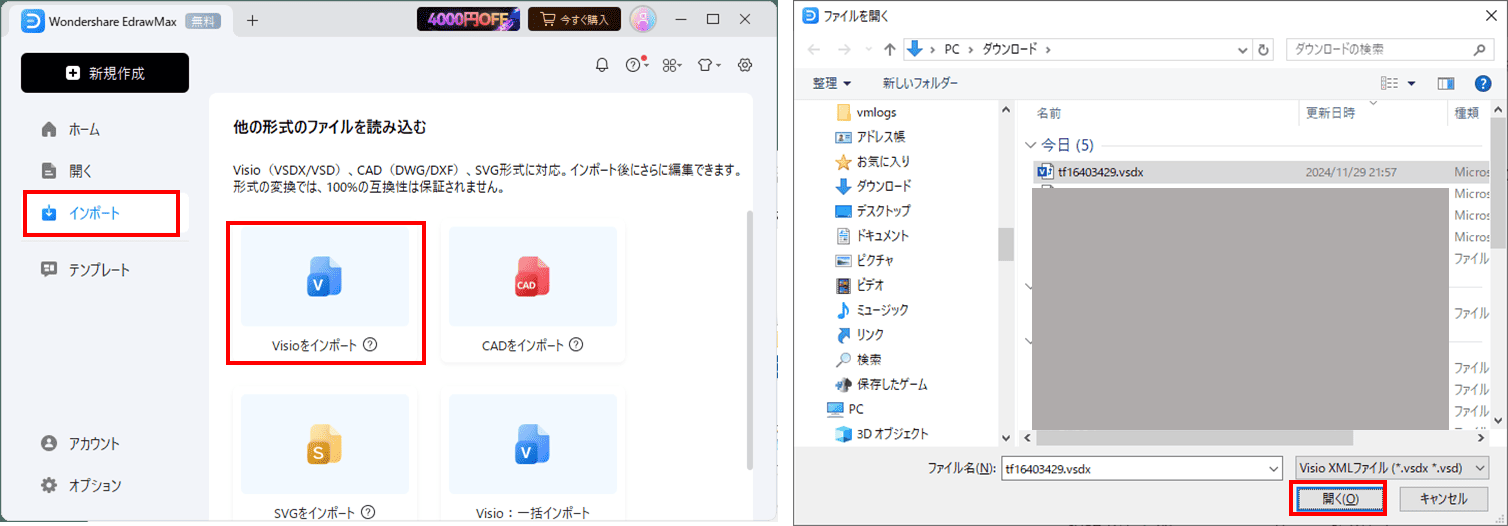
②「ファイル」メニューから「PDFにエクスポート」を選択し、保存場所を指定して「エクスポート」をクリックします。
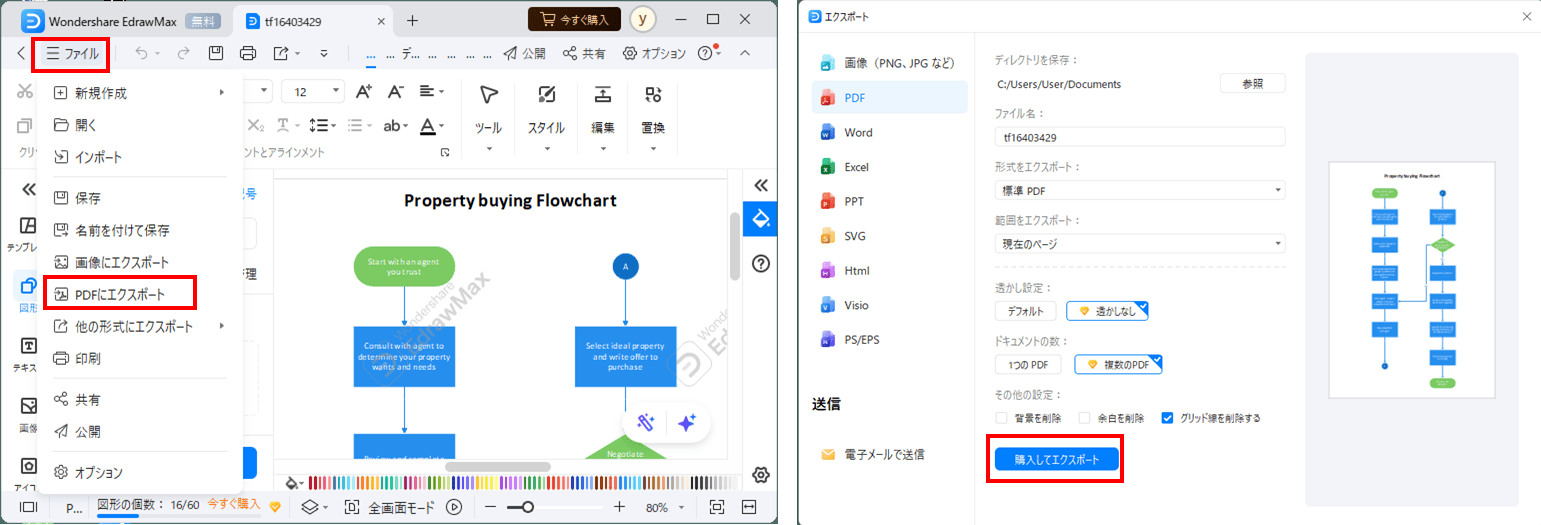
EdrawMaxを利用すれば、Visioを持っていなくても同様のPDFを得られるので、コストや利便性の面で優れた選択肢となります。
2-3. Adobe Acrobatを利用する
Adobe Acrobatを使用してVisioファイルをPDFに変換する方法は、特にPDFの編集機能が必要な場合に便利です。AcrobatはプロフェッショナルなPDF管理ツールであり、以下のような利点があります:
・高品質な変換:図面の解像度やフォーマットを維持したまま変換が可能です。
・編集機能:PDFに変換後も、注釈や編集が簡単に行えます。
・セキュリティ機能:PDFにパスワードや暗号化を設定できます。
変換手順は以下のとおりです。
① Acrobatを起動し、Visioファイルをインポートします。
②「ファイル」、「書き出し」の順に選択します。
③「PDF/XPSを作成」をクリックします。
④ ファイルを保存する場所を選択し、ファイルに名前を付け、「パブリッシュ」をクリックします。
2-4. オンラインでVisioからPDFに変換
VisioからPDFに変換する際に、オンラインツールを利用する方法もあります。これらのツールはインストール不要で、すぐに変換が行えるため手軽さが魅力です。ただし機密情報を扱う場合には、セキュリティ面での配慮が必要です。以下では2つの主要ツールをご紹介します。
(1) GroupDocsの変換ツール
GroupDocsは、高品質なPDF変換を提供するオンラインサービスで、VSDXファイルの変換も可能です。変換手順は以下のとおりです。
① GroupDocsの公式サイトにアクセスします。
② 変換したいVisioファイルをドラッグアンドドロップまたはアップロードします。
③「今すぐ変換」ボタンをクリックします。
④「ダウンロード結果」ボタンをクリックすると、PDFがブラウザに表示されるので、ファイルを保存します。
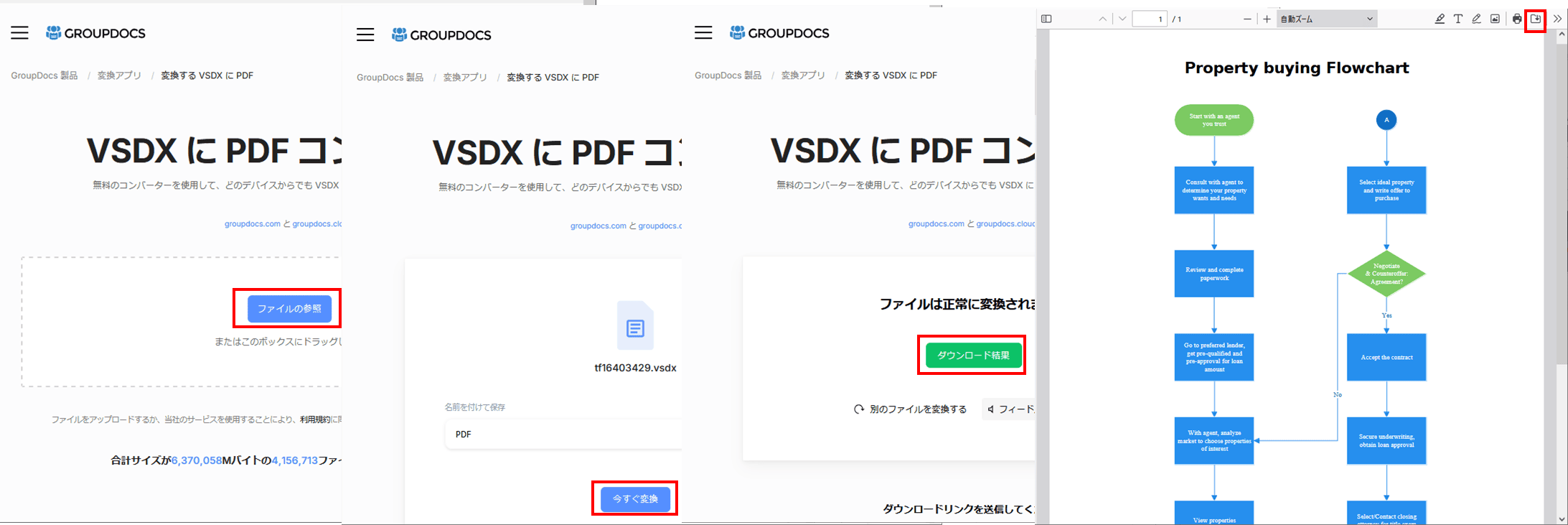
(2) Asposeの変換ツール
Asposeは、さまざまなファイル形式に対応したオンラインツールで、Visioファイルの変換にも対応しています。変換手順は以下のとおりです。
①Asposeの公式サイトにアクセスします。
②ファイルをドラッグアンドドロップまたはアップロードします。
③「変換」をクリックしてPDFを生成します。
④「ダウンロード中」ボタンをクリックすると、PDFがブラウザに表示され、ファイルが保存されます。
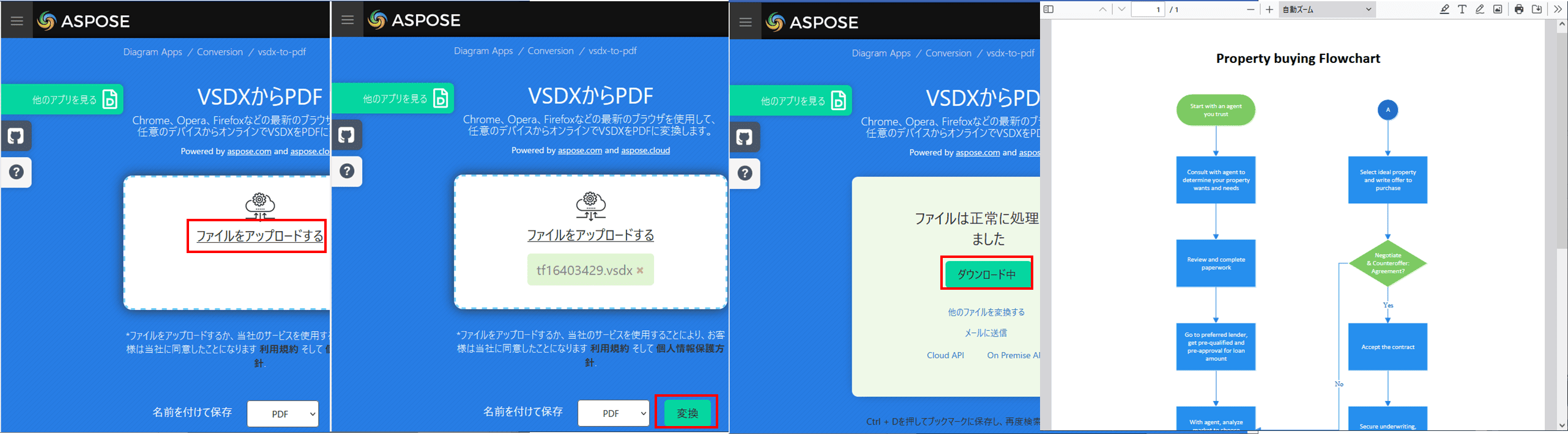
変換後のPDF編集に最適なツール:PDFelement
VisioファイルをPDFに変換した後、さらなる編集が必要な場合には、Wondershare PDFelementがおすすめです。PDFelementは、多機能かつ直感的なPDF編集ツールであり、以下のような特徴があります:
・多彩な編集機能:テキストの追加や削除、画像の挿入など、PDFを思いのままに編集可能です。
・注釈とコメント機能:チームでのレビューや共有時に便利な注釈ツールを搭載しています。
・OCR機能:スキャンした画像を文字データに変換し、検索可能なPDFを作成できます。
・AI機能:AIを利用した翻訳、要約、文法チェック、チャットが可能です。
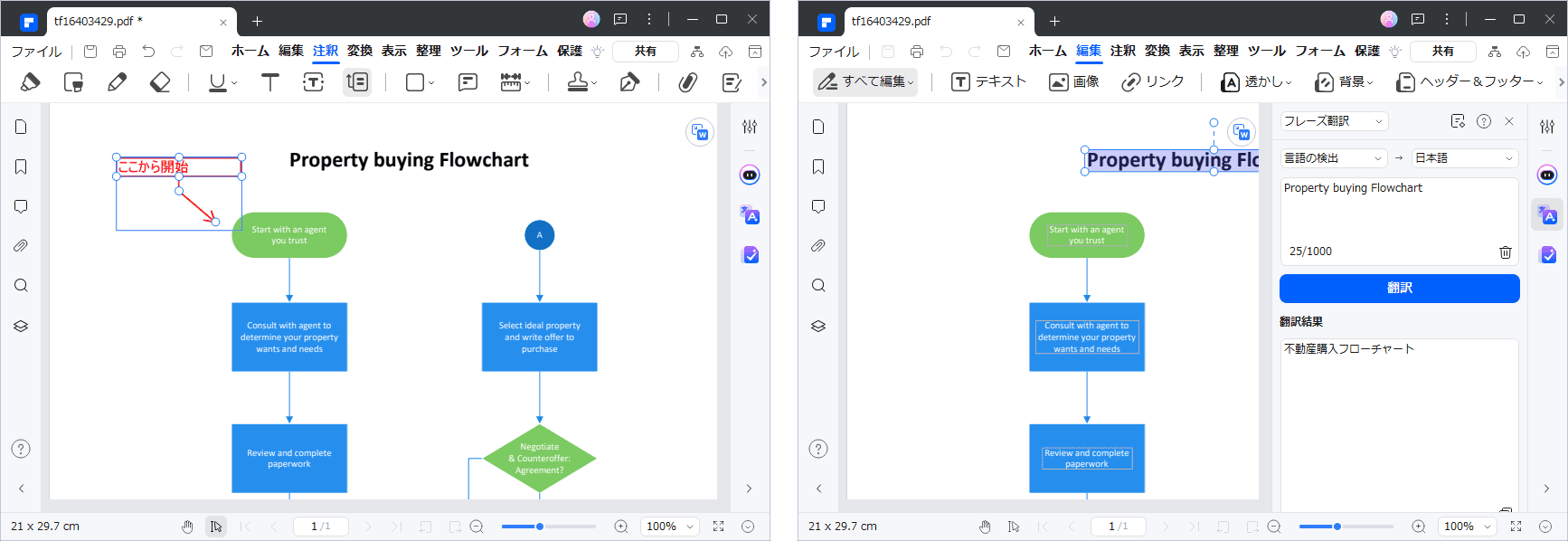
PDFelementは無料トライアル版も用意されているため、まずは試してみることをおすすめします。
プライバシー保護 | マルウェアなし | 広告なし
Visioに関するよくある質問と回答
Q:VisioがインストールされていなくてもPDFに変換できますか?
A:はい、可能です。EdrawMaxやオンラインツールを使用することで、Visioを持っていない場合でもPDFに変換できます。
Q:PDFに変換した後、元のVisioファイルに戻せますか?
A:PDFから直接Visio形式に戻すのは難しいですが、一部のツールやサービスを利用すれば可能な場合があります。ただし、完全な再現性は保証されません。
Q:PDFに変換した際に図面が崩れることはありますか?
A:正しい手順で変換すれば通常問題ありませんが、特殊なフォントや配置が使用されている場合には注意が必要です。
PDF編集はこれ1本でOK | PDFelement
スマートに、シンプルに、AI 搭載 PDF ソリューション
・ 第19回、24回、29回Vectorプロレジ部門賞受賞
・ 標準版からプロ版まで、幅広いのニーズに対応
・ Windows、Mac、iOS、Android、クラウドに対応
・ 7x12h体制アフターサービス










役に立ちましたか?コメントしましょう!