はじめに
PDFファイルは、さまざまなツールでファイルを閲覧できるようにするものですが、PDF編集できることはご存知でしょうか。ファイルの作成といえば、WordやExcelなどのツールを使った方法がイメージされがちですが、PDF化された後でも内容を変更することができます。
そこでパソコンに不慣れな方でも、MacでPDFファイルの情報を変更できる方法について解説します。加えて、PDFelement用なツールを使った編集方法も紹介しているため、お好きな方法をお選びください。
一、MacでPDFファイルの情報を確認する方法
MacでPDFファイルの情報を確認する際は、
1.デスクトップもしくは、Finder上で確認したいファイルを選ぶ
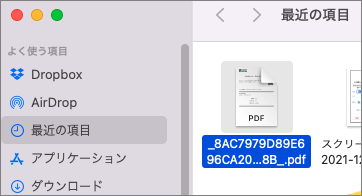
2.メニューから「情報を見る」を選ぶ
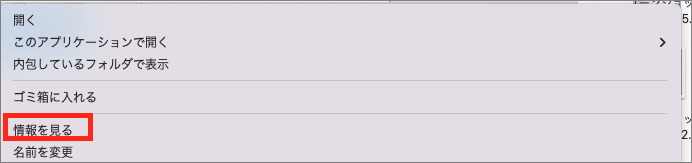
以上の手順を踏むだけで、簡単にPDFファイルの確認ができます。その際に確認できる情報は、
|
などです。どのような形式で作られているのかだけでなく、誰がいつどんなことをしたのかといった細かい情報まで確認することが可能です。
二、Macの標準機能「プレビュー」で変更可能
基本的にPDFファイルの編集をするためには、専用のソフトが必要になります。しかし、Macでは標準機能として搭載されているプレビューを使用することで、PDFファイルの変更ができるようになります。たとえば画像や図文章を追加したり、書き込みや切り取りをしたりすることが可能です。
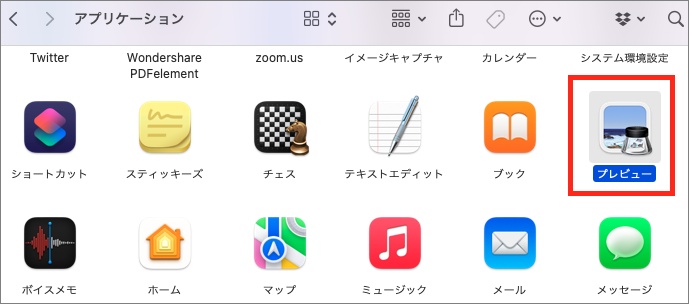
またプレビューで編集したものは新規ファイルとして自動作成されるため、バックアップを心配する必要もありません。
プレビューを使ったPDFファイルの変更は、以下の流れで行えます。
|
難しい操作も必要とされないため、簡単な編集を行うのであれば、Macのプレビュー機能が役立ちます。
三、PDFelementでファイルの情報を変更する方法
PDFelementでファイルの情報を変更できる項目には、概要と初期ビュー、セキュリティの3つがあります。それぞれがどのように変更できるのか解説していきます。
概要情報の変更
概要情報の変更をするにはまず、PDFを起動します。そして「ファイル」をクリックするとプルダウンメニューが開かれるため、その中にある「プロパティ」から「概要」を選ぶことで変更が行えます。
概要で変更が行えるのは、PDFのファイル名やテーマ、キーワードの変更が可能です。その他には作者名を入力できるようになっているため、名前の変更や追加はこちらで行なってください。
初期ビューの設定と変更
初期ビューは、PDFを読み込んだ後の最初に、どのような表示をするのか決めるものです。概要情報を変更する際と同じように、プロパティから選択して編集が行えます。初期ビューの設定では、ページのみの表示にするのか、サムネイルとページで表示するのか、またはブックマークとページを表示するのか選択可能です。
他にもページのレイアウトを連続ページまたは、単一ページにするのか、2ページを表示するようにするのか、2ページを連続表示させるのかなども決められます。加えて、ページの倍率を変えることもできるため、自由に変更を行いましょう。
セキュリティの変更
セキュリティの変更をする際も、プロパティから開きます。セキュリティの設定では、パスワードの入力なしでは、ファイルを開けないようにすることが可能です。パスワードの設定はセキュリティの共済情報にある「使用許可」からの変更が可能となっているため、そこでパスワードの変更を行いましょう。
パスワード設定は、PDFファイルを開くときのものと、特定の機能を使用する際の使用許可を与えるための、2種類が用意されています。
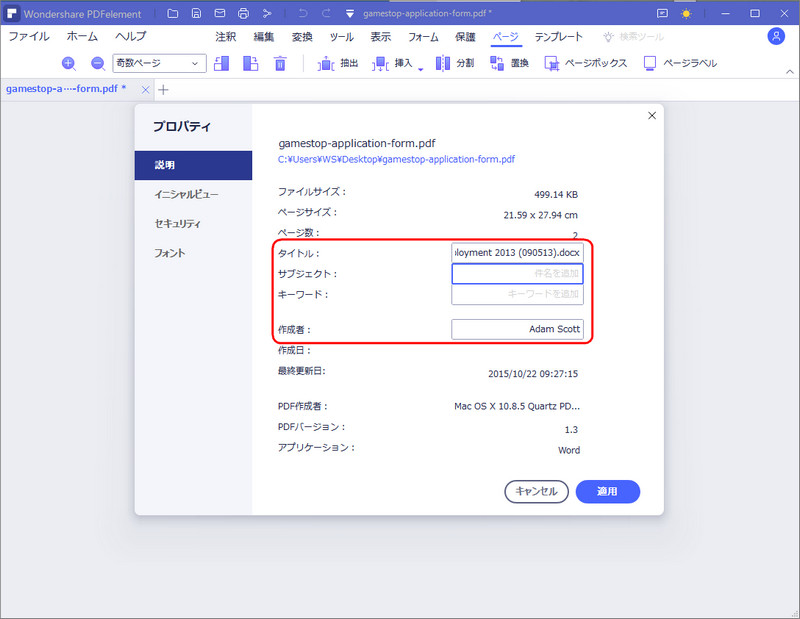
四、PDFelementでファイルの情報を削除する方法
PDFファイルの情報を削除したい時は、墨消しが役立ちます。墨消しはツールバーにある「編集」ボタンで編集モードに切り替え、「墨消し」で該当する場所を黒く塗りつぶすか、削除するか選択可能です。
関連記事:PDFファイルを安心にテキスト・画像・ページ全体を墨消しする方法
どちらもファイルから完全にセンシティブな情報を削除できるので、個人情報の保護などにも役立ちます。
まとめ
MacでPDFファイルの編集を行うときは、標準搭載されているプレビューで、タイトルの変更や、画像や図の挿入などを行えます。さらに高度な編集を行いたい時は、「PDFelement」(PDFエレメント)を活用することで、概要の変更から内容の削除まで幅広い編集が可能です。
一部無料ダウンロード版では変更できない部分もありますが、基本的な編集は行えるため、PDFelementようなツールを使ってみませんか。無料版を使ってみて全ての機能を使いたいと感じたら、有料版も検討してみてください。
 PDF編集--直接編集
PDF編集--直接編集 PDF編集--透かし・背景
PDF編集--透かし・背景 PDF編集--注釈追加
PDF編集--注釈追加 PDF編集--ページ編集
PDF編集--ページ編集









役に立ちましたか?コメントしましょう!