ファイルには、様々な属性情報が付いています。パソコンで作成したテキスト、Excel、Word、PDFファイルなどなら、作成者、作成に使ったコンピュータ名、作成日時などが付いていますし、デジカメで撮影した写真なら画素数や機種名などの情報が付いています。
作成したファイルをそのまま他人に渡したりWEBにアップすると、こうした情報が筒抜けになってしまいます。それを避けたい場合は、作成者などの個人情報を消去しておく必要があります。
ここでは、これらのファイルの個人情報を消去する方法を具体的に説明します。
目次:
Word/Excel/Powerpointファイルの個人情報を削除する方法はほぼ同じので、ここでExcelの例で説明します。
ファイルを作成したら、直接保存しました。ここでよくのは忘れられがち「プロパティ」機能です。
その際、「オプション」ボタンでオプション項目一覧が開きます。
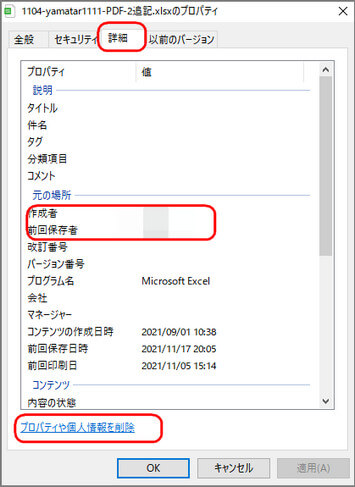
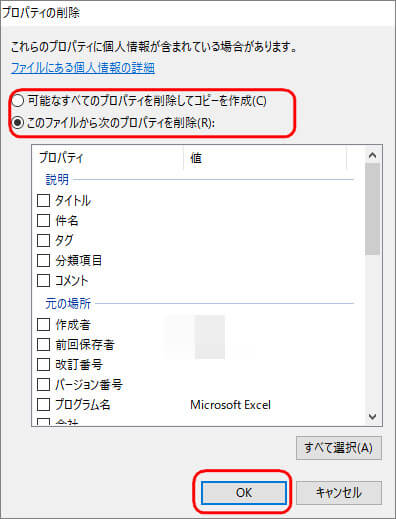
チェックして「OK」で保存すると、ファイルのプロパティが全削除できます。
ドキュメント検査機能を使えば、以下の手順で個人情報を確認し、削除することもできます。
「ドキュメント検査」をクリックすると、「ドキュメントの検査」が表示される。
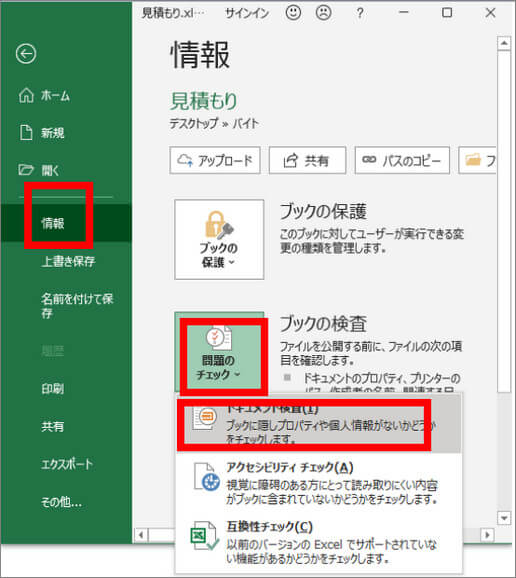
「ドキュメントのプロパティと個人情報が削除されました」と表示されたら、「閉じる」をクリックします。
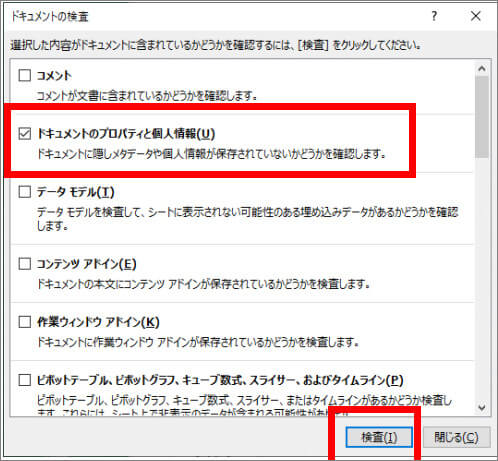
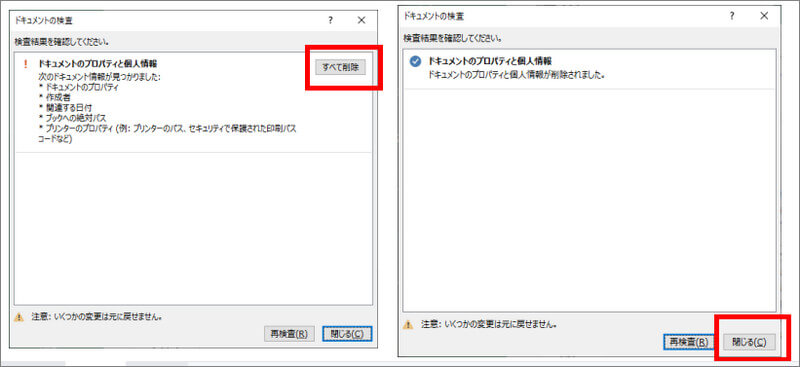
ファイルを保存する時に、個人名が入らないよう作成者名を変更することもできます。設定方法は以下です。
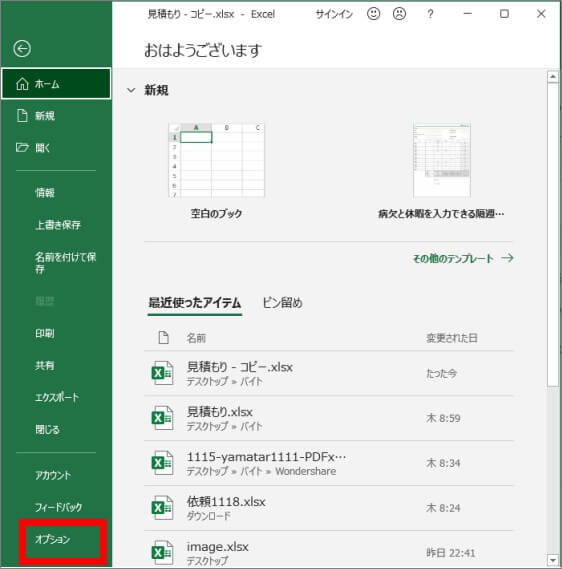
「Officeのサインイン状態にかかわらず、常にこれらの設定を使用する」というオプションがあります。ご自由に選択します。
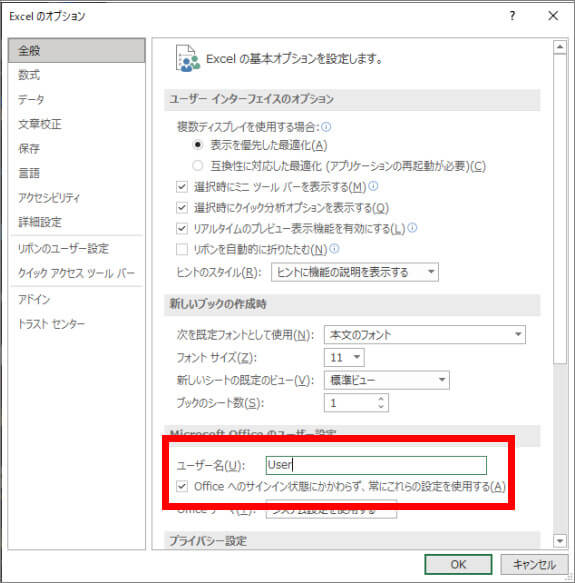
➬関連記事:オフィスソフトの種類とPDFをwordやexcelに変換するソフトを紹介!
以下で専門なPDF編集ソフトを利用してPDFファイルの個人情報を変更/隠蔽する方法を紹介します。
そこでここからは、PDFelementを利用して簡単にPDFファイルの個人情報を変更できます。気になった方は試してみましょう。
▶【手順】
|
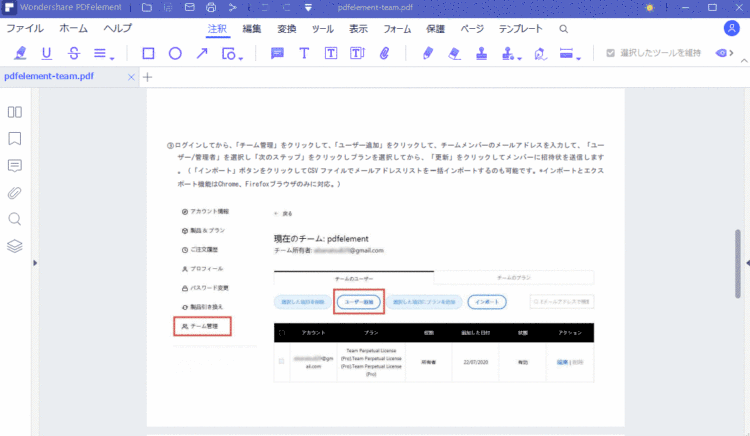
→関連記事:MacでPDFの機密情報を墨消しする方法
→関連記事:一括でPDF内の機密情報を墨消しする方法
無料のソフト、PDF24 ToolboxのPDF24クリエイターを使うと、以下の手順でPDFファイルの個人情報を変更できます。
▶【手順】
|
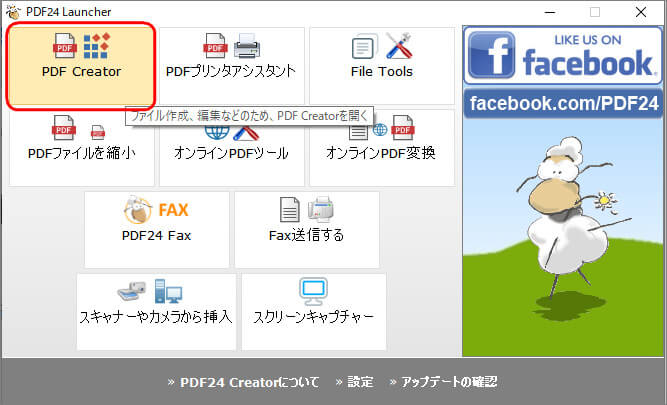
オンラインツールPDF Candyを使うと、以下の手順でPDFファイルの個人情報を変更できますが、オンラインにPDFをアップすることになるので、セキュリティに注意が必要です。
▶【手順】
|
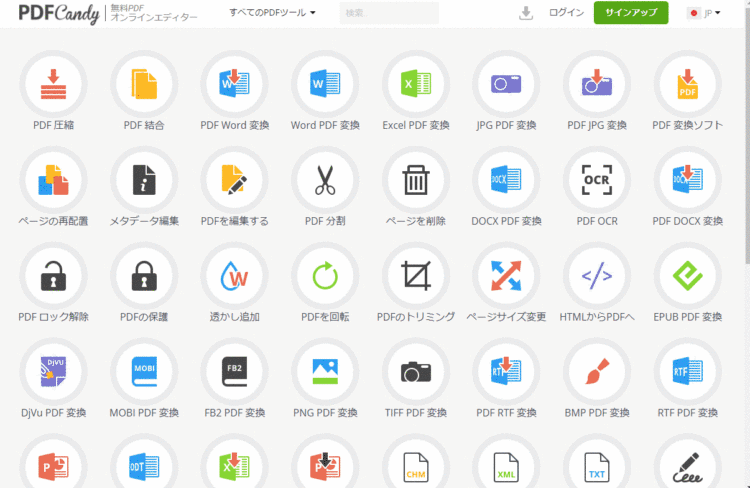
ここまで、Excel/Word/Powerpointのファイル、PDFファイルの個人情報の変更/削除方法を説明してきました。では、その他のファイルはどうでしょう。画像ファイルを例に説明します。
・画像を右クリック → 「プロパティ」を選択
・詳細タブの一番下の「プロパティや個人情報を削除」をクリック
・「プロパティの削除」ダイアログボックスで「このファイルから次のプロパティを削除」にチェックを入れると、削除する項目を選べるが、この場合、元のファイルから属性情報が削除される。
・「可能なすべてのプロパティを削除してコピーを作成」にチェックを入れて「OK」を押すと、元のファイルの属性情報はそのまま残し、属性情報を削除したコピーを作成できる。元のファイルの情報は削除せずに保存しておきたい場合はこちらを選択する。
→関連記事:MacでPDFファイルの情報を変更する方法
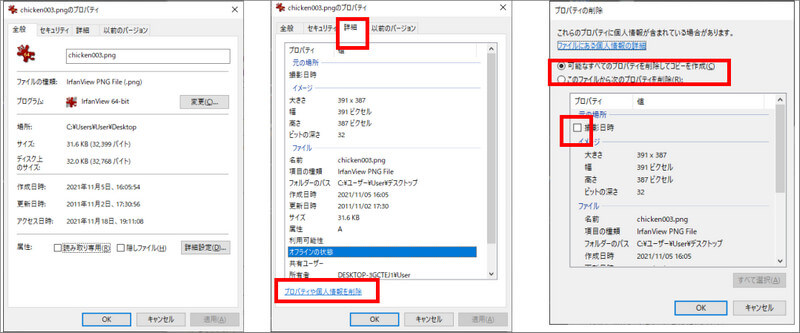
ファイルの個人情報を消去する方法について説明しました。対応せずにうっかりファイルを渡してしまうと、個人情報が思わぬ範囲に広がってしまう可能性があるので、注意しましょう。
スマートに、シンプルに、AI 搭載 PDF ソリューション
・ 第19回、24回、29回Vectorプロレジ部門賞受賞
・ 標準版からプロ版まで、幅広いのニーズに対応
・ Windows、Mac、iOS、Android、クラウドに対応
・ 7x12h体制アフターサービス
この文書または製品に関するご不明/ご意見がありましたら、 サポートセンター よりご連絡ください。ご指摘をお待ちしております!
役に立ちましたか?コメントしましょう!