PDF文書はOSや端末の種類には関係なく幅広く利用できるので、ビジネスの世界では最もポピュラーなファイル形式です。
異なるOSを利用している場合でもPDF形式のファイルであれば誰でも閲覧・印刷ができるので、文書や表を配布する際に頻繁に用いられています。PDF文書の表を表計算ソフトで直接読み込むことができませんが、文書に組み込まれているフォントを数値として書き出すことで“表”として処理を行うことができます。
パソコンで使用される表計算ソフトとしてマイクロソフト社製のExcelが多く用いられていますが、他の表計算ソフトが使用されるケースもあります。Excel以外の表計算ソフトを利用したりデータのサイズを節約したい場合には、各セルがコンマで区切られているテキストファイルである「CSV」形式として表を保存することができます。CSV形式で保存すれば、全てのバージョンのExcelや他の表計算ソフトでアクセスすることができるようになります。では、PDF形式の表をCSV形式のファイルに変換する方法はありますか?もちろんあります!ここでPDFelement(PDFエレメント)でPDF形式の表をCSV形式のファイルに変換する方法を紹介します。
数値データが記されたPDF形式のファイルを表計算ソフトで読み込ませるためには、CSV形式または各表計算ソフト専用のファイル形式に変換する必要があります。
ほとんどのPDF閲覧ソフトには文書ファイルをテキストファイルに書き出す機能が付いています。そのため、文書ファイルをテキスト形式のファイルに書き出してから、スペースなどのセルの区切りの部分を「コンマ」または「タブ」に置換します。一部の閲覧ソフトには、Excel形式のファイルとして保存する機能があります。そのため、一旦ファイルをExcel形式のファイル(「.xlsx」「.xlsm」「.xls」)として保存し、Excelを利用してCSV形式でファイルを保存する方法があります。

文書に使用されている数字が画像(絵)として組み込まれている場合には、文書に記されている数字や文字を手作業で表計算ソフトに入力するか、光学文字認識機能(OCR)を利用して画像を文字情報に変更してから保存する必要があります。
PDF形式の文書ファイルをExcel形式のファイルに変換する際は「PDFelement」を利用することができます。「PDFelement」は単に文書ファイル中に組み込まれている文字や数字を書き出すだけでなく、光学文字認識機能を利用して画像として組み込まれている文字や数字を文字認識させて書き出す機能を持っているので、スキャナーで読み込ませた文書ファイルの数値データを表計算ソフトで処理することも可能です。
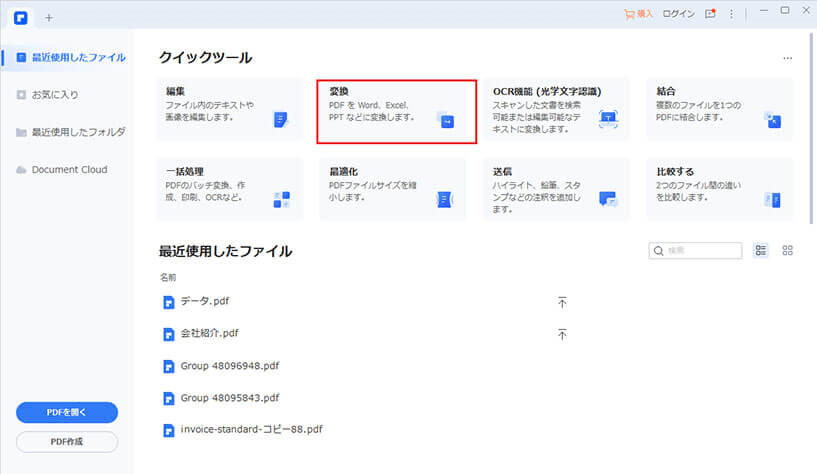
文書ファイル中の文字や数字がフォントとして保存されている場合は、直接Excel形式のファイルとして保存することができます。
①:「PDFelement」を起動してから文書ファイルを開き、ツールバーの「ファイル」タブをクリックして「変換」を選択します。
②:ファイル形式の選択画面が表示されるので、「Excel形式に変換」を選択してExcel形式のファイルとして保存します。
③:保存したExcel形式のファイルをダブルクリックしてExcelで開き、「ファイル」タブで「名前をつけて保存」を選択します。ファイル形式をCSVに変更して保存します。
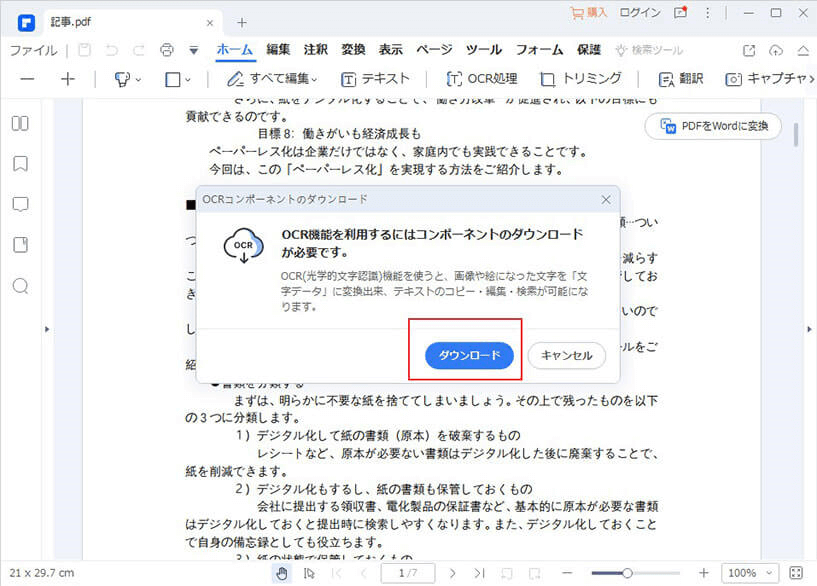
スキャナーで読み込んだ場合などで文字がフォントとしてではなくて画像として組み込まれている場合には、「PDFelement」のOCR機能を利用して文字情報をフォントに変更します。
ツールバーの「ツール」タブをクリックして、「OCR処理」と表示されるボタンをクリックします。すると文字変換を行うページや場所の指定画面が表示されるので、該当する場所を入力して、変換を行います。
画像を文字情報に変更されたら、画像として組み込まれた文字がフォントとして扱うことができるようになるので、Excel形式のファイルに保存してからエクセルなどの表計算ソフトを利用してCSV形式のファイルに変更します。「PDFelement」はデフォルトでOCR機能が付いていませんが、インターネット上からプラグインをダウンロードすれば文字認識機能が利用できるようになります。
「PDFelement」を利用して文書をExcel形式のファイルとして保存することにより、PDFファイルの表をCSV形式のファイルに変換することができます。スキャナーから読み込ませた文書ファイルでもOCR機能を活用することでフォントに変更して、数値データとして表計算処理をすることができます。
➬Microsoft Office、画像、テキストなど合計17種類のファイル形式に対応。
➬レイアウトと書式を崩さずに、各形式に合わせた高度設定も可能。
➬互換性あり!他のファイル形式からPDFまで直接作成/変換可能。

スマートに、シンプルに、AI 搭載 PDF ソリューション
PDF変換、作成、編集、OCR、注釈、フォーム、保護…
・ 第19回、24回、29回Vectorプロレジ部門賞受賞
・ 標準版からプロ版まで、幅広いのニーズに対応
・ Windows、Mac、iOS、Android、クラウドに対応
・ 7x12h体制アフターサービス
この文書または製品に関するご不明/ご意見がありましたら、 サポートセンター よりご連絡ください。ご指摘をお待ちしております!
役に立ちましたか?コメントしましょう!