PDFを黒塗り・墨消しする方法と無料で使えるおすすめ
- ・「取引先へ共有する資料から、機密情報だけ見えないように黒塗りしたい!」
- ・「名前や住所などの個人情報を、PDFから完全に削除するには?」
PDF編集ソフトで、テキストや画像を黒塗りしてデータを削除する「墨消し」機能を使えば、大事な情報の漏えいを避けられます。
この記事では重要情報を含むPDF資料を安全に共有したい人に向けて、墨消し機能が利用できる4つのツールと、墨消し機能の使い方を解説します。
「PDFelement」は指定の単語を検索して塗りつぶしたり、AIが自動で墨消しするスマート墨消し機能も備えたおすすめツールです。
より効率的かつ確実にセキュリティを守れるため、ぜひ試してみてください。
1.PDFの墨消し(黒塗り)は機密情報を守るために重要
墨消し機能とは、PDFの一部分を黒く塗りつぶすことによって、その部分のテキストや画像を削除し、見えなくなるように加工することです。
墨消し機能を利用すると、書類全体のフォーマットを保ったまま重要情報だけを隠せます。例えば、次のような使い方が考えられます。
- ・過去の契約書を参考資料として共有するとき、当時の担当者名や取引先名を隠す
- ・サンプルの見積書を再利用する際、過去の金額や日付などを削除する
- ・ECサイトでダウンロードした売上明細から、住所や名前などの顧客情報を取り除く
近年厳しくなった個人情報保護法やコンプライアンスへの対応、あるいは取引先との信頼関係構築のためにも、墨消しによる情報管理が役立ちます。
墨消しと黒塗りの違いは?黒塗りではデータを削除できない
文書の上からマーカーや図形で黒塗りすると、一見墨消しと同じように見えなくなりますが、実は大きな違いがあります。
PDFの場合、黒塗りは上から黒い図形を貼り付けただけなので、元の文字データは残ったままです。
そのため黒塗りで隠したはずの内容は、コピーや検索で簡単に見えてしまいます。
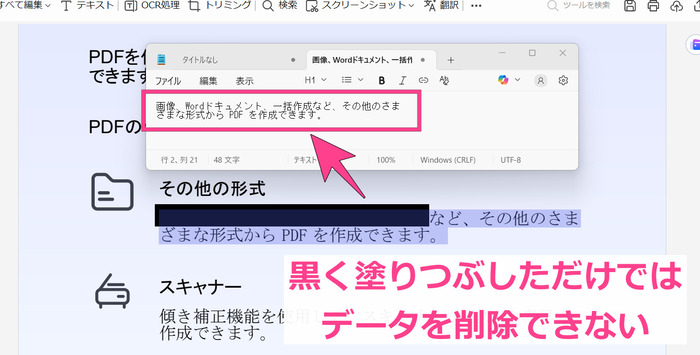
一方で墨消し機能であれば、元のデータ自体を削除するため情報漏えいを防げます。
重要情報が含まれた文書を取り扱う際には、確実に情報を消せる墨消し機能が搭載されたツールを使うのがおすすめです。
2.PDFを墨消し(黒塗り)できるツールの選び方
一般的なPDF編集ソフトであれば、指定した範囲を墨消しする機能は標準搭載されています。
ですがツールによっては多くの墨消しを効率的に適用したり、スマホアプリにも対応していたりと特徴が異なります。
そこで、墨消し(黒塗り)できるツールを選ぶときに重要なポイントを3つ紹介します。
①墨消し(黒塗り)対象となる情報を簡単に抽出できるか
多くの箇所に墨消しを入れたい場合、目視で確認して1つずつ塗りつぶしていくのは非常に大変です。
選んで墨消しするだけでなく、墨消ししたい箇所や単語を簡単に検出できる機能を持ったツールを選ぶと手間が大幅に減ります。
特定のキーワードで検索して墨消しする機能は、Wordの置換機能のように、1クリックで同じ単語をすべて墨消ししてくれます。
また氏名や電話番号のように、中身は異なるものの似たパターンのデータを自動で検出してくれる機能も便利です。
特に多くのPDFやページ数の多い文書を処理する人は、これらの機能があるツールを選ぶと業務効率を大幅に向上できます。
②スマホアプリでも墨消し(黒塗り)機能が使えるか
アプリでも提供されているツールであれば、外出先などパソコンが使えない環境でも手軽にPDFの秘密情報を削除できます。
スマホに保存されたファイルの編集や、スマホで撮影した文書の一部だけ墨消しするといった、柔軟な使い方が可能です。
またパソコンとのクラウド連携に対応していれば、スマホでシームレスに編集できるのもアプリのメリットといえます。
③墨消し以外にもPDFを保護・編集する機能が使えるか
文書や情報の流出を防ぐために墨消し機能は重要ですが、他の機能による保護や編集も欠かせません。
文書の一部を隠すだけだと、情報漏えいを防ぐのに十分でない場合もあるからです。
例えば透かしを入れれば取り扱いについて注意を促せますし、電子署名機能があれば文書の改ざんを防げます。
重要情報が含まれたPDFを取り扱うときには、墨消し以外にもセキュリティ対策が充実したツールを選ぶと良いでしょう。
3.【無料で使える】PDF墨消し(黒塗り)ツールのおすすめ4選
ツールの選び方3点を踏まえて、PDF墨消し(黒塗り)機能が使えるおすすめのツールを4つ紹介します。
いずれのツールも墨消し機能は有料版でのみ利用可能ですが、利用期間や機能が一部限定された無料体験版が用意されています。
まずは体験版で使い勝手を試し、気に入ったツールを導入してみてください。
①墨消し対象の情報を簡単に見つけられる:PDFelement
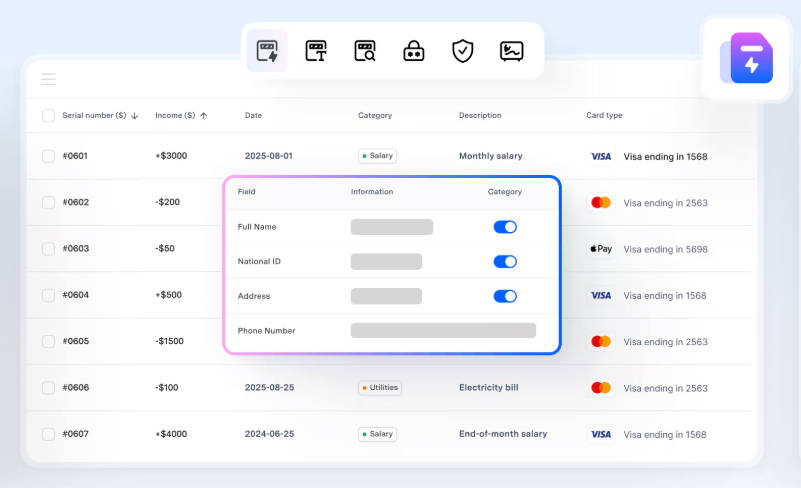
PDFelementは、手軽に機密情報を検出して墨消しできるPDF編集ソフトです。PDFelementでの墨消し方法は主に3つあります。
①手動でページ内を範囲選択して墨消し
②特定の単語を検索して墨消し
③AIが個人情報や機密情報を自動で検出して墨消し
指定した単語をまとめて墨消しするだけでなく、AIによって住所や電話番号を自動で認識して削除してくれるのが非常に便利です。
対応しているデバイスが幅広く、標準搭載のPDFelement Cloudを通じてどのデバイスからでもPDF編集ができます。
PDF編集に必要な機能がすべて揃っており、コスト面でも今回紹介する4つのツール中で最も安価なため、特におすすめのツールです。
|
ソフト名 |
PDFelement |
|
対応OS |
Windows/Mac |
|
料金(個人版) |
・標準版1年間プラン:4,980円 |
|
無料体験版 |
あり(14日間) |
|
墨消し機能 |
・手動選択して墨消し |
|
その他の機能 |
AI機能・電子署名・クラウドストレージ・閲覧・直接編集・変換・注釈・保護機能など |
|
スマホアプリ |
iOS版/Android版 |
PDFelementを使ってPDFを墨消し(黒塗り)する手順はコチラヘ
②ページ全体を塗りつぶせる:Adobe Acrobat Pro
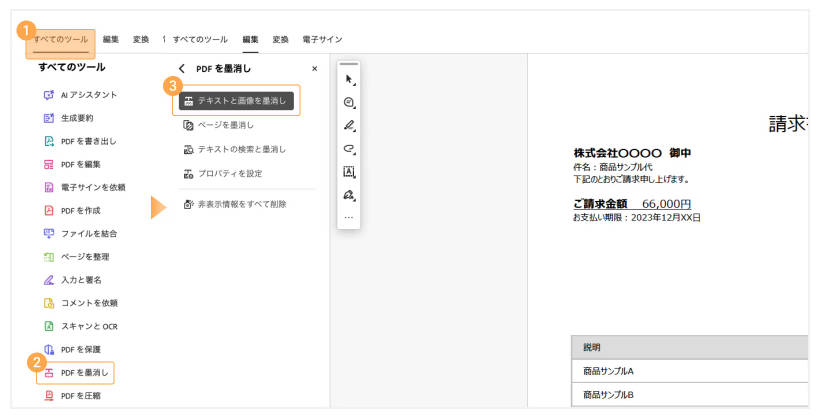
Adobe Acrobat Proの墨消し機能は、1クリックで指定したページ全体を塗りつぶせる点が特徴的です。ページ数を変えずに資料の情報を隠せるため、ファイル全体のレイアウトや体裁を保ちながら機密情報を保護できます。
またツール全体としてAI機能やコメントの自動同期機能など、高度な編集機能が使える点も強みです。
一方で年間で2万円を超えるコストがネックとなっており、墨消し機能だけを重視するのであれば、他のソフトでも十分対応可能です。
月額料金を抑えたStandard版もありますが、墨消し機能はPro版のみ使用可能です。
|
ソフト名 |
Adobe Acrobat Pro |
|
対応OS |
Windows/Mac |
|
料金(個人版) |
・月額:1,980円 |
|
無料体験版 |
あり(7日間) |
|
墨消し機能 |
・手動選択して墨消し |
|
その他の機能 |
AI機能・電子署名・クラウドストレージ・閲覧・直接編集・変換・注釈・保護機能など |
|
スマホアプリ |
iOS版/Android版 |
③分かりやすい操作で墨消し可能:いきなりPDF
日本のソフトウェアメーカーであるソースネクストが開発しているいきなりPDFは、低価格で買い切り型のPDF編集ソフトです。
範囲選択、もしくはテキスト検索して該当箇所を墨消し(黒塗り)できる機能を搭載しています。
使いやすさにこだわっており、使いたい機能をすぐ選べるスタートパネルや、操作手順が分かりやすいマニュアルシートも配布されています。
スマートフォン用アプリやMacには対応していないため、編集はWindowsパソコンでしか行えません。
より安いSTANDARD版もありますが、墨消し機能はCOMPLETE版のみで使えます。
|
ソフト名 |
いきなりPDF COMPLETE |
|
対応OS |
Windows |
|
料金(個人版) |
買い切り:10,890円 |
|
無料体験版 |
あり(30日間) |
|
墨消し機能 |
・手動選択して墨消し |
|
その他の機能 |
閲覧・直接編集・変換・注釈・保護機能など |
|
スマホアプリ |
なし |
④無料でも使える軽量ソフト:PDF-XChange Editor
PDF-XChange Editorにも、範囲選択して墨消しする機能と、検索したテキストを墨消しする機能が搭載されています。
無料体験版では保存時に「DEMO」のスタンプがページ上部の左右2ヶ所に追加されますが、利用期限の制限なく墨消し機能が利用可能です。
PDF編集に必要な機能も一通り揃っており、他のソフトと比較して動作が軽快な点も強みです。
いきなりPDFと同じく、スマートフォン用のアプリはなく、Macにも対応していません。
|
ソフト名 |
PDF-XChange Editor |
|
対応OS |
Windows |
|
料金(個人版) |
買い切り:13,530円 |
|
無料体験版 |
あり(作成したPDFにDEMOスタンプが追加[2] ) |
|
墨消し機能 |
・手動選択して墨消し |
|
その他の機能 |
閲覧・直接編集・変換・注釈・保護機能など |
|
スマホアプリ |
なし |
4.PDFelementでPDFを墨消し(黒塗り)する方法を解説
特におすすめのツールであるPDFelementを使って、実際にPDFを墨消しする方法を解説します。
PDFelementには無料体験版もあるため、今すぐPDFを墨消ししたい方は下記の説明を参考にしながらお試しください。
PDFelementの無料ダウンロード
①PDF内の機密情報を選択して墨消し
PDFelementでは、範囲選択した部分を塗りつぶしてデータを削除する基本的な墨消し機能が利用できます。
塗りつぶす範囲を細かく指定して墨消ししたいときや、テキストだけでなく画像も削除したいときに役立ちます。
ステップ1:墨消ししたいファイルをPDFelementで開き、サイドバーから「保護」>「墨消しとしてマーク」を選択します。
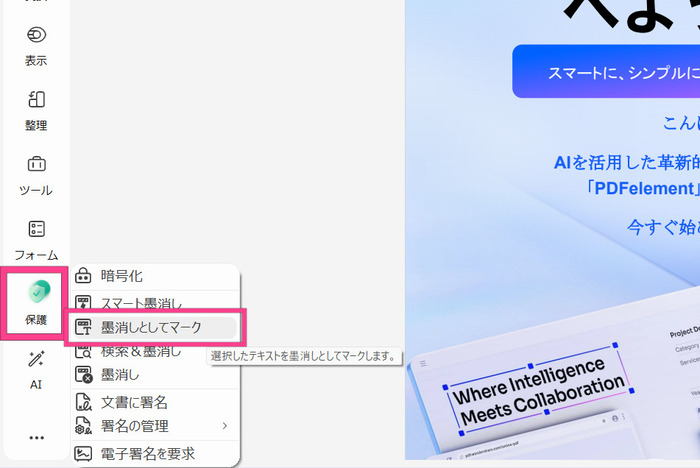
ステップ2:マウスカーソルが十字形に変化したら、墨消ししたい箇所をドラッグして指定します。
選択した箇所が黒く塗りつぶされたら、「墨消しを適用」を押します。
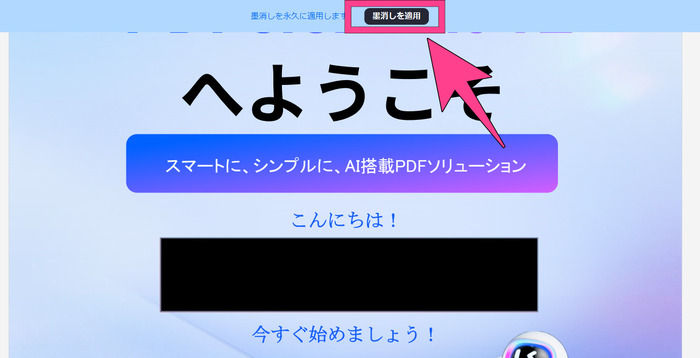
ステップ3:また。確認のポップアップが表示されたら必要に応じて「ファイルからメタデータを削除」にチェックを付け、「続行」を選択します。
墨消しされた部分は完全に情報が削除され、閲覧もできないほか、コピーすることもできなくなります。
保存後は墨消しを取り消せないため、別のファイルとして保存するか、先にコピーを作っておくのがおすすめです。
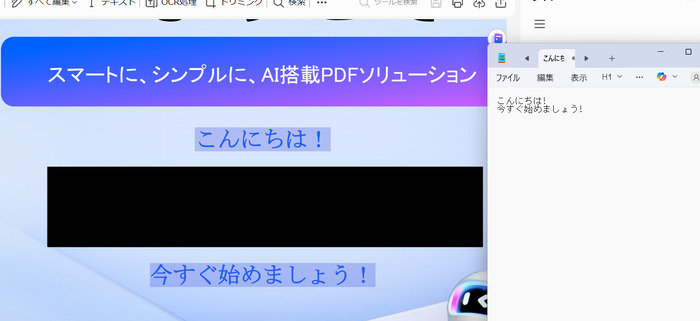
②PDF内の非表示情報やメタデータを削除
PDFにはテキストや画像以外にも、ファイルの作成者や更新者、タイトル、注釈、ブックマークなどの非表示情報と呼ばれるデータが含まれています。
通常通りPDFを開いても見えないものの、プロパティを開いたり検索したりすれば簡単に見られます。
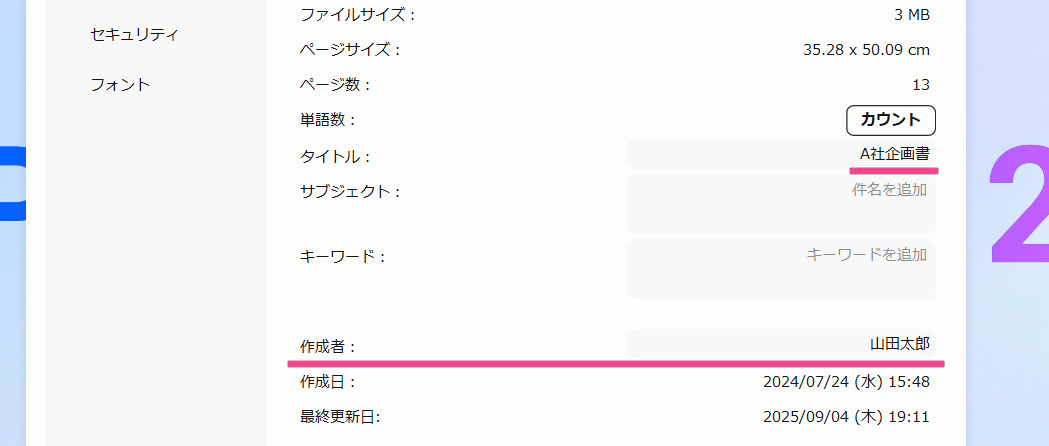
非表示情報には社内の担当者やファイルの流用元など、外部に伝えたくない情報が紛れていることも少なくありません。
墨消し機能を利用すれば非表示情報を一括で削除できるため、相手へ共有する前に適用しておきましょう。
ステップ1:対象のPDFをPDFelementで開き、サイドバーから「保護」>「墨消し」を選択します。
ステップ2:削除したい非表示情報を選択し、「適用」をクリックしましょう。
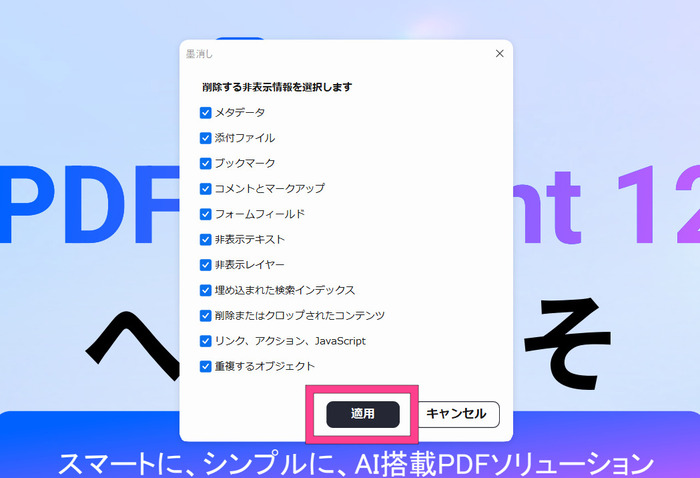
③PDFで特定の単語や文字を検索して一括墨消し(黒塗り)
ページ数が多いPDFや、繰り返し登場するキーワードを削除したいときは、単語検索から一括で墨消しするのが便利です。
目視でページを確認する必要がなく、検出した全ての単語に墨消しを自動で適用してくれるため、手動で行うよりもはるかに効率的になります。
ただし写真やスキャンした画像などは、文字情報が入っていないため検索できません。その場合、PDFに対して事前にOCR処理を行う必要があります。PDFelementであればOCR処理にも対応しているので、スムーズに作業できます。
ステップ1:墨消しするファイルをPDFelementで開き、サイドバーから「保護」>「検索&墨消し」を選択。
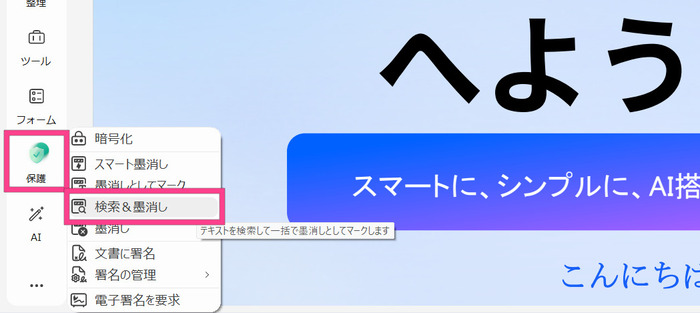
ステップ2:右のサイドバーに表示された検索欄に、キーワードを入れて検索します。
検索結果から墨消しを追加するテキストにチェックを付けると、該当箇所がハイライト表示されます。
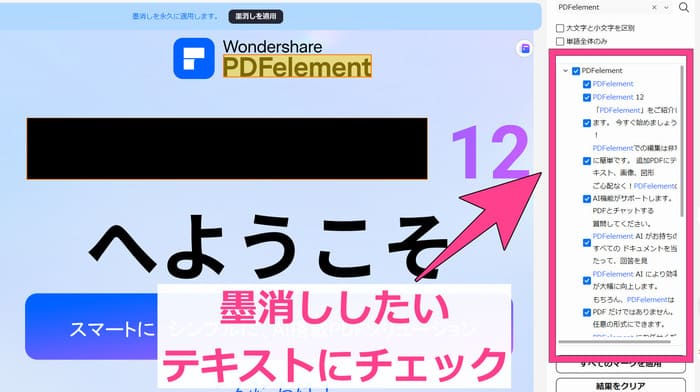
ステップ3:「全てのマークを適用」を押すと、PDF内のキーワードが全て墨消しされます。
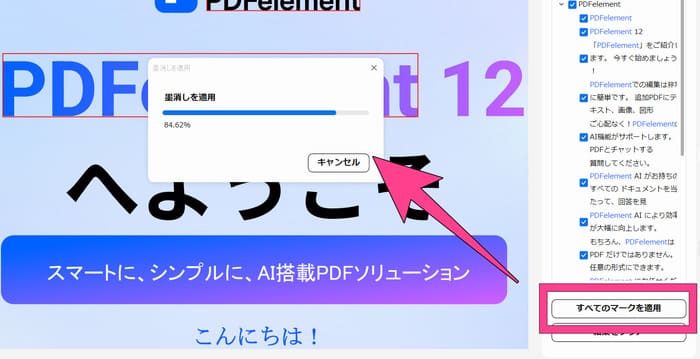
④AIによる情報の自動検出&墨消し(黒塗り)
最新バージョンのPDFelement12では、AIが自動でPDF内の情報を認識して塗りつぶしを行うスマート墨消し機能が搭載されました。
例えば住所や電話番号、会社名や個人名などのパターンを指定すると、AIがPDFから抽出して墨消しを自動適用します。
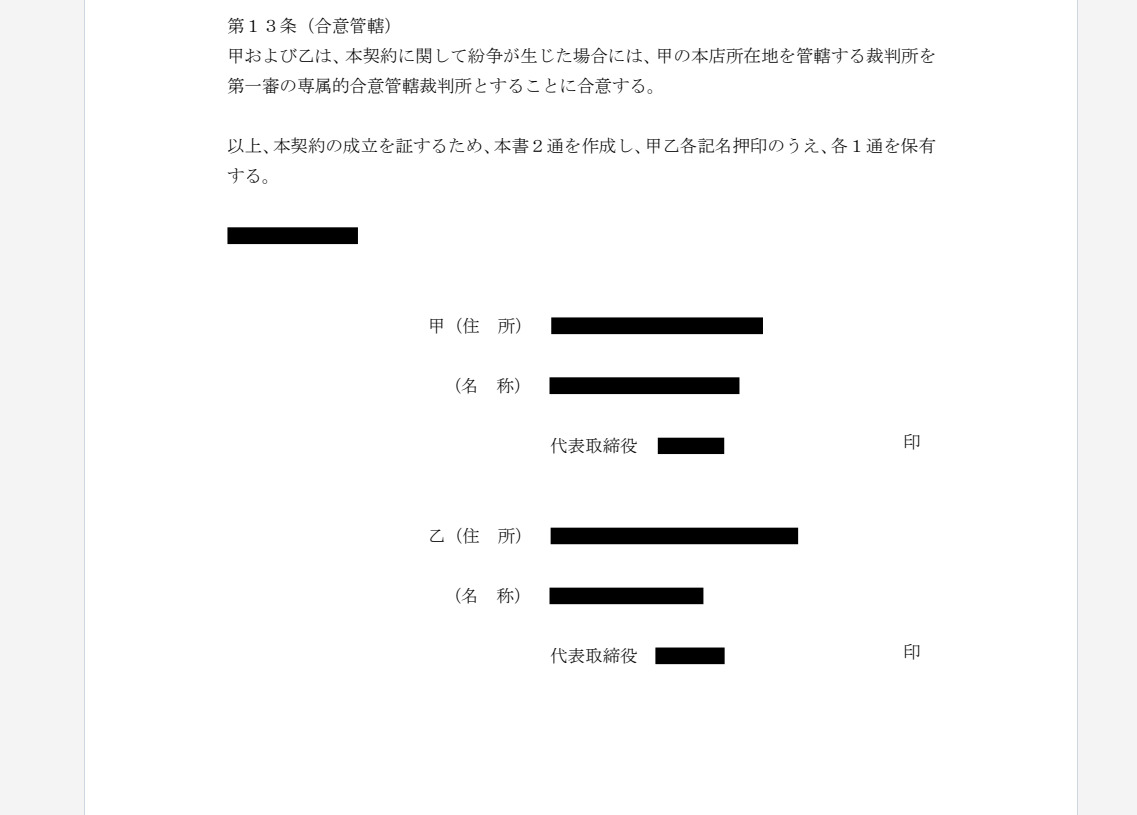
もちろん最終的なチェックを人の目で行う必要はありますが、確認作業の負担は大幅に軽減されます。
契約書のような長文書類や、同じパターンの文書を大量に処理する場面で効果を発揮するでしょう。
ステップ1:PDFelementでファイルを開き、サイドバーから「保護」>「スマート墨消し」を選択。
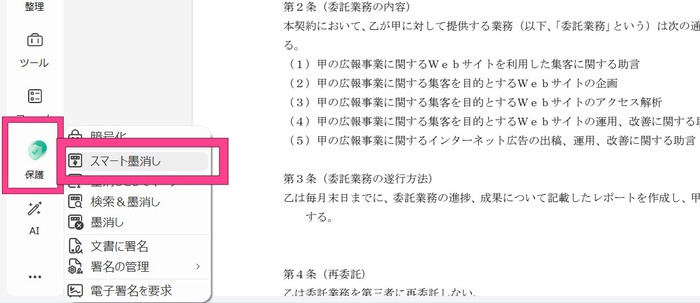
ステップ2:墨消ししたい機密情報を、右枠から選択し、「解析」をクリックします。
検索結果から墨消ししたい情報のボックスにチェックを入れ、「適用」を選ぶと該当箇所が墨消し(黒塗り)されます。
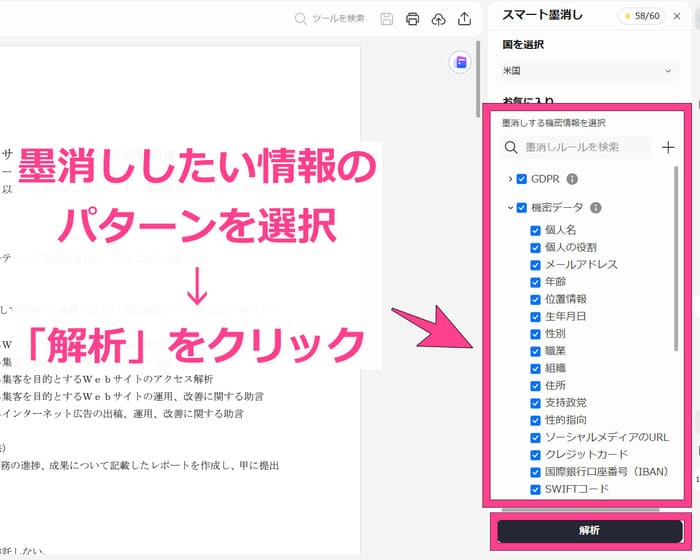
⑤スマホアプリでPDFを黒塗りする
iOS・Android端末で使えるアプリ版PDFelementでも、PDF文書に墨消しを適用できます。
パソコンがなくても外出先からでも、スマホを利用して簡単に墨消しや編集が可能です。
PDFelementではアカウントごとに無料で使えるクラウドストレージも提供されているため、どのデバイスからでもPDF編集を続けられます。
ステップ1:下のツールバーをタップし、メニューから「墨消し」を選択。
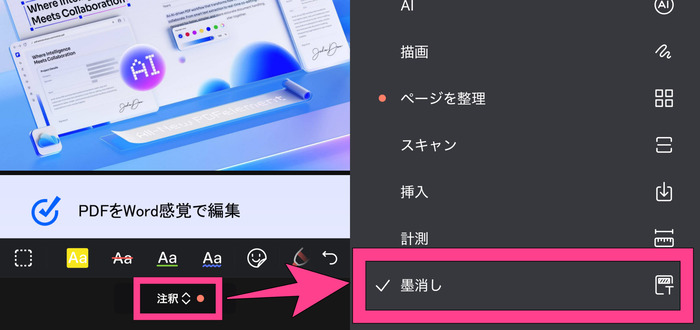
ステップ2:墨消し範囲の指定方法を「テキスト」もしくは「範囲選択」で選び、削除したい箇所を指定します。
ステップ3:「適用」ボタンをタップすると、選択箇所を墨消しします。
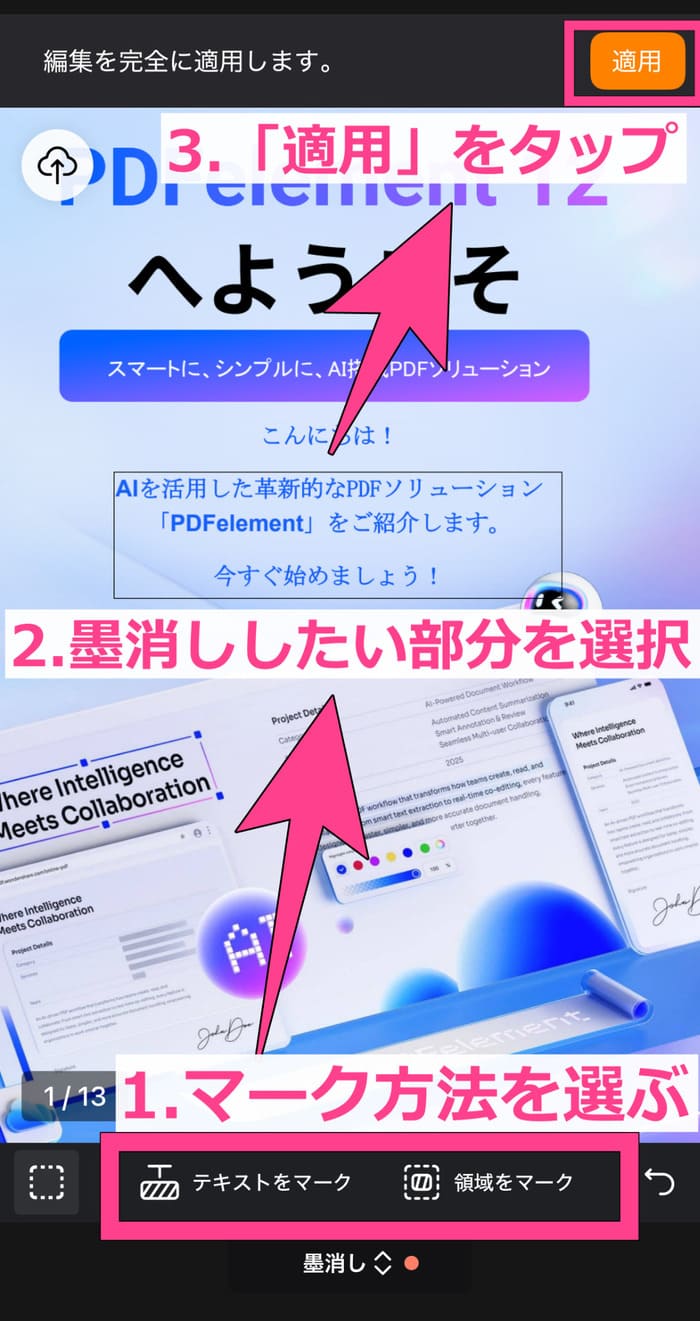
まとめ:PDF機密情報の漏えいを避けるために墨消し(黒塗り)機能を活用しよう
PDFの機密情報を保護する墨消し(黒塗り)機能について、おすすめのツールや基本的な使い方を解説しました。
近年はコンプライアンスやプライバシーへの配慮がより求められているため、外部にPDFを共有するときは墨消しできるツールを導入しましょう。
使いやすい墨消し機能やAIによる自動墨消しを使いたい方には、PDFelementがおすすめです。直感的に操作が可能なシンプルな画面から、2~3ステップで簡単に消したい情報を塗りつぶしてデータを削除します。
墨消し機能は無料体験版で利用できるので、ぜひ一度PDFelementをダウンロードしてみてください。









役に立ちましたか?コメントしましょう!