はじめに
WordやExcelにはファイルにパスワードをかけて、閲覧を制限する機能があります。仕事を進める上で重要なファイルを扱うこともあるWordやExcelですが、パスワードをかけておくことで、万が一のときにファイルの中身が他者に見られてしまうことを防ぐことができます。
今回は、Word・Excelやよく使われるフォーマットのPDFにパスワードをかける方法を解説していくとともに、さらにセキュリティ強度が必要な方の為に、ファイルそのものを流出防止するソフトもご紹介していきます。
➬Microsoft Office、画像、テキストなど合計17種類のファイル形式に対応。
➬レイアウトと書式を崩さずに、各形式に合わせた高度設定も可能。
➬互換性あり!他のファイル形式からPDFまで直接作成/変換可能。
目次:
1. WordやExcelにパスワードをかける方法
WordやExcelにはパスワードを設定する機能が標準装備されているので、別途パスワードを設定するソフトを導入する必要はありません。
【Step 1】まずはパスワードを設定したいファイルを開き、「ファイル」タブをクリックします。
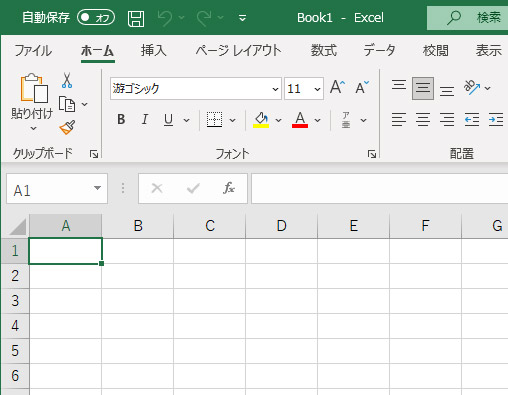
【Step 2】「名前を付けて保存」→「参照」とクリックしてお好みのファイル名を入力したあと、画面下部の「ツール」をクリックします。プルダウンリストから、「全般オプション」を選択します。
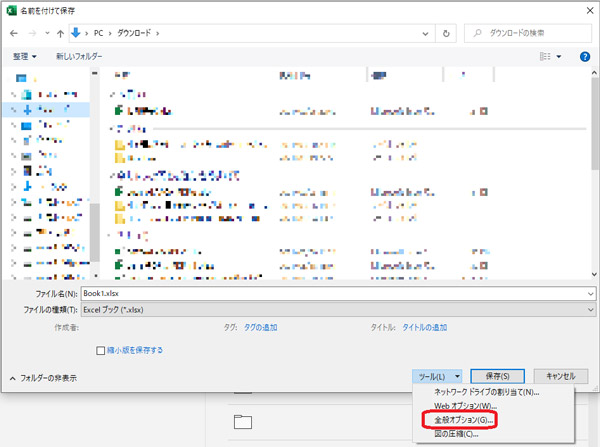
【Step 3】この全般オプションで「読み取りパスワード」と「書き込みパスワード」を設定します。
- ・読み取りパスワード:ファイルを開くためのパスワード
- ・書き込みパスワード:ファイルの中身を編集するためのパスワード
以上の違いがあります。
中身を見られたくない場合は、読み取りパスワードを設定しましょう。また、重要な内容が記録されていて、他社に勝手に編集されては困る場合は書き込みパスワードを設定しましょう。
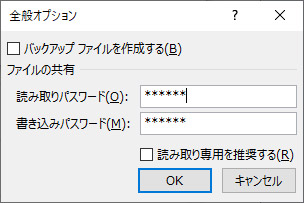
【Step 4】パスワードを設定したら、OKボタンをクリックします。保存画面に戻りますので、「保存」をクリックして完了です。
これらのパスワードは、忘れてしまうと元に戻すことができません。
厳重に保護したのはいいけど、開封できなくなってしまった!なんてことにならないように、しっかりとパスワードを保管するようにしましょう。パスワードのかけ方は、Office製品であればどれも同じ方法で設定できます。
2. PDFファイルにパスワードをかける方法
続いてPDFのパスワード設定方法を解説します。今回は、無料で利用できるPDF編集ソフト 「PDFelement」(PDFエレメント)を使ったパスワード設定方法をご紹介します。
【Step 1】PDFelementでPDFファイルを開き、上部の「保護」タブから「パスワード設定」と進みます。
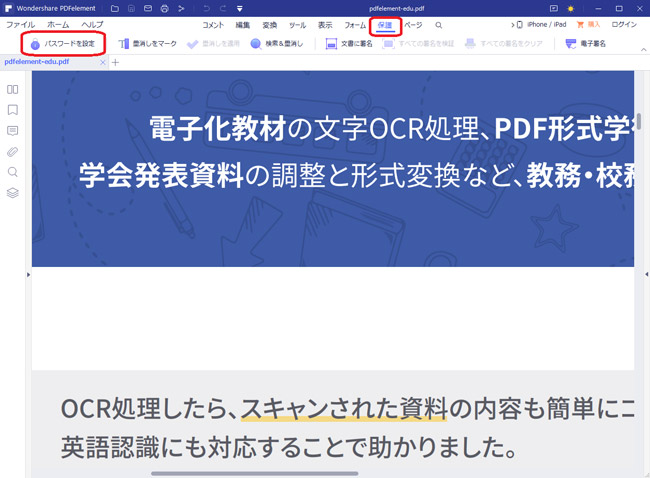
【Step 2】このセキュリティ画面からパスワード設定を行います。
「文書を開くパスワード」と「権限パスワード」をそれぞれ必要に応じて設定しましょう。
ここでは、文書の変更可否の他に、印刷の許可も選択することが出来ます。印刷して紙として持ち出されてしまうと、流出を止めることは難しくなります。外部に持ち出したくないファイルの場合は、「印刷制限」設定にしておくと、よりセキュリティが担保されます。
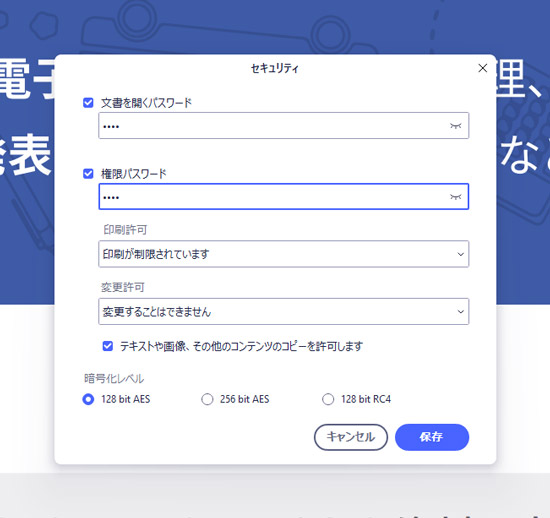
3. 徹底的に複製不可、持ち出し禁止したいときの対策方法
ここまでは、OfficeファイルやPDFファイル単体にパスワードをかけて、閲覧出来なくする方法をご紹介しましたが、「ファイルの流出そのものを禁止したい!」といったさらにセキュリティ強度が必要な方の為に、おすすめのファイル流出防止ソフトを2点ご紹介します。
・コプリガード
コプリガードは社内のパソコンに存在する、様々な機密情報のコピーや持ち出しを禁止するソフトです。エクスプローラーに表示される対象ファイルのコピー・別名保存はもちろん、印刷や画面のキャプチャーも禁止することができます。制御設定もパソコンごとや、ログインユーザーごとなど、細かく設定を作ることができます。
業務内容や役職によってアクセス権限を設定出来ますので、社内のセキュリティ対策にはとても有効なソフトです。
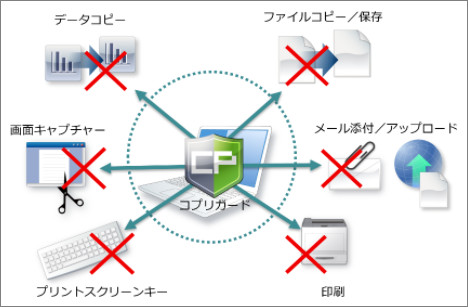
・SecureCoreDSE
SecureCoreDSEは、パソコン内のファイルを自動で暗号化して、SecureCoreDSEがインストールされている端末以外で閲覧出来ないようにしてくれるソフトです。いくら細心の注意を払って、ファイルを管理していても、うっかりミスでメールに添付してしまったり、ウイルス感染で勝手に外部にデータが送信されてしまったりといったケースが発生しています。

あらかじめ暗号化したいフォーマットを指定しておくことで、バックグラウンドで暗号化処理がされます。さらに、SecureCoreDSEをインストールしたパソコン同士では、通常通り意識することなくファイル操作を行うことができ、非常に扱いやすい暗号化ソフトとなっています。
まとめ
いかがでしたでしょうか。昨今の急速なDX推進や、デジタライゼーションについていくために、色々なデータをパソコンで扱うことが非常に多くなりました。ですが、どうしてもセキュリティ対策はおろそかになりがちで、気づいたときには取り返しのつかないことになっていた!なんてことも。
社内の重要な財産を守るためにも、しっかりとしたセキュリティ対策を整えましょう!
 PDF編集--直接編集
PDF編集--直接編集 PDF編集--透かし・背景
PDF編集--透かし・背景 PDF編集--注釈追加
PDF編集--注釈追加 PDF編集--ページ編集
PDF編集--ページ編集









役に立ちましたか?コメントしましょう!