あなたのExcel、Word、Powerpointの外枠の色はどんな色ですか? きっとほとんどの人はExcelは緑っぽく、Wordは青っぽく、Powerpointは赤っぽい茶色、そして文字を書く下地はそれぞれ白になっていると思います。私もそうです。
実はこれを変えることができます。枠と編集画面を別々に設定できるケースもありますが、これらを黒色にするモードは「ダークモード」と呼ばれており、このダークモードには、目に優しい、文字が読みやすい、集中力が高まる、省エネに優れている、ブルーライトが減って夜の睡眠を妨害しない等の効果があると言われています。
ここでは、Windowsでこれらのソフトでダークモードを有効にする方法を具体的に説明します。
目次:
Windows 10のダークモードには、大きく分けて「Windowsモード」と「アプリモード」の2種類がありますが、それぞれ個別にオン/オフを切り替えられます。
「Windowsモード」では、デスクトップ画面に表示されているスタートメニューやタスクバーのカラーを変更できます。
「アプリモード」ではWindows標準搭載のアプリやWindows 10のダークモードに対応しているアプリ画面の表示カラーを切り替えます。以下にダークモードの設定方法を2パターンに分けて解説します。
ただし、サードパーティ製のアプリやフリーソフトなどは、Windows 10のダークモードが適用されないケースも多いようです。
ダークモードには、「Windowsモード」と「アプリモード」の2種類があると紹介しましたが、これらの両方の設定を一括で変えることができます。
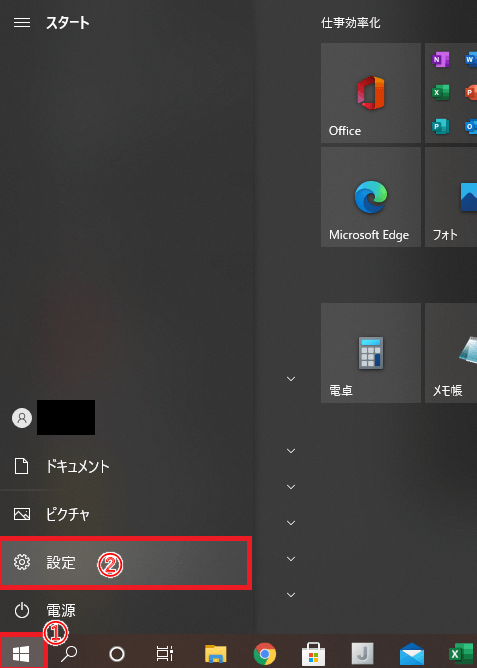
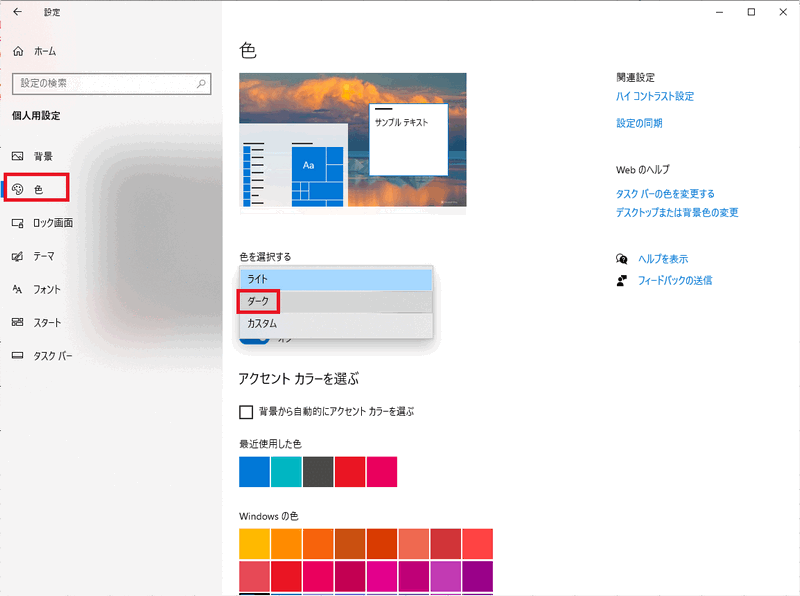
「色を選択する」のプルダウンから「ダーク」をクリックするとダークモードになる。ダークモードを解除したい場合は、同様の手順で「ライト」を選択する。
Windowsモードとアプリモードを個別に変更したい場合の手順を紹介します。
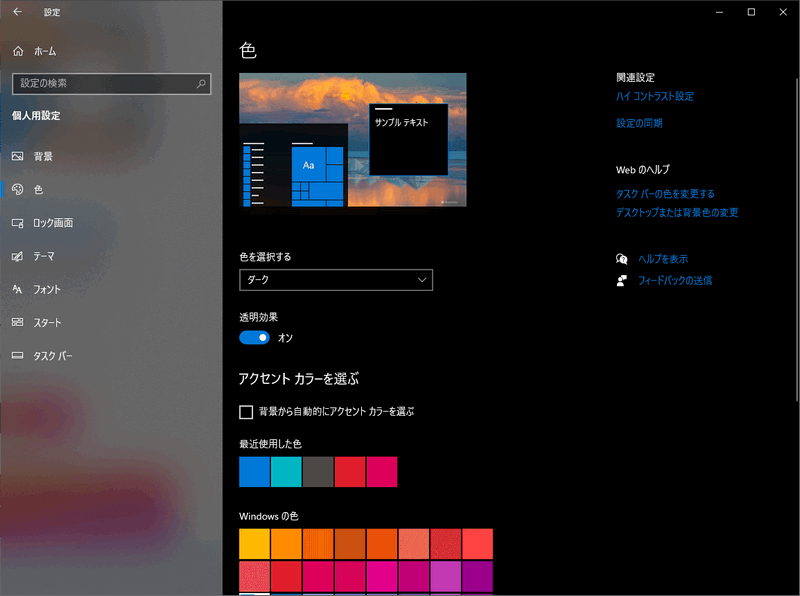
・「規定のWindowsモードを選択してください」で「ダーク」のラジオボタンにチェックを入れると、画面下のタスクバーはダークモードになるが、操作をしていた設定画面は白いまま
・「規定のアプリモードを選択」で「ダーク」のラジオボタンにチェックを入れると、設定画面もダークモードになる
このように、設定を個別に切り替えることができます。
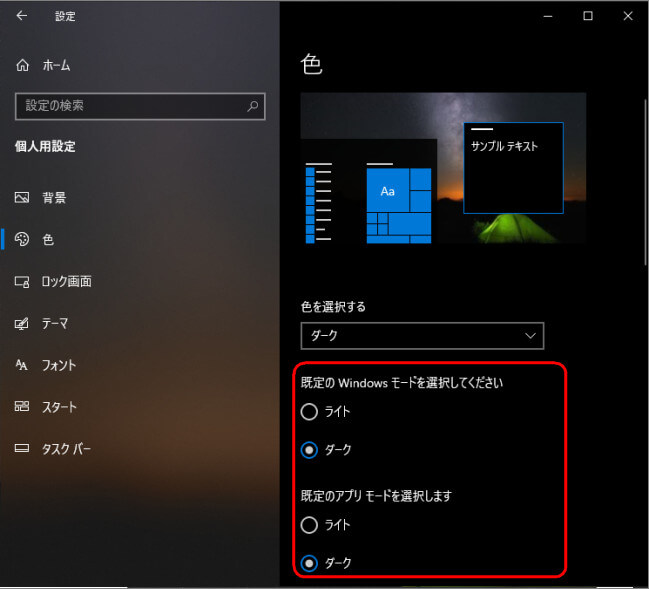
上で述べた個別アプリの設定について、ここではwordを例として紹介します。(ExcelとPowerpointは完全なダークモードにはならないのです)。ダークモードの設定は、WordやExcelといったアプリケーション単位ではなく、Officeアプリケーション全体の設定変更になります。
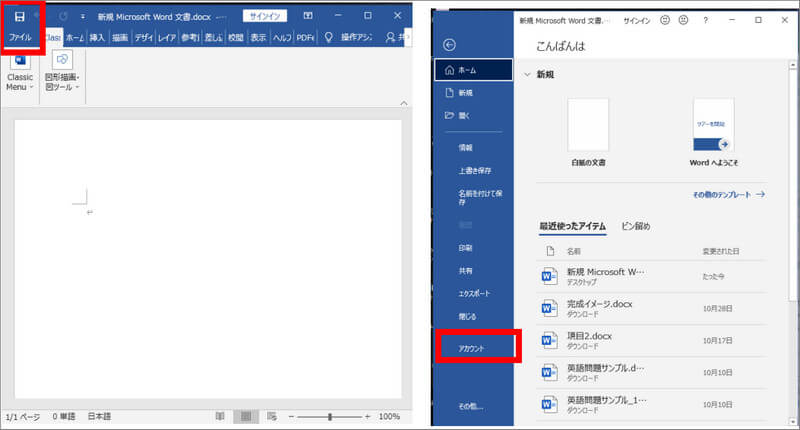
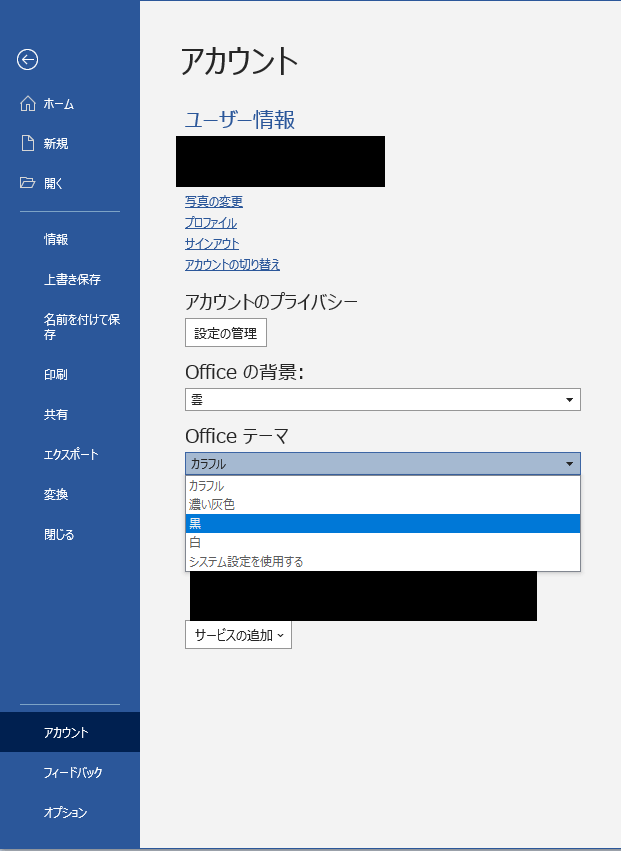
この設定をすると、Officeアプリケーションがダークモードに設定されます。
Wordは文字や背景に色を使用する場合など、一時的にダークモードを解除し、編集画面を白くしたいケースもあります。その時、ダークモードを無効にすることが必要です。
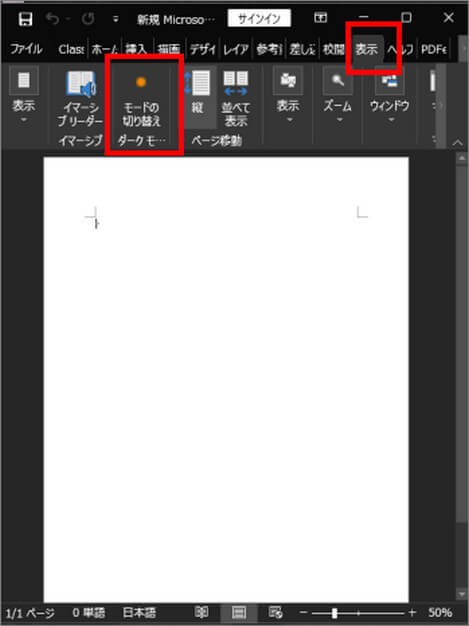
この指定はExcelやPowerPointにも適用されますが、リボン(上のメニュー部分)はダークモードになっていますが、メインの編集画面は真っ白で黒くなりません。
万能PDF作成・編集ソフトのPDFelementも、Officeと同じように、以下の手順で非常に簡単にダークモードに設定することができます。
▶【手順】
|
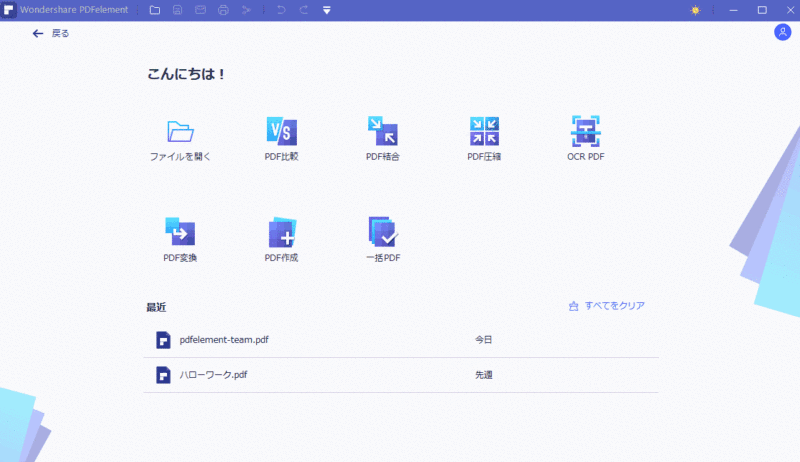
→関連記事:Windows10で目に優しいダークモードを紹介!
システムの設定に関係があります。デフォルトでは、PDFelementはユーザーのデバイスのシステム設定を反映します。
MacでPDFelementのダークモードをオンにしたいと、Macでダークの外観モードを使用することが必要です。詳細な設定方法は以下の記事で確認してくだい。
→関連記事:Macでも使える「ダークモード」って何?
ダークモードは、普段からスマホやパソコンを長時間連続して使って作業していて、目の疲れを感じている方におすすめの設定です。また、ダークモードに設定することで省エネ効果もありますので、是非試してみてください。
スマートに、シンプルに、AI 搭載 PDF ソリューション
・ 第19回、24回、29回Vectorプロレジ部門賞受賞
・ 標準版からプロ版まで、幅広いのニーズに対応
・ Windows、Mac、iOS、Android、クラウドに対応
・ 7x12h体制アフターサービス
この文書または製品に関するご不明/ご意見がありましたら、 サポートセンター よりご連絡ください。ご指摘をお待ちしております!
役に立ちましたか?コメントしましょう!