はじめに
スマホの進化は目覚ましく、PCと同様にオンラインでどんな目的にも使用できるデバイスに成長しました。今ではスマホを使って様々な文書を閲覧することができます。中でもPDFファイルは閲覧・印刷に便利で、セキュリティ機能も備えているので、普及しています。
そんなPDFファイルを閲覧しようとしたら、パスワードでロックがかかっていて、毎回開くときに入力しなければいけないのが面倒だ、と思ったことはありませんか?今から紹介する「PDFelement」(PDFエレメント)であれば、パスワードの設定・解除・印刷などが非常に簡単にできます。今すぐ操作方法を確認して、快適なPDF編集を始めましょう!
目次:
Part1. スマホにPDFファイルが届いたが開けない?
スマホにPDFファイルが届いたがパスワードがかかっていて開けないときはありませんか?
人に覗き見られたくないPDFファイルはパスワードをかけてロックされてることがよくあります。それを読んでほしい相手に送信するわけですが、このときパスワードを送り忘れることがあります。この場合は、送信者に誤送信ではないことを確認した上で、パスワードを再送してもらう必要があります。
Part2. PDFのパスワードを解除・変更・削除、印刷までできるPDFelement
前項のようなやり取りや、開くたびにパスワードを入力するのは、正直に言うと面倒ですよね?
そんなときは、パスワードを解除してしまいましょう。「PDFelement」(PDFエレメント)であれば、PDFファイルのパスワード解除・変更・削除が簡単にできますし、印刷もできます。それぞれの手順を以下で説明します。
PDFelementは、PDF編集のあらゆる面で優れたソフトウェアです。PDFの編集、変換、圧縮、ページ整理など、幅広い作業を効率的に行えます。G2の「2024年度最優秀ソフトウェア賞」およびVectorプロレジ部門賞を受賞しており、信頼性の高いソフトです。

(1) パスワード設定・変更・削除
<スマホの場合>
ステップ1. 画面右上の[・・・]アイコンから開けるメニューで、[パスワードを設定]を選択します。
ステップ2. すでに設定済みの場合は、[パスワードを変更]と表示されます。
ステップ3. 削除する場合は、同じメニューから[パスワードを削除]を選択します。非常に操作回数が少なく、使いやすいです。
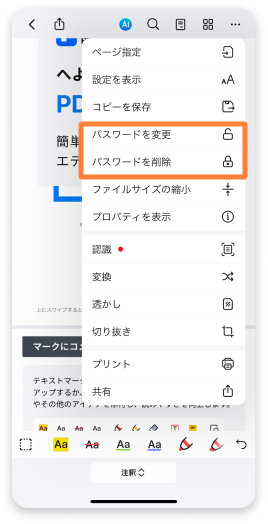
動画で学ぶ:iPad からPDFの暗証番号を設定する方法
<デスクトップの場合>
ステップ1. [保護]メニューから[暗号化]アイコンをクリックします。
ステップ2. [文書を開くパスワード]チェックボックスをOFFにすれば、削除完了です。
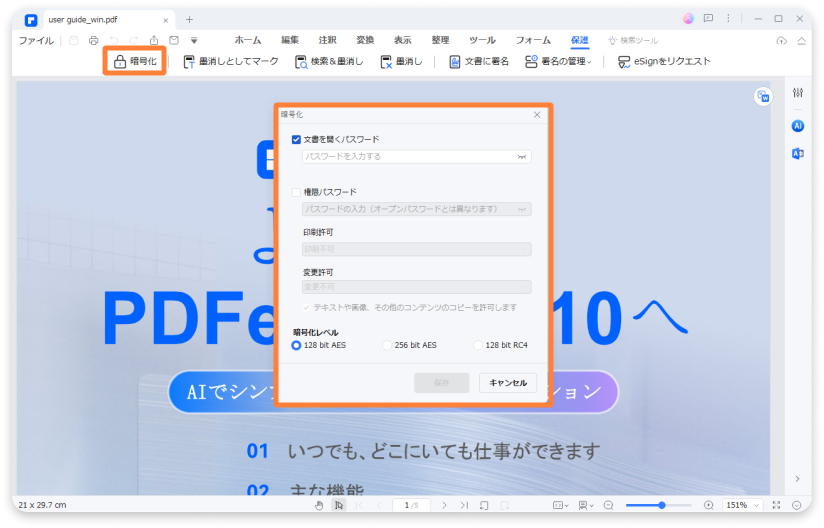
(2)印刷
ステップ1. 前項と同じ[・・・]メニューから、「印刷」を選択すると、印刷用ウィンドウが開きます。
ステップ2. AirPrint対応プリンターであれば、無線で印刷できます。AirPrintはiOSのみの機能なので、Androidの場合は別途オンライン印刷アプリを利用しましょう。
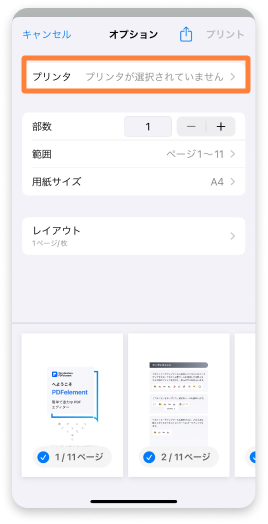
(3)メール送信とクラウドにアップロード
<メール送信したい場合>
ステップ1. [・・・]メニューから、[共有]を選択します。
ステップ2. [メールでの共有]を選択すると、編集中のPDFファイルが添付された状態で、下書きが表示されます。
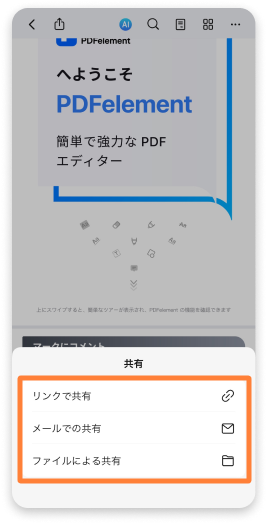
<クラウドにアップロードしたい場合>
ステップ1. ホーム画面でファイル右下にある[・・・]をクリックします。
ステップ2. [アップロード]をクリックして、保存先を選択すると完了です。
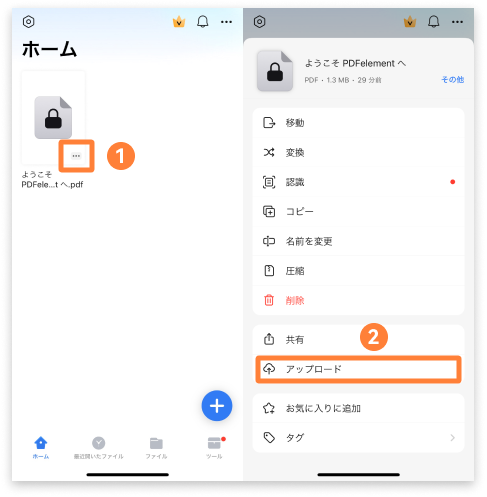
Part3. パスワード解除可能のオンラインツール
「PDFelement」(PDFエレメント)以外に、ブラウザを使ってオンラインでPDFファイルのパスワードを解除できるツールについて簡単に解説します。
① HiPDF
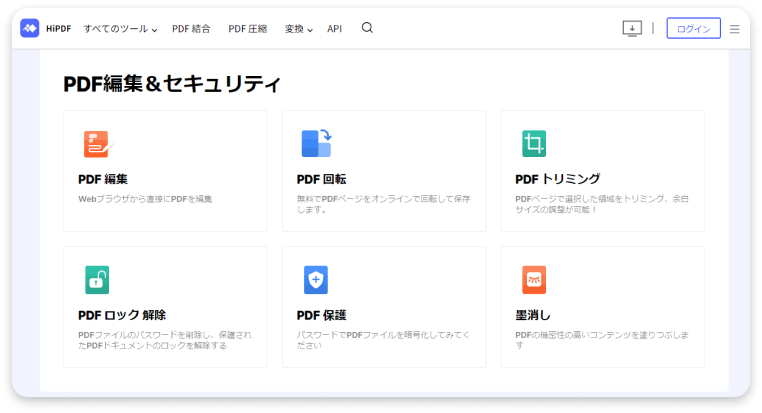
便利なオンラインPDF編集サービスです。ローカルにあるPDFをオンラインにアップロードし、操作します。PDFの変換・イメージの変換・電子署名、ページの編集・パスワードの操作ができます。また、Chrome拡張機能も実装されているので、いつでも必要な時にファイル変換ができます。
< HiPDFでパスワードを解除する手順 >
ステップ1. ツールバーで[PDFロック解除]を選択します。
ステップ2. 解除したいファイルをアップロードします。
ステップ3. パスワードを入力して[ロックを解除する]をクリックします。
ステップ4. 処理されたファイルをダウンロードして確認します。
<デメリット>
HiPDFは多彩な変換機能を持っていますが、PDF編集機能は必要最低限です。PDFファイルをほぼ完成した後の工程で進化を発揮します。編集内容が沢山残っていると、HiPDFは非力に思えてしまうでしょう。
② PDF24tools
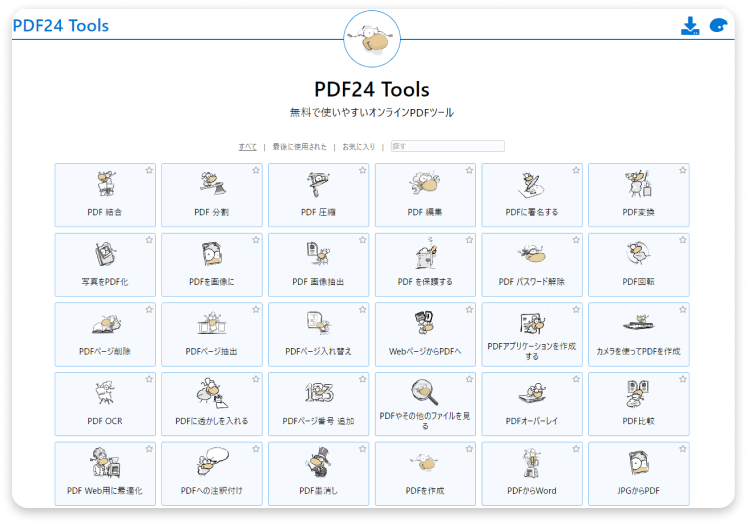
HiPDFと似た機能を備えたオンラインPDF編集サービスです。やはりファイル形式変換・パスワード操作が主体です。全ての機能を無償で利用できます。特徴的な点は、中でも、Webカメラを使ったPDF作成・画像抽出機能です。デスクトップ版も配布されています。
< PDF24toolsでパスワードを解除する手順 >
ステップ1. ホームページで[PDFパスワード解除]を選択します
ステップ2. ファイルを選択します。
ステップ3. 左下にある[有効な暗証番号]でパスワードを入力します。
ステップ4. [暗証番号を取り除く]をクリックします。
ステップ5. 処理されたファイルをダウンロードして確認します。
<デメリット>
インターフェースが直感的でなく、PDFelementと比較して使いにくいです。また、応答速度もHiPDFよりかなり遅く感じます。
まとめ
PDFファイルは様々な機能に対応しています。ですから、その操作にはできるだけ使いやすいソフトがある方が、ストレスがなく効率的です。どんなに機能が豊富でも、動作が遅くわかりにくければ、生産性が失われてしまいます。使いにくい編集ソフトに悩んでいる方は、本記事を参考に、快適なPDF編集環境を揃えてはいかがでしょうか。
 PDF編集--直接編集
PDF編集--直接編集 PDF編集--透かし・背景
PDF編集--透かし・背景 PDF編集--注釈追加
PDF編集--注釈追加 PDF編集--ページ編集
PDF編集--ページ編集









役に立ちましたか?コメントしましょう!