
「PDFファイルをコピーや印刷できないようにしたいのですが、それらを禁止するにはどうしたらいいですか?具体的なやり方を教えてほしいです」
この記事は、上記の悩みを抱えている方が対象。
結論から言うと、PDFファイルを保護するには万能かつ精度の高いPDF編集ソフトをつかって以下に対策を取るのがおすすめです。
①:複製や印刷ができないよう保護をかける
②:PDFファイルを画像形式に変換する
③:PDFファイルに電子署名を追加する
以上を実行すれば、PDFファイルのセキュリティを高めることができます。
この記事では、そんなPDFを複製・コピーから保護する方法をまとめました。他にも保護が必要な理由や、注意点、Q&Aを詳しく解説しています。
いますぐにPDFを保護したい方は、ぜひチェックしてみてください。
目次:
Part 1.PDFファイルに保護が必要な理由
PDFファイルに保護が必要な理由は以下のとおりです。
1. 個人情報の保護
履歴書や契約書など、個人情報が記載されたPDFファイルは特に保護が必要です。保護がされていないと、不正アクセスをされた場合に情報が漏洩するリスクがあります。
2. 知的財産の保全
研究報告やビジネスプランなど、企業の重要な知的財産が含まれたPDFファイルも保護が必要です。保護を行うことで不正にコピーされたり、改ざんされるリスクを低減します。
3. 誤用の防止
ユーザーマニュアルや教材などが誤って他の人に共有されると、誤解や誤用が起きる可能性があります。したがって、当該PDFファイルの保護は重要です。
4. 法的リスクの軽減
契約書や法的な文書には署名がある場合も多く、これらの文書が改ざんされると法的なトラブルに繋がる可能性があります。
以上の理由から、PDFファイルには適切な保護手段(パスワード設定、暗号化、進行制限など)を施すのが望ましいです。
特に重要なファイルを扱うビジネスシーンでは、保護は必須といえるでしょう。
Part 2.PDFのコピー&複製を禁止する4つの方法
PDFファイルのコピーと複製を禁止するには、PDF編集ソフト「PDFelement」がおすすめです。PDFelementを使用すれば、ファイルの保護から変換、電子署名までを自由自在に行えます。
この項目では、そんなPDFelementを使用したファイルを保護するやり方と、オンラインツールで保護をするやり方をまとめました。
2-1.PDFelementで保護する
PDFelementの「保護」機能を使用すれば、PDFファイルにパスワードをかんたんに設定できます。これにより、ファイルが第三者にわたったとしても情報を保護することが可能です。
やり方は以下のとおりです。
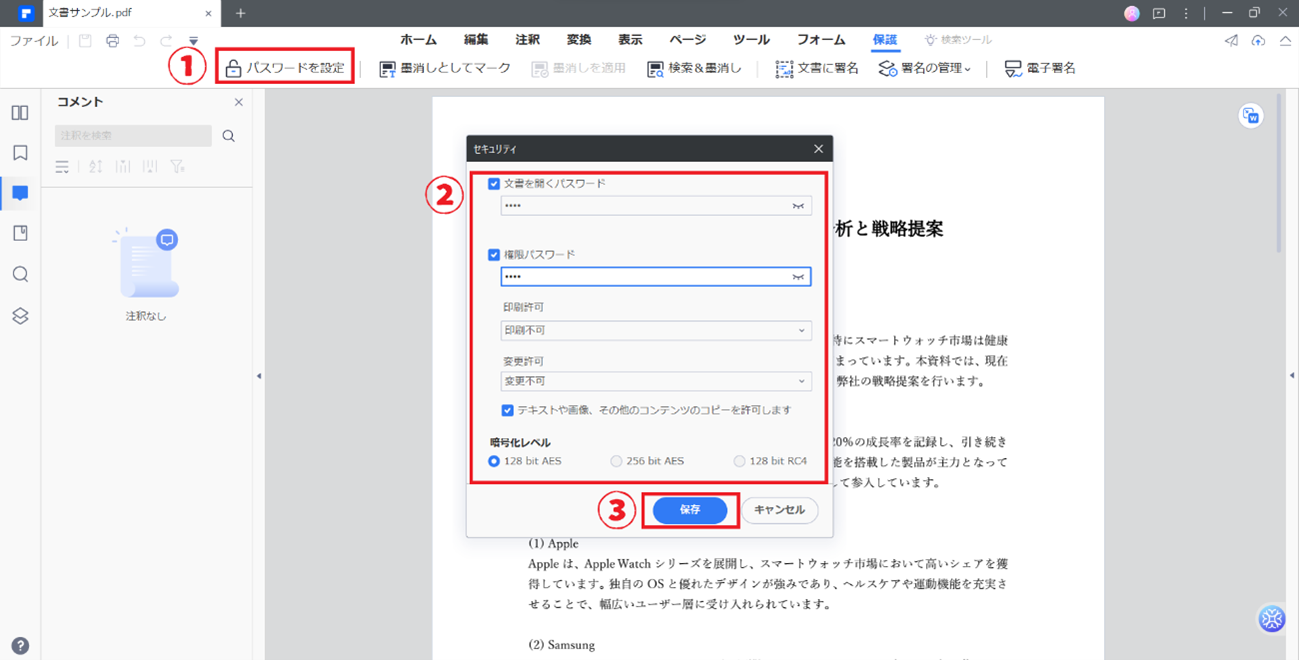
- PDFelementを起動する
- 保護をかけたいPDFファイルを開く
- 上部メニューの「保護」を選択
- 下部に表示される「パスワードを設定」をクリック
- セキュリティウインドウが立ち上がるので、各項目をお好みで設定
- 「保存」をクリックする
以上で完了です。
一連の動作をおこなうことで、PDFファイルに文書を開くパスワードと権限パスワードの2種類を設定できます。
これによりPDFファイルはパスワードを知る者しか開くことができません。
2-2.PDFを画像に変換する
PDFelementを使用すれば、PDFファイルをかんたんに画像へ変換できます。
PDFファイルをJPGなどの画像形式に変換することで、テキストデータを非選択可能にし、コピーや編集を困難にすることが可能です。これにより、情報の不正利用や改ざんが難しくなり、一定レベルのセキュリティが確保されます。
やり方は以下のとおりです。
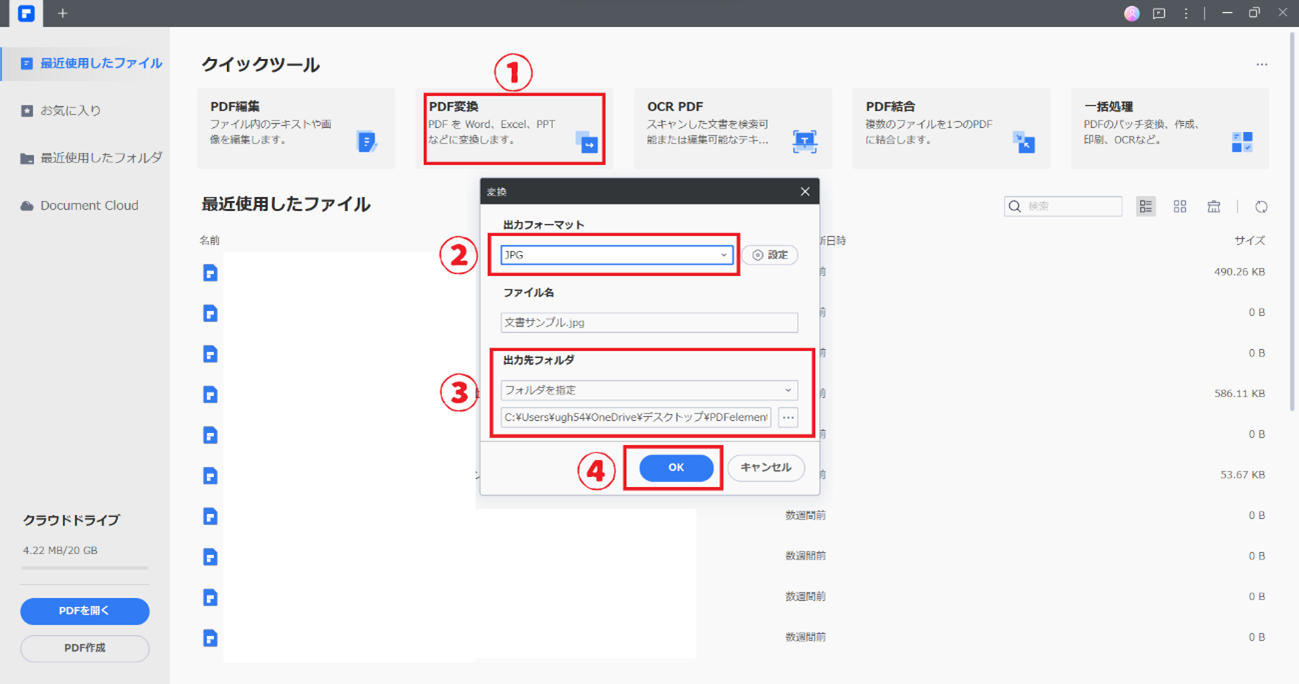
- PDFelementを起動する
- ホーム画面から「PDF変換」をクリック
- 変換ウィンドウが立ち上がる
- 出力フォーマットから「JPG」などのお好みの画像形式を指定
- 出力先フォルダをお好みで設定
- 「OK」をクリックする
以上で完了です。
画像形式の変換は保護やコピーをもっとも手軽に禁止できる方法ですが、画像ファイルそのものを編集ツールで加工される可能性もあります。
したがって、重要なPDFファイルの場合は変換せずにパスワードで保護したほうがいいでしょう。
2-3.PDFに電子署名を追加する
PDFelementを使用すれば、ファイルに電子署名を追加することが容易です。
PDFファイルに電子署名をすることの意義は、文書の作成者や承認者が誰であるかを証明できること。また、電子署名があることで、文書が改ざんされたかどうかがすぐにわかります。
やり方は以下のとおりです。
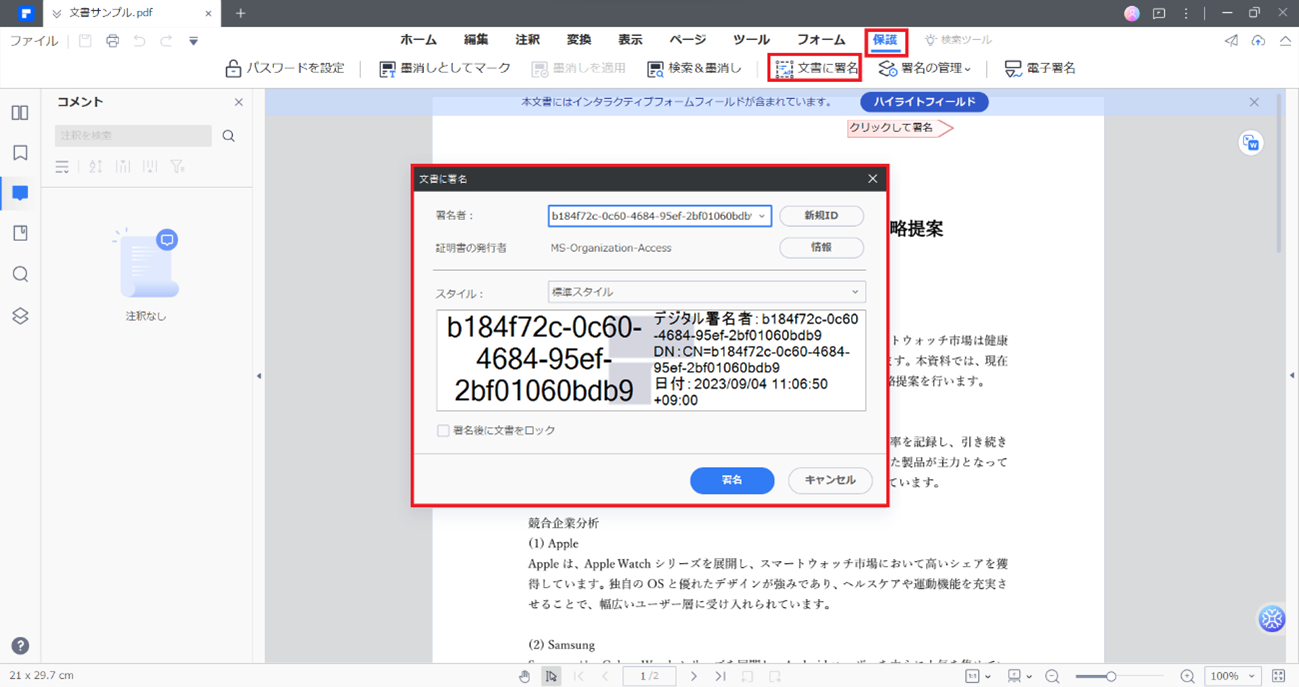
- PDFelementを起動する
- 上部メニューから「保護」を選択
- 下部メニューから「文書に署名」をクリック
- 電子署名を挿入したい場所をマウスで指定してクリックする
- 専用ウィンドウが立ち上がる
- 必要な情報をそれぞれ入力
- 「署名」をクリックする
以上で完了です。
電子署名は作成者を証明するうえでは法的にも有効な手段ですが、改ざんされる可能性は高いので同時にパスワード保護をかけることをおすすめします。
2-4.オンラインツールを利用する
PDFファイルを複製やコピーから保護するオンラインツールはいくつかありますが、ほとんどが同様の機能と精度をもっています。
したがって、お好みのオンラインツールを利用すれば、PDFファイルにパスワード保護を設定することが可能です。
ここでは「ilovePDF」をつかったやり方を解説します。
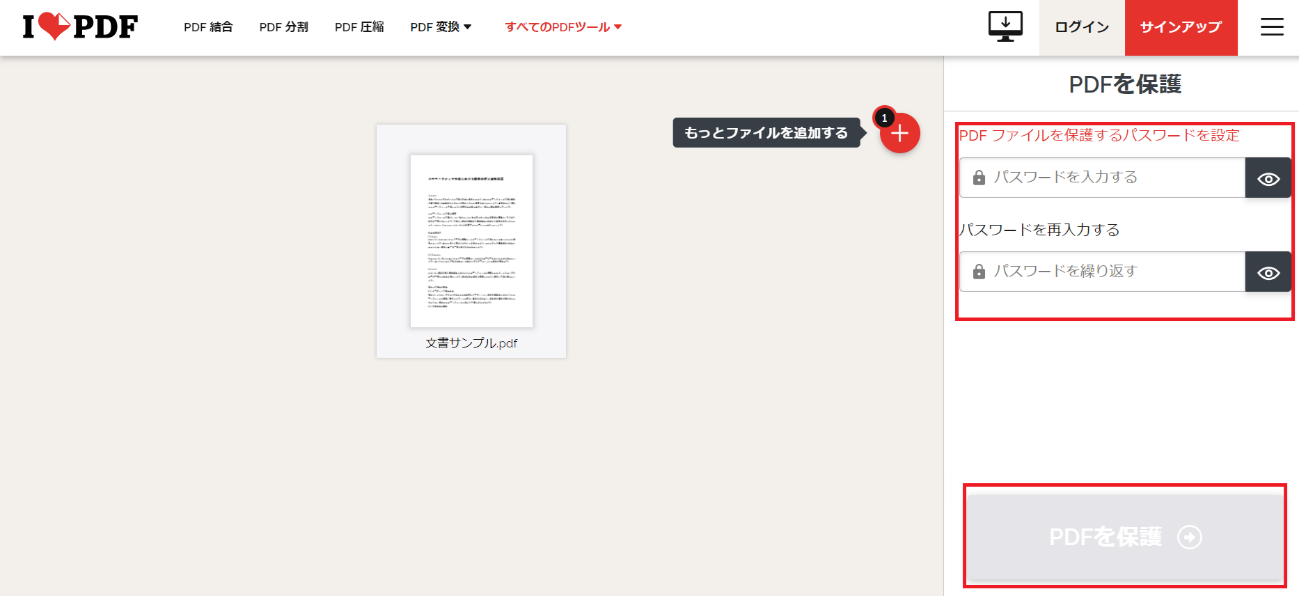
- ilovePDFへアクセスする
- 保護したいPDFファイルをアップロードする
- お好みのパスワードを設定する
- 「PDFを保護」をクリックする
以上で完了です。
オンラインツールはWebブラウザ上でかんたんにパスワード保護ができるため、非常に手軽で使いやすいメリットがあります。しかし、高度なセキュリティを設定したい場合は、PDFelementの利用がおすすめです。
Part 3.PDFをコピーできないようにする場合の注意点
PDFをコピーできないようにする場合の注意点は以下のとおりです。
- 設定の確認
PDF編集ツールで、コピープロテクトの設定ができるか確認しましょう。 - 互換性
すべてのPDF編集ツールがセキュリティ設定に対応しているわけではないので、事前に確認が必要です。 - 法的な側面
コピープロテクトをかけた場合でも、著作権法などに違反することはできません。 - 使い勝手が悪くなる可能性
閲覧者が必要な情報をコピーできなくなるため、使い勝手が悪くなる可能性があります。 - データのバックアップ
コピー防止設定をかける前に、元のデータのバックアップを取っておくことが重要です。 - テスト
設定を行った後は、実際にコピーできないかテストして確認しましょう。
このようにPDFファイルをコピーできないようにすると、セキュリティを高める意味では有効です。しかし、使い勝手や法的側面は考慮する必要があるので注意しましょう。
Part 4.PDFのコピー&複製を禁止する場合のQ&A
PDFファイルのコピーと複製を禁止する場合のQ&Aをまとめました。
ぜひ参考にしてみてください。
Q1:PDFの印刷コピーを禁止するにはどうしたらいいですか?
A:PDF編集ツールを使用すれば、ファイルの印刷とコピーに制限をくわえることができます。
以下に一般的なツールでの保護方法の手順をまとめたので、参考にしてみてください。
• PDFelement:「保護」メニューからパスワードと権限設定ができます。
• Adobe Acrobat:「ファイル」→「プロパティ」→「セキュリティ」タブで権限設定ができます。
• Foxit Reader:「保護」タブから権限設定ができます。
Q2:Adobe AcrobatでPDFのコピーを禁止する方法をおしえて
A:Adobe Acrobatでは、「セキュリティ」設定を通じてPDFファイルのコピーを禁止することができます。
手順は以下のとおりです。
1. Adobe Acrobatを起動します。
2. 編集したいPDFファイルを読み込みます。
3. 「ファイル」メニューから「プロパティ」を選択します。
4. 「セキュリティ」タブをクリックします。
5. 「セキュリティメソッド」で「パスワードセキュリティ」を選びます。
6. 「権限の設定」で「テキストをコピーする」のチェックを外します。
7. 必要に応じてパスワードを設定し、「OK」で設定を保存します。
以上で完了です。
Part 5.まとめ
PDFを複製から保護する方法について解説しました。重要なポイントをおさらいします。
● 重要なPDFファイルほど保護が必要
● PDFファイルの保護はPDFelementがおすすめ
● 注意点とQ&Aをよく理解したうえで保護を実行する
ビジネスでも個人でも重要なPDFファイルを共有する際は、相応のセキュリティをかけましょう。
また、オンラインツールはPDFファイルが流出する場合もあります。したがって、安全にセキュリティ保護を実行したい場合は、オフラインのPDF編集ソフトの利用がおすすめです。
 パスワード設定
パスワード設定 パスワード管理
パスワード管理





役に立ちましたか?コメントしましょう!