PDF変換の小技
PDF保護の小技
 パスワード設定
パスワード設定 パスワード管理
パスワード管理
MacやWindowsでPDFを編集したいけれど、パスワードで保護されているため編集に失敗した、という経験はありませんか? 一般的にパスワード保護されたPDFはコピー・印刷・編集ができません。編集に失敗するのはそのためです。しかし、解決方法はあります。ここでは、MacでそのようなPDFの編集を行う方法について説明します。

パスワードで保護されたPDFの編集は、
1.パスワードによるPDFの制限を取り除く
2.PDFの編集を行う
という2つの手順によって実現することができます。
ここでは、Macを使ってパスワードで保護されたPDFを編集する方法を例として説明します。Windows XP/Vista/7/8/10をお使いの方は、Windowsバージョンのアプリケーションをダウンロードしてください。 それでは、編集を行う簡単で効率的な方法について見ていきましょう。
まず、PDF Password Remover for Macを起動します。制限を取り除きたいPDFをドラッグ&ドロップします。一度に複数のPDFを処理することもできます。PDFが保護により開くことができない場合、鍵マークが表示されます。この場合、正しいパスワードを入力する必要があります。鍵マークが表示されない場合、制限により編集ができない状態であるということを意味します。スタートをクリックしてPDFの制限の除去を開始します。
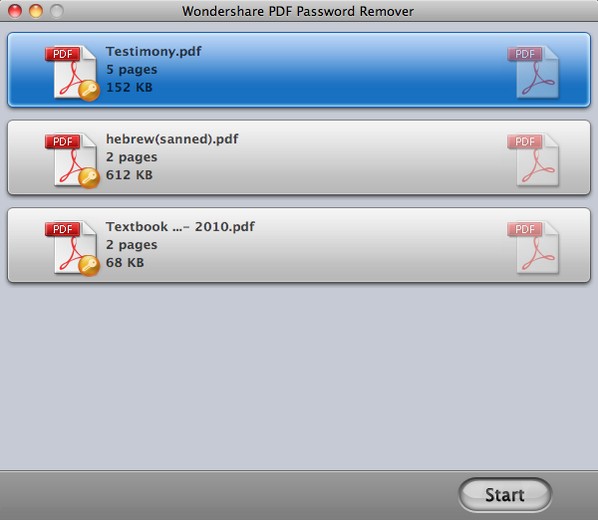
パスワードによる制限の除去が完了したら、PDFの編集を行います。編集を行うには、まずPDFelement Proをダウンロードしてください。PDFelement Pro(Mac版)を強くおすすめします。試用版をダウンロードして試してみてください。
PDFelement Pro(Mac版) はユーザフレンドリーなインターフェースで構成されており、PCが苦手な方でも簡単にPDFの編集ができます。全てのツールはツールバーに表示されており、ドラッグ&ドロップでカスタマイズすることができます。PDFを編集するときは、ツールバーの中のツールを選び、編集したい場所へマウスカーソルを移動することで編集することができます。簡単でしょう?より詳細な使い方については、ユーザガイドを参照してください。

スマートに、シンプルに、AI 搭載 PDF ソリューション
・ 第19回、24回、29回Vectorプロレジ部門賞受賞
・ 標準版からプロ版まで、幅広いのニーズに対応
・ Windows、Mac、iOS、Android、クラウドに対応
・ 7x12h体制アフターサービス
この文書または製品に関するご不明/ご意見がありましたら、 サポートセンター よりご連絡ください。ご指摘をお待ちしております!
役に立ちましたか?コメントしましょう!